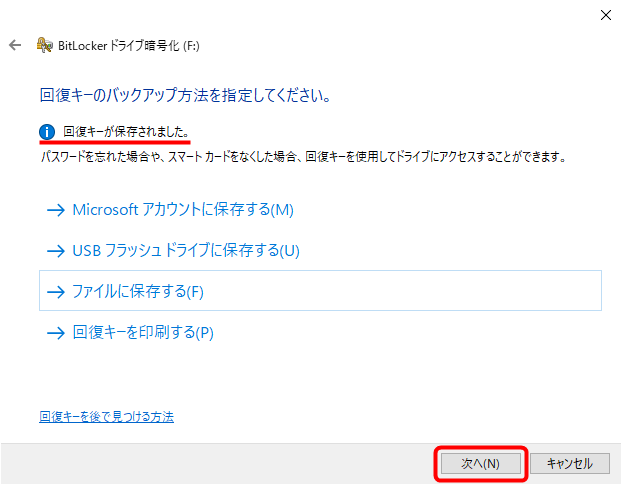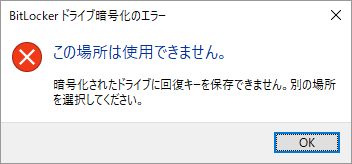概要
BitLocker暗号化は、Windows10システムで一般的に使用されている暗号化方式です。BitLocker暗号化パーティションが不要になった場合、回復キーを使用してパーティションのロックを解除する方法を教えてください。 解決できない場合はどうすればいいですか?次に詳しく紹介します。
1. BitLockerドライブ暗号化を使用して、Windowsがインストールされているドライブ(オペレーティングシステムドライブ)を暗号化し、コンピューターの起動時にBitLockerがドライブのロックを解除できない条件があることを検出した場合、回復キーを使用して、 アクセス許可をもらいます。
2.何らかの理由でパスワードを忘れた場合、またはコンピューターがドライブにアクセスできない場合は、回復キーを使用してこれらのファイルやフォルダーにアクセスすることもできます。
パーティションを暗号化した後、Windowsは回復キーを保存するように要求します。
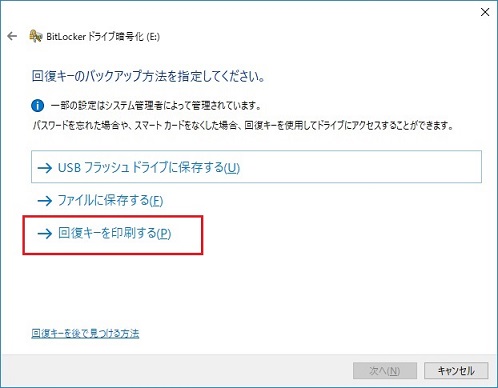
注意:パーティションがBitLockerでリセット(暗号化をキャンセルした後で再暗号化)および暗号化されていない限り、アクセスパスワードの変更に関係なく、と回復キーは同じままです。

高速暗号化 暗号化された仮想ドライブで、ファイルが1秒で暗号化完了。
操作簡単 ロインターフェイスはシンプルで使いやすく、初心者も手軽に使える。
強力保護 世界標準の暗号アルゴリズム(AES256)を採用し、安全性抜群。
アクセス制御 外部接続設備禁止(ホワイトリストを設定可能)、サイトブロック、プリンター禁止など機能ある。
攻撃を防ぐ 最大五回のパスワード入力回数を設定でき、総当たり攻撃を防ぐ。
操作簡単 ウィザード形式で初心者も自力で復元可能。
完全な保護 ローカルや外部ストレージデータを保護可能。
強力保護 暗号化の形式は公開されない、プライバシーを保護。
更に詳しく- 特定のパス:一部の特定のパスでは、回復キーを保存した可能性があります。
- USBメモリ:ロックされたPCにUSBフラッシュドライブを挿入し、指示に従います。 ユーザーがキーをラッシュドライブに保存した場合、別のコンピューターを使用してテキストドキュメントを読み取ることができます。
- 印刷用紙:回復キーを保存するときに、Windowsは用紙に印刷するオプションを提供します。
- Microsoftアカウント(Windows 10バージョンが必要):別のコンピューターまたはスマホにログインして、Bitlocker回復キーを表示します。
- 同じPCで、管理者権限を持つユーザーのキーを使用してロックを解除できるようにします。
- PCがドメイン(通常は会社または学校のコンピューター)に接続されている場合は、システム管理者に回復キーを要求できます。
1.暗号化されたドライブをダブルクリックします。
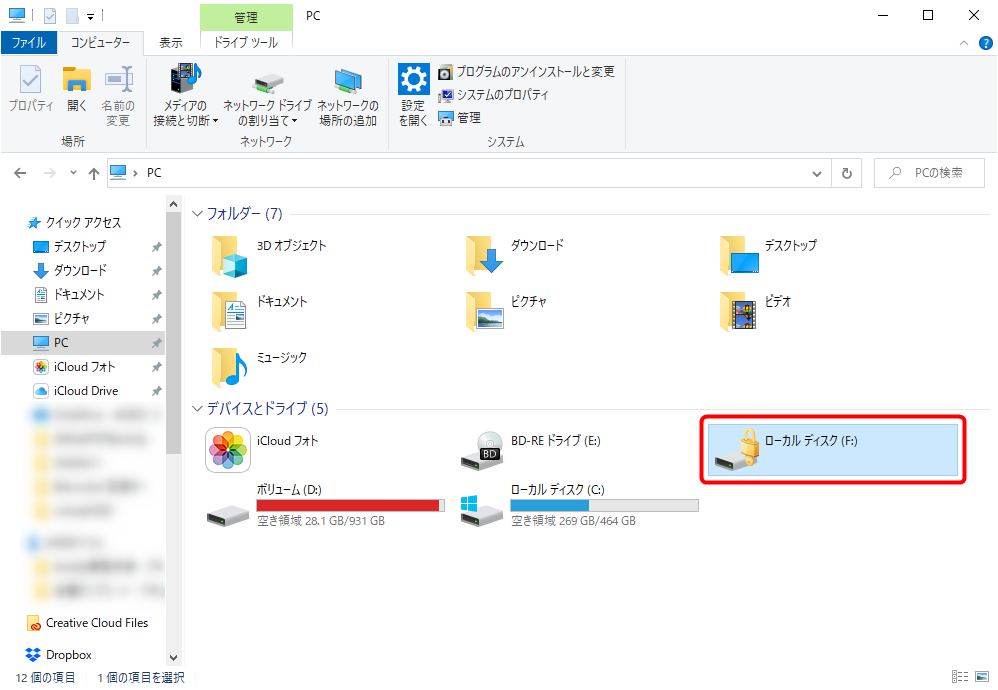
2.パスワード入力画面が出るのでパスワード入力して「ロック解除」をクリックします。
注意:この手順でパスワードを忘れた場合は、回復キーを使用してロックを解除してください。
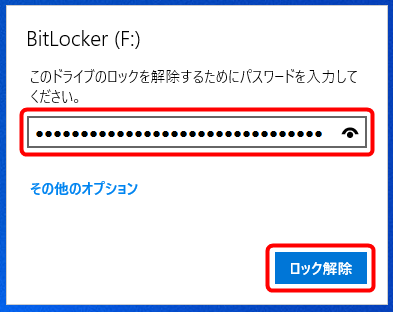
3.ドライブを右クリックし、[Bitlockerの管理]を選択します。
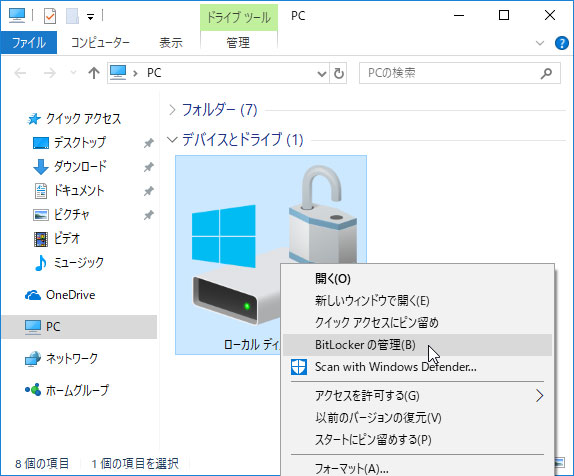
4. [Bitlockerを無効にする]をクリックし、パスワードを入力します。
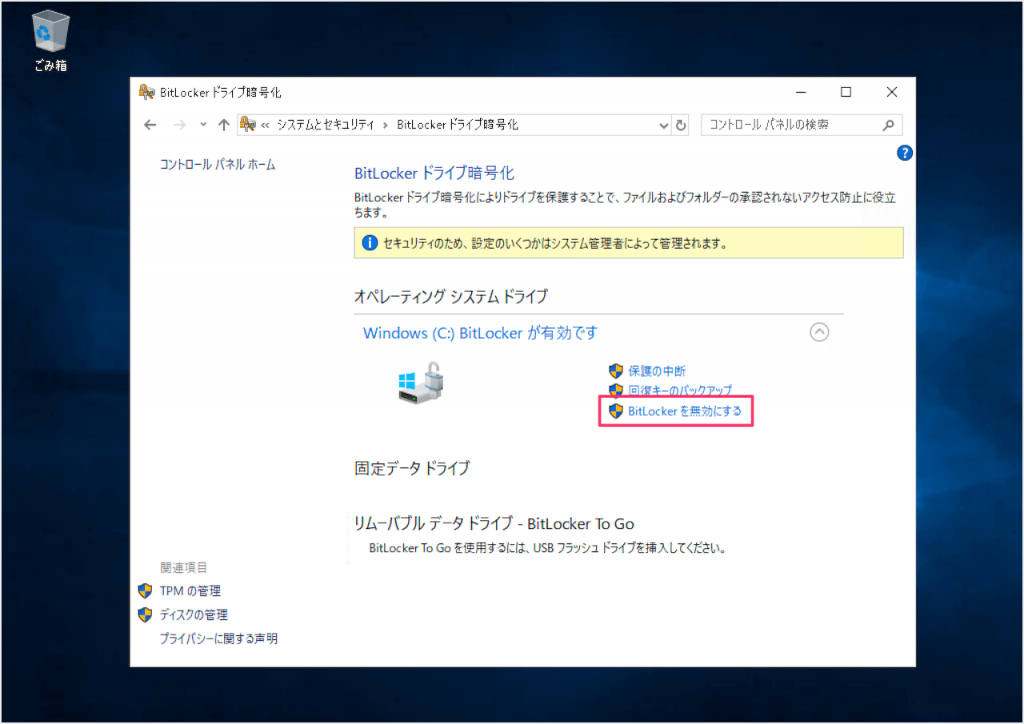
1.回復キーを入力するページで、下部にある[このドライブをスキップ]リンクを選択すると、コマンドプロンプトが表示されます。
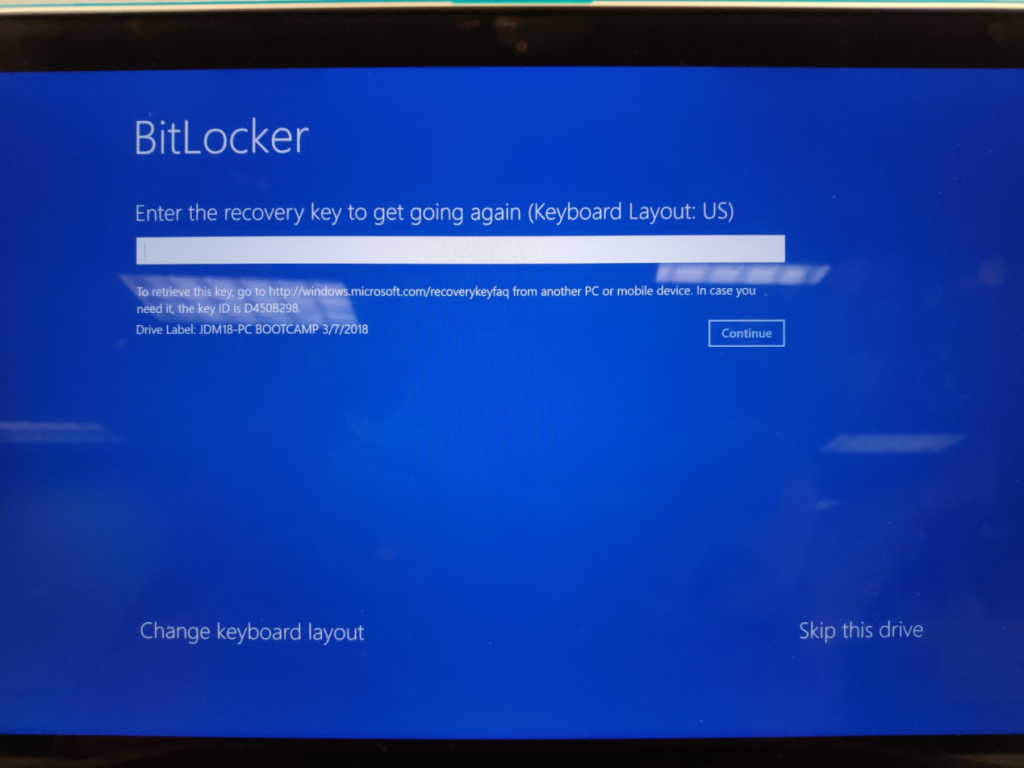
2.コマンドプロンプトが表示されたら、次のコマンドを使用してC:ドライブのBitLockerステータスを確認します。
manage-bde -status c:
3.ステータスが「ロック済み」の場合は、次のコマンドを使用して、パスワードを回復してロックを解除する必要があります。
manage-bde -unlock c: -rp <your 48-digit recovery password>
4.ドライブのロックが解除されたら、次のコマンドを使用して保護を一時停止する必要があります。
manage-bde -protectors -disable c:
5.終了して再起動すると、システムはWindowsを正常に起動できます。
Renee SecureSiloは、コンピューターのファイルとフォルダーの暗号化ソフトウェアです。ドキュメントの暗号化、USBの保護、ドキュメントの非表示など、複数の暗号化機能を備えています。暗号化された仮想ドライブ技術を使用します。すべての重要なファイルを簡単な暗号化ファイルに入れることができますが、簡単に検出することはできません。暗号化されたファイルをいつでもドライブ文字にロードまたはアンロードし、USBフラッシュドライブを使用しているかのように内容を変更して読み取ることができます。
- 解析が難しい-仮想ドライブフォーマットと高度なAES256暗号化テクノロジーを使用しているため、現在このテクノロジーを解析するプログラムはありません。
- 高い隠蔽性-仮想ドライブファイルを他のファイルに偽装して、悪意のあるスキャンを回避できます。

操作簡単 簡単な操作でファイルを暗号化して守られます。
高速暗号化 仮想暗号化ディスクテクノロジーを使用し、1秒で暗号化。
強力保護 世界標準の暗号アルゴリズム(AES256)を採用し、安全性抜群。
独立実行 仮想ドライブ内でファイルが独立実行可能、USBなどでソフトなくてもしっかり保護・運用
機能豊富 USB暗号化、非表示、偽装、パスワード管理等機能ある。
操作簡単 ウィザード形式で初心者も自力で復元可能。
完全なファイル保護 ローカルや外部ストレージデータを保護可能...
強力保護 暗号化の形式は公開されない、プライバシーを保護。
2.初めて利用するときは、起動パスワードを設定する必要があります。ソフトを開くたび、パスワードが求められます。

3.ソフトを開き、「暗号化」の「作成」をクリックし、ロッカー(仮想ドライブ)を作成します。

4.ロッカー名とロッカーの保存場所を指定します。

5.ロッカーのパスワードを設定します。
ロッカーごとにパスワード設定可能。もちろん、直接ソフト起動パスワードを利用することも可能。

6.ロッカーのサイズを指定します。

7.ロッカー作成完了後、自動的に開きます。そこにファイルやフォルダを入れ、ロッカーを閉じると、暗号化されます。
ロッカーを開くと、小さい画面が表示されます。「Q」をクリックすると、ロッカーを高速に閉じることができます。「+」をクリックし、パスワードを入力すると、ロッカーを開きます。
注意:4Gより大きいファイルを入れるには、先に仮想ドライブをNTFSとしてフォーマットする必要があります。

8.ロッカーを開くには、もう一つの方法があります。「開く」をクリックし、パスワードを入力すると、ロッカーを開きます。

9.ロッカーにファイル移動完了後、「閉じる」をクリックし、ロッカーを閉じます。

10.ロッカーを削除する場合、ロッカーを選択し、「編集」をクリックし、「ロッカーを削除」をクリックします。パスワードを入力すると、削除できます。

関連記事 :
2022-06-14
Yuki : 情報共有の利便性の一方で、個人情報の漏洩に脅かされています。したがって、情報漏えいによる損害の補償についても理解する必要がありま...
2022-06-14
Ayu : インターネットの急速な発展は人々の生活に多くの利便性をもたらしましたが、悪意のあるプログラム、さまざまなタイプのフィッシングや詐...
2022-06-14
Satoshi : 日常生活では、プライベートファイルが大量にパソコンに保存されていますが、共用のパソコンをご利用の場合は、フォルダのアクセス制限を...
2022-06-14
Imori : iPhoneで多くのアプリで同じパスワードを利用するのは便利で覚えやすいが、セキュリティ上の大きなリスクがあります。また、異なる...
何かご不明な点がございますか?