概要
日常生活では、プライベートファイルが大量にパソコンに保存されていますが、共用のパソコンをご利用の場合は、フォルダのアクセス制限を設定する必要があります。また、特定のユーザーにファイルを権限を与えたい場合は、ファイルを共有して制限を設けることもできます。この記事は、フォルダのアクセス制限を設定する方法を紹介します。
お使いのコンピューターが複数のユーザーによって同時に使用されている場合、個人情報を保護するために個人フォルダに適切なパスワードを設定する必要があります。
1.保護したいフォルダを右クリックして、「プロパティ」をクリックします。
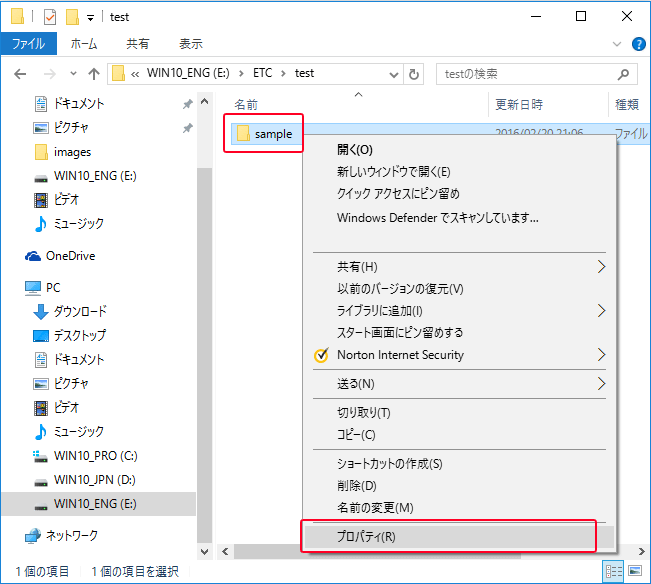
2.プロパティダイアログボックスで、「全般」-「詳細設定」ボタンをクリックします。
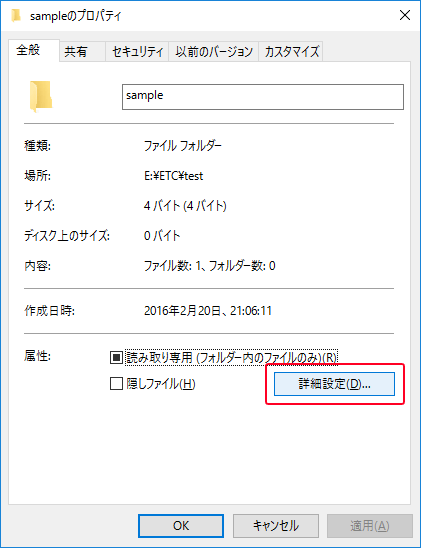
3.「内容を暗号化してデータをセキュリティで保護する」にチェックして、[OK]をクリックします。フォルダー暗号化を完了できます。
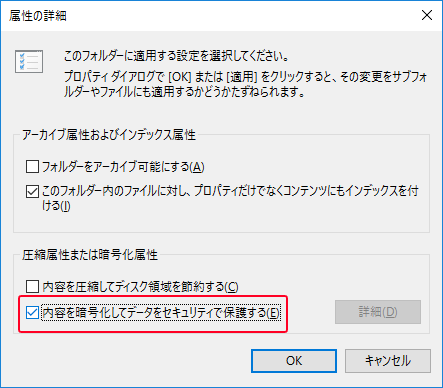
復号化手順:
暗号化されたフォルダーを右クリックしてプロパティを選択し、「内容を暗号化してデータをセキュリティで保護する」のチェックをはずし、[OK]をクリックします。
デメリット:暗号化できるのはNTFSパーティション上のファイルのみで、FAT形式は有効になりません。 この方法は、ホームバージョンのWindowsでは使用できません。

操作簡単 簡単な操作でファイルを暗号化して守られます。
高速暗号化 仮想暗号化ディスクテクノロジーを使用し、1秒で暗号化。
強力保護 世界標準の暗号アルゴリズム(AES256)を採用し、安全性抜群。
独立実行 仮想ドライブ内でファイルが独立実行可能、USBなどでソフトなくてもしっかり保護・運用
機能豊富 USB暗号化、非表示、偽装、パスワード管理等機能ある。
操作簡単 ウィザード形式で初心者も自力で復元可能。
完全なファイル保護 ローカルや外部ストレージデータを保護可能...
強力保護 暗号化の形式は公開されない、プライバシーを保護。
2.初めて利用するときは、起動パスワードを設定する必要があります。ソフトを開くたび、パスワードが求められます。

3.ソフトを開き、「暗号化」の「作成」をクリックし、ロッカー(仮想ドライブ)を作成します。

4.ロッカー名とロッカーの保存場所を指定します。

5.ロッカーのパスワードを設定します。
ロッカーごとにパスワード設定可能。もちろん、直接ソフト起動パスワードを利用することも可能。

6.ロッカーのサイズを指定します。

7.ロッカー作成完了後、自動的に開きます。そこにファイルやフォルダを入れ、ロッカーを閉じると、暗号化されます。
ロッカーを開くと、小さい画面が表示されます。「Q」をクリックすると、ロッカーを高速に閉じることができます。「+」をクリックし、パスワードを入力すると、ロッカーを開きます。
注意:4Gより大きいファイルを入れるには、先に仮想ドライブをNTFSとしてフォーマットする必要があります。

8.ロッカーを開くには、もう一つの方法があります。「開く」をクリックし、パスワードを入力すると、ロッカーを開きます。

9.ロッカーにファイル移動完了後、「閉じる」をクリックし、ロッカーを閉じます。

10.ロッカーを削除する場合、ロッカーを選択し、「編集」をクリックし、「ロッカーを削除」をクリックします。パスワードを入力すると、削除できます。

使用される暗号化アルゴリズムは完全にプライベートなアルゴリズムであり、ブルートフォースクラッキングのためのツールはありません。 その中でも、共有フォルダの暗号化を使用すると、他のユーザーのネットワークアクセスを制限することもできます。 具体的な操作を以下に説明します。

操作簡単 簡単な操作でファイルを暗号化して守られます。
完全なファイル保護 ローカルや外部ストレージのデータを隠したり、ロックしたりすることができます。
強力保護 世界標準の暗号アルゴリズム(AES256)を採用し、安全性抜群。
圧縮暗号化機能付き すべてのデータを圧縮暗号化でき、データ転送の安全性を確保。
攻撃を防ぐ 最大五回のパスワード入力回数を設定でき、総当たり攻撃を防ぐ。
操作簡単 ウィザード形式で初心者も自力で復元可能。
完全なファイル保護 ローカルや外部ストレージデータを保護可能...
強力保護 暗号化の形式は公開されない、プライバシーを保護。

2、ソフトを開き、左側で「ロックを」クリックし、右側でロックしたいファイル/フォルダ/ドライブを選択したら、ロックが完了です。

※ロックしたいファイル/フォルダ/ドライブをメインメニューにドラッグ&ドロップすることでロックしても良いです。或いは、ファイル/フォルダ/ドライブを右クりックメニューからロックすることもできます。


3、ロックを解除したい場合、ソフトからロックしたファイルやフォルダを選択し、「ロックを解除」ボタンをクリックします。

※右クリックメニューからもロック解除できます。
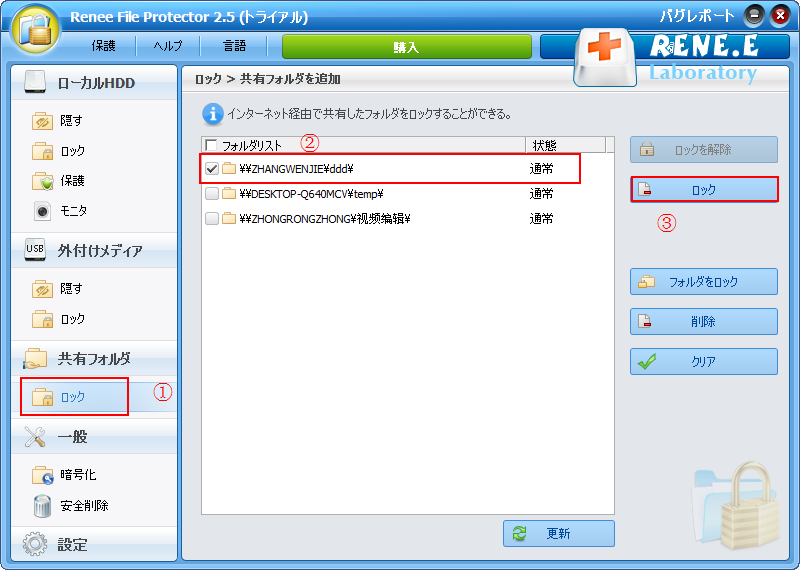
2.他のユーザーは自分のパソコンに保存された共有フォルダを見たい場合、パスワードを解除する必要があります。
共有フォルダをダブルクリックし、パスワードを入力すると、ロックが解除されます。
注意:フォルダのロックを解除するユーザーは、共有フォルダに対しての読み取りと書き込み権限が必要です。
関連記事 :
2022-06-14
Imori : iPhoneで多くのアプリで同じパスワードを利用するのは便利で覚えやすいが、セキュリティ上の大きなリスクがあります。また、異なる...
2022-06-14
Ayu : Androidスマホにスパイウェアがインストールされている可能性が高いが、Androidスマホのスパイウェアの機能と動作原理は何...
2022-06-14
Satoshi : 多くの人々は、IDとパスワードを忘れる現象を防ぐためにこれらのパスワードを記録します。 ただし、IDとパスワードを記録するときに...
何かご不明な点がございますか?






