外付けHDD容量がおかしい!解決方法は?
- ホーム
- サポート
- データ復元・復旧・復活
- 外付けHDD容量がおかしい!解決方法は?
概要
外付けHDDの容量表示がおかしい、正しくない問題について、その原因とデータ復元の手順について説明します。
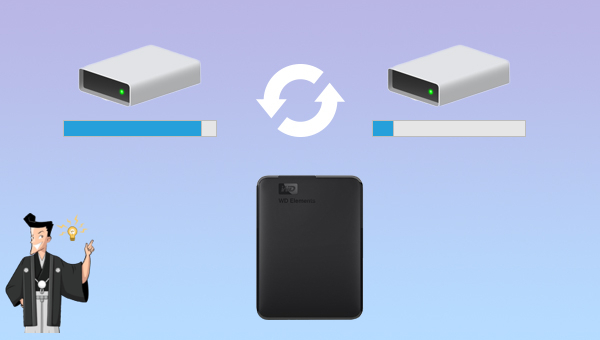
- 外付けHDDが安全に取り出されず、ハードディスク故障の原因となります。
- 外付けHDDのフォーマット中、何らかの事故(停電など)によりフォーマットが中断される場合があります。
- ハードディスクに不良セクタがあります。
- ハードディスクドライバーが古い。できるここをクリックハードドライブドライバーを更新する手順を確認してください。
- 外付けHDDを初期化する場合、MBR パーティションテーブル形式が選択されますが、この形式は 2TB 以下のハードディスクのみをサポートしており、2TB を超える場合は、残量が正常に表示されません。
削除したり、ごみ箱を空にしたり、ディスクをフォーマットした際に、失われたデータを取り戻すために使用できます。クイックパーティションスキャン、パーテイションの完全スキャン、ディスクの完全スキャン、ミラーリング作成の4つの機能モジュールを備え、あらゆるデータ損失問題に対応します。
操作簡単 ウィザード形式で初心者も自力で復元可能。
100%安全 読み取り専用モードでデバイスをスキャンし、データをお見つけ出すだけで、データへの修正等の操作は一切ありません。
500以上種類のデータ復元対応 音楽、動画、地図、ワード、ドキュメント、PDF、メール、写真等よく利用されるファイルを復元可能。
プレビュー機能付き スキャン中もプレビュー可能、目標データが出たら、スキャンを中止でき、高速に復元可能。
多OS支持Windows 11, 10,8.1,8,7,Vista,XP,2000及びMac OS X10.6,10.7,10.8
操作簡単 ウィザード形式で初心者も自力で復元可能。
100%安全 読み取り専用モード復元、データへの修正等の操作...
500以上種類のデータ復元対応 音楽、動画、メール、写真等復...
無料体験無料体験無料体験 122653名のユーザー様に体験をしていただきました!
- クイックパーティションスキャン:ファイルタイプを指定することで素早く削除したデータを復元します。
- パーティションの完全スキャン:パーティションを丸ごとスキャンし、削除したファイルを復元します。
- ディスクの完全スキャン:ディスクをまんべんなくスキャンし、すべてのファイルを救出します。
- ミラーリング作成:データの損失を防止するためにディスクをバックアップします。





NTFSを選択し、「クイックフォーマットを実行する」にチェックを入れ、OKをクリックすることを推奨します。詳細はFAT32、NTFS、exFATの機能と相違点を参照してください。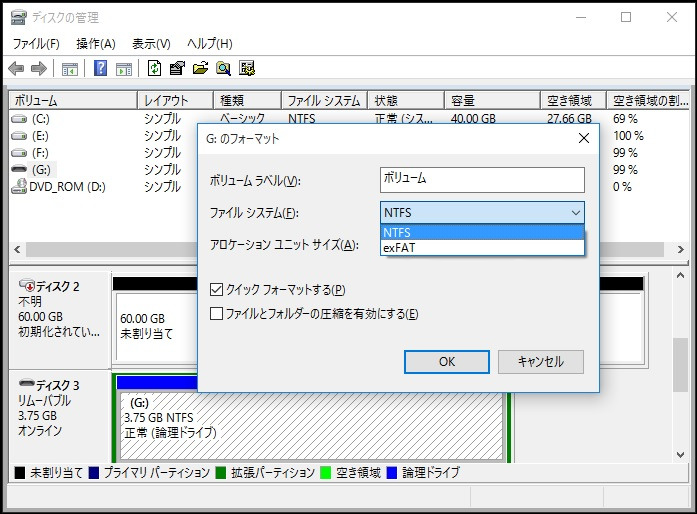
diskpartコマンドで外付けHDDをフォーマットする方法も利用できます。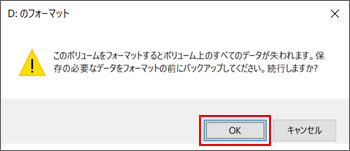
- 1. Windows キーを押しながら E キーを押してエクスプローラーを開きます。
- 2. 外付けHDDを右クリックし、プロパティを選択します。
- 3. ツール タブをクリックし、チェック ボタンを選択します。
もしコマンドプロンプトを利用して手動でチェックを行いたい場合は、以下のコマンドを使用します。
chkdsk /f /r X:
ここで「X」は外付けHDDのドライブ文字です。修復コマンドを実行する前に、適切なドライブ文字に置き換えてください。
diskmgmt.mscと入力後、OKをクリックしてディスク管理を開始します。
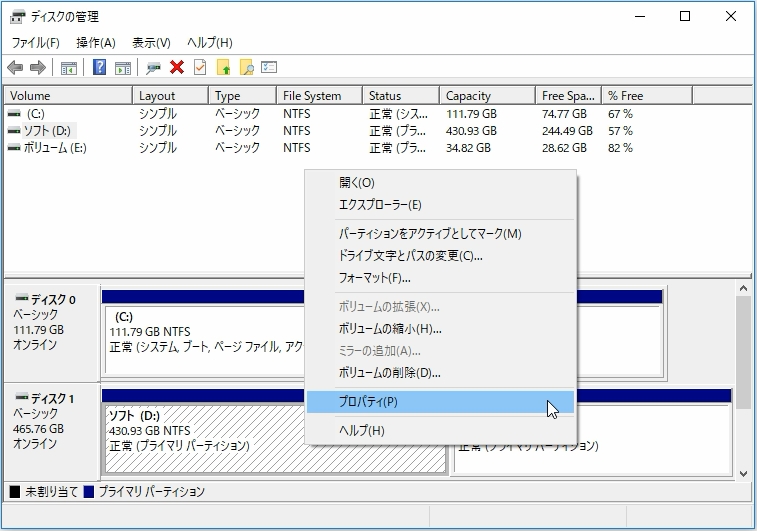

デフォルトで自動修復されます。その後、検査と修理の完了を待ちます。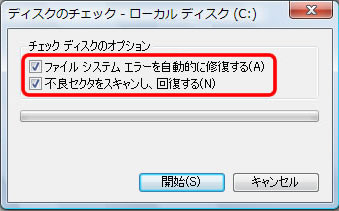
- スタートメニューからcmdを検索し、右クリックで「管理者として実行」を選択します。
- コマンドプロンプトが表示されたら、
chkdsk E: /fと入力します(E:は修復したいドライブの文字に置き換えてください)。 Enterキーを押して、コマンドを実行します。

chkdskはファイルシステムの論理的、物理的エラーをチェックします。Fは外付けHDDのドライブ文字です。/fはエラーを修正、/rは不良セクタを復元、/xはボリュームを強制マウント解除します。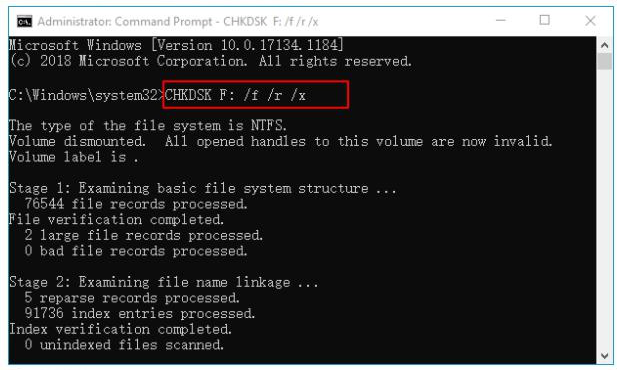
「ボリュームの削除」を選び、全てが「未割り当て」になるまで削除してください。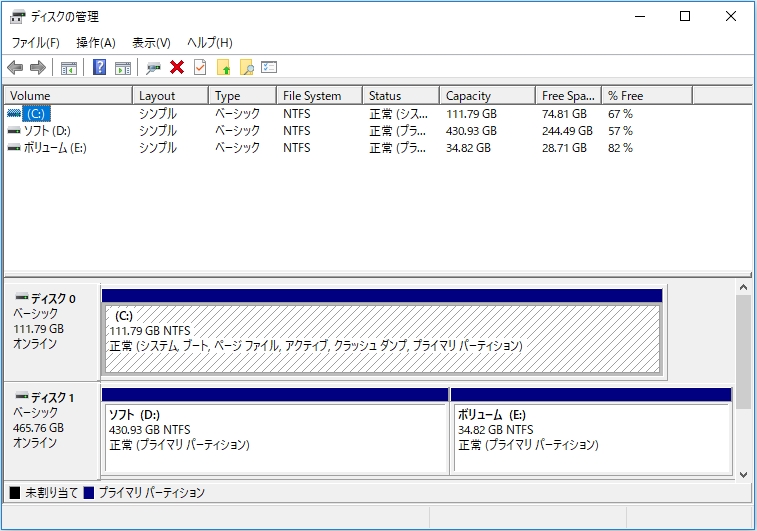
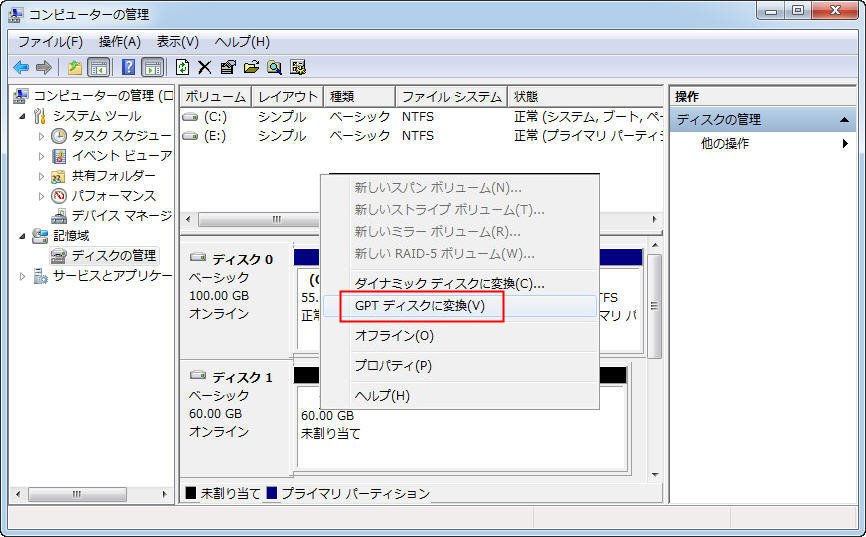
関連記事 :
対処法:0xc0000001が表示されWindows10起動できない
2020-10-15
Imori : Windows 10起動時におけるエラー0xc0000001が表示され、パソコンが起動できず困ります。解決方法は、システムを再イ...
2024-04-01
Ayu : カメラ、Androidスマホ、またはPCに接続されているSDカードがいっぱいですが、ファイルが見つかりません。この記事は、その原...
簡単に解決!Windows10起動が遅い、動作が重い原因と対策
2022-06-13
Ayu : Windows10の起動、動作が遅い/重いとなったら、どうしたら良いでしょうか?この記事は、Windows 10の起動、動きが遅...
2019-05-30
Satoshi : SDカードの容量が少なく表示されて、いっぱいのはずなのに、おかしいと思ったことがありますか?この場合にデータを保存したいが、SD...




