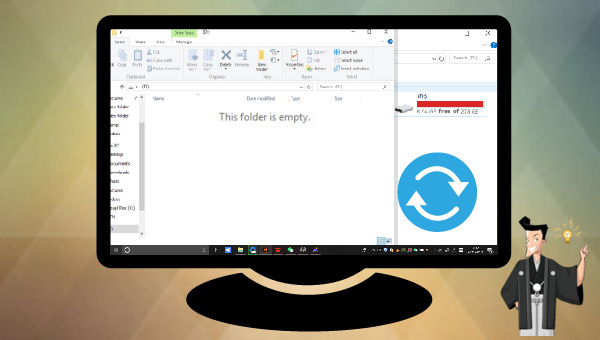SDカード容量がおかしい、ファイルが見つからない時の対策
- ホーム
- サポート
- データ復元・復旧・復活
- SDカード復元
- SDカード容量がおかしい、ファイルが見つからない時の対策
概要
カメラ、Androidスマホ、またはPCに接続されているSDカードがいっぱいですが、ファイルが見つかりません。この記事は、その原因と解決策、SDカードのデータ復元方法を紹介します。
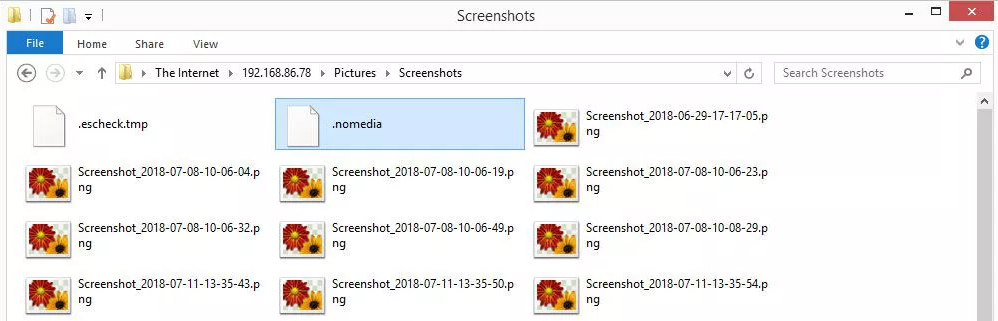
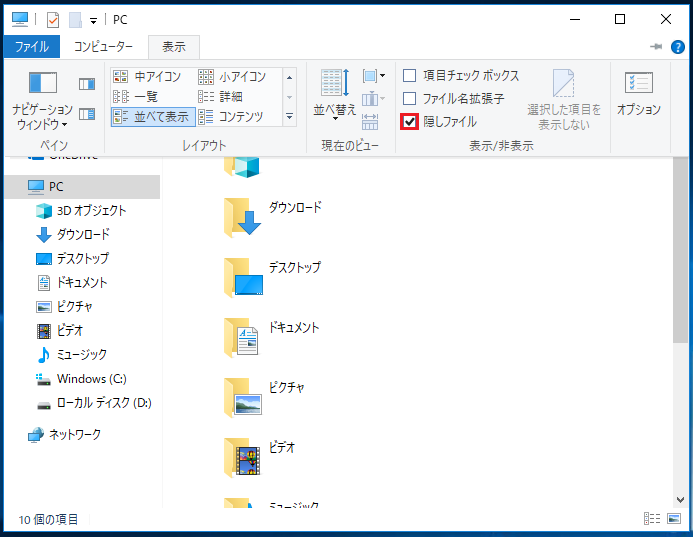
方法2:[スタート] ボタンを選択し、[コントロール パネル]、[デスクトップのカスタマイズ] の順に選択します。[フォルダー オプション]、[表示] タブの順に選択します。[詳細設定] で、[隠しファイル、隠しフォルダー、および隠しドライブを表示する]、[OK] の順に選択します。
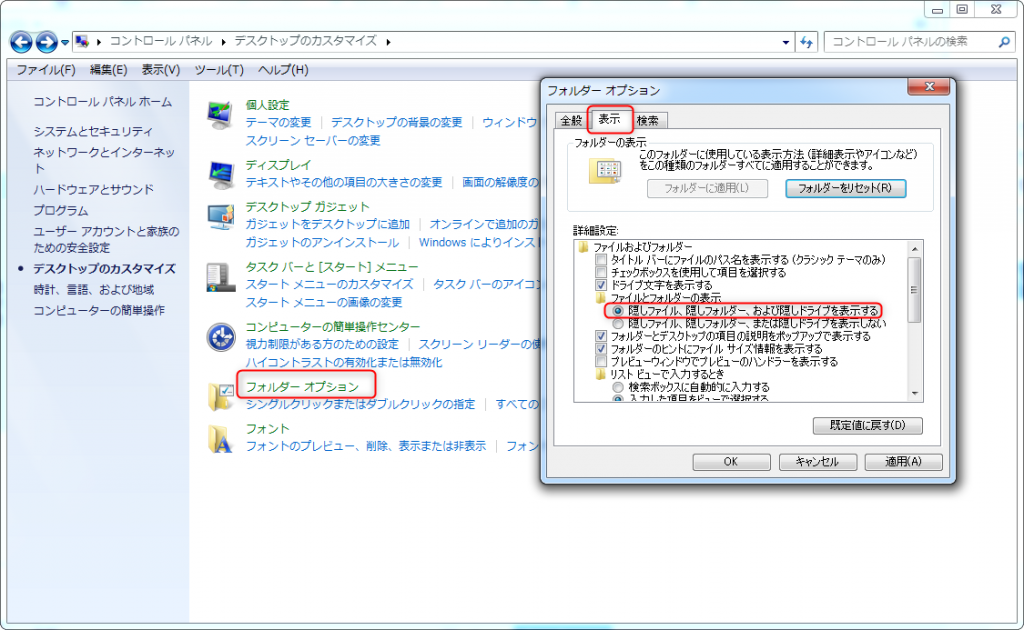
![[コマンドプ ロンプト]を右クリックし、[管理者として実行]を選択します](https://www.reneelab.jp/wp-content/uploads/sites/5/2018/06/search-cmd-right-click.jpg)
2、コマンドプロンプトで「attrib -h -r -s /s /d g:\*.*」と入力してEnterを押します。

- attrib:ファイルまたはディレクトリに割り当てられた属性を表示、設定、削除します。
- -h:隠しファイル属性を消去します。
- -r:読み取り専用ファイル属性を消去します。
- -s:システムファイル属性を消去します。
- /s:現在のディレクトリとすべてのサブディレクトリ内の一致するファイルに、attribと任意のコマンドを適用します。
- /d:attribおよびすべてのコマンドをディレクトリに適用します。
- g:SDカードのドライブ文字です。
以上は隠しファイルを表示させる方法です。SDカード容量がおかしい、ファイルが見つからない場合、SDカードをフォーマット、またはdiskpartコマンドでデータをクリアしてパーティションを再作成することができます。この2つの方法はデータを削除するので、先にSDカードのデータを復元してください。
Renee Undeleterはプロなデータ復元ソフトです。間違ってデータを削除した、ゴミ箱を空にした、HDDをフォーマットした場合、このデータ復元ソフトも役立ちます。HDD、SDカード、USBメモリなど様々なデバイスを復元できます。3つの復元モードがあり、失ったデータを素早く復元できます。

操作簡単 ウィザード形式で初心者も自力で復元可能。
100%安全 読み取り専用モードでデバイスをスキャンし、データをお見つけ出すだけで、データへの修正等の操作は一切ありません。
500以上種類のデータ復元対応 音楽、動画、地図、ワード、ドキュメント、PDF、メール、写真等よく利用されるファイルを復元可能。
プレビュー機能付き スキャン中もプレビュー可能、目標データが出たら、スキャンを中止でき、高速に復元可能。
多OS支持Windows 11, 10,8.1,8,7,Vista,XP,2000及びMac OS X10.6,10.7,10.8
操作簡単 ウィザード形式で初心者も自力で復元可能。
100%安全 読み取り専用モード復元、データへの修正等の操作...
500以上種類のデータ復元対応 音楽、動画、メール、写真等復...
無料体験無料体験無料体験 122653名のユーザー様に体験をしていただきました!注意:データ上書きを防ぐため、復元したいSDカードにソフトをインストールしないでください。

復元モードの紹介:
- クイックパーティションスキャン – ファイルタイプを指定することで素早く削除したデータを復元します。
- パーティションの完全スキャン – パーティションを丸ごとスキャンし、削除したファイルを復元します。
- ディスクの完全スキャン – ディスクをまんべんなくスキャンし、すべてのファイルを救出します。
- ミラーリング作成 – データの損失を防止するためにディスクをバックアップします。
② スキャン対象にSDカードを選択し、スキャンモードを選択し、「次へ」をクリックします。

③ スキャンが完了したら、ファイルを見つけ出し、チェックを入れて、「復元」ボタンをクリックします。

注意:データ上書きを防ぐため、復元したデータをSDカードじゃなく、PCなどに保存してください。
② PCからSDカードを右クリックし、「フォーマット」をクリックします。

③ ファイルシステムを選択し、「クイックフォーマット」にチェックを入れ、「開始」ボタンをクリックします。
- NTFS:デフォルトのWindowsオペレーティングシステム形式です。
- FAT32:容量の小さいSDカードに適しています。
- exFAT:64 GB以上のメモリカードに適しており、WindowsおよびMacOSコンピュータで読み取りおよび書き込みが可能です。 これら3つのファイルシステムの詳細については、ここをクリックしてください。

②次のコマンドを入力して、Enterキーを押します。
- 「diskpart」を入力してEnterキーを押します。
- 「list disk」を入力してEnterを押します。
- 「select disk 1」を入力します。 「1」はディスク番号です。Enterキーを押します。
- 「clean」を入力し、Enter キーを押します。実行すると、ディスク上のすべてのデータが削除されます。復元されることが可能です。
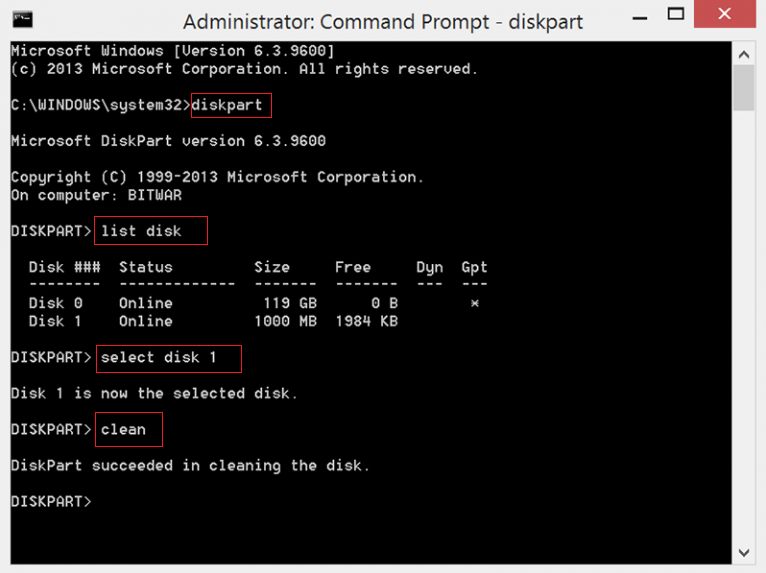
次のコマンドを入力し続けてください。各コマンドの後に、[Enter]キーを押します。
- 「create partition primary」を入力してEnterキーを押します。(プライマリパーティションを作成します。必要に応じて、「assign letter = H」を入力します。Hは新しく作成されたパーティションのドライブ文字です。)
- 「format fs=fat32 quick」を入力してEnterキーを押します。(fs=fat32はSDカードをFAT32としてフォーマットすることを指します。NTFSまたはexFATファイルシステムを選択することもできます。quickはクイックフォーマットを指します)
- 「exit」を入力してEnterキーを押します。
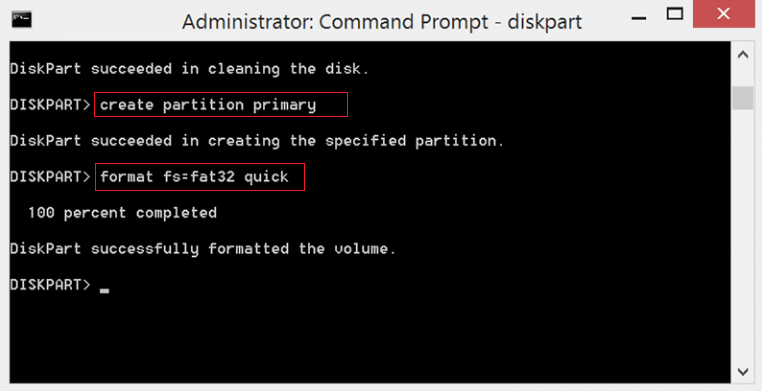
関連記事 :
AndroidがSDカードを認識しない・読み込まない時の対策
2024-04-01
Ayu : Androidがをに認識しない・読み込まない時、どうすれば解決できますか? この記事は、AndroidがSDカードを認識しない・...
2024-04-01
Imori : Androidスマホに「SDカードが予期せず取り外されました」と表示された場合、どうしたらいいでしょうか?この記事はは、その原因...
2022-06-13
Satoshi : スマホなど様々なデバイスでSDカードを利用しています。空のSDカード、ファイルシステムが対応しないなどの問題が出た場合、どうした...
2022-06-13
Yuki : SDカードがフォーマットされていないと表示された場合、どうしたらいいでしょうか?この記事は、その原因と対処法を紹介します。
何かご不明な点がございますか?