外付けHDDパラメータが間違っていますエラーの原因と対策
- ホーム
- サポート
- データ復元・復旧・復活
- 外付けHDDパラメータが間違っていますエラーの原因と対策
概要
この記事は、外付けHDDパラメータが間違っていますエラーという問題の原因と簡単で実用的な解決策を提案します。
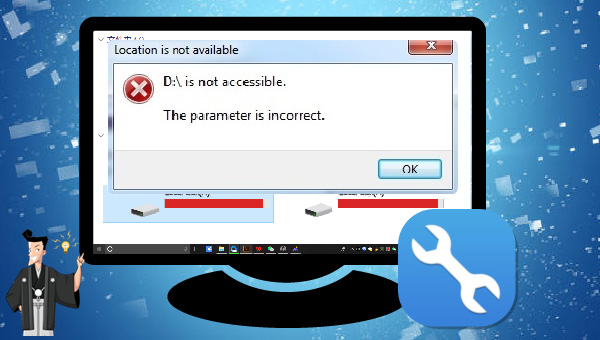
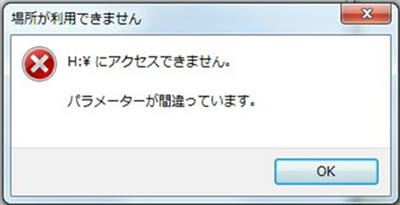
- デバイスドライバーに欠陥がある(ハードディスクが異常に取り外された)
- ファイルシステムが破損している
- 電源接続に失敗したか、デバイスの接続に失敗しました。
- セクタ破損またはディスク書き込みエラー
- ウイルス感染
外付けHDDのパラメータが間違っている場合、データ復旧ソフトウェアを使用してデータを復元して保存することをお勧めします。修復後、アクセスできないハードドライブのデータを復元する方法を紹介します。
操作簡単 ウィザード形式で初心者も自力で復元可能。
100%安全 読み取り専用モードでデバイスをスキャンし、データをお見つけ出すだけで、データへの修正等の操作は一切ありません。
500以上種類のデータ復元対応 音楽、動画、地図、ワード、ドキュメント、PDF、メール、写真等よく利用されるファイルを復元可能。
プレビュー機能付き スキャン中もプレビュー可能、目標データが出たら、スキャンを中止でき、高速に復元可能。
無料確認可能 無料体験版でデータを見つけ出し、データを復元できるか確認可能。
操作簡単 ウィザード形式で初心者も自力で復元可能。
100%安全 読み取り専用モード復元、データへの修正等の操作...
500以上種類のデータ復元対応 音楽、動画、メール、写真等復...
Renee Undeleterをダウンロードし、インストールして実行し、「パーティション復元」オプションを選択します。
- ファイル復元:誤って削除したり、ごみ箱を空にしたりして失われたファイルを迅速に復元します。
- フォーマットされたリカバリ:アクセス不能またはフォーマットされたパーティションによって失われたファイルを迅速にリカバリします。
- パーティションの復元:パーティション情報を分析して取得し、パーティション全体のフルスキャンを実行します。
- ミラーの作成:パーティションのミラーイメージを作成して、現在のパーティションの状態をバックアップできます。

ソフトウェアはハードディスクデバイスを分析し、スキャンする必要があるパーティションを選択してください。選択後、すべてのパーティションがスキャンされ、消費時間が長くなります。



SFCコマンドを使うことがおすすめです。以下は操作手順です。cmd」と入力し、「管理者として実行」を選択してコマンドプロンプトを開く。
sfc /scannowと入力して、Enterキーを押してハードディスクの修復コマンドを実行します。修復が完了したら、ハードディスクの復元可能性を確認します。正常にアクセスされました。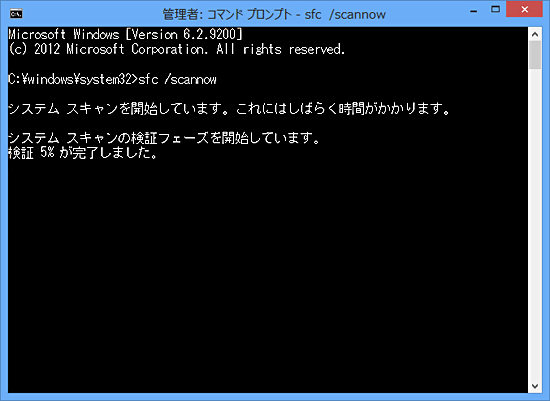
関連記事 :
簡単解決!HP SMART HDD エラー301の原因と対処法5つ
2023-07-19
Imori : この記事では、HP パソコンを使用しているときに SMART HDD エラー 301について、考えられる原因と具体的な対処法を紹...
2021-06-08
Satoshi : 多くのユーザーが誤って必要なファイルを削除し、Windowsのゴミ箱を空にしたことがあるでしょう。この記事は、ファイルを削除した...
2020-07-21
Imori : 「別のプログラムが使用中で…削除できません。」というファイル/ファルダが使用中のため削除できないメッセージが出てファイル/フォル...
2019-04-12
Yuki : 以前のパソコンは内蔵ストレージは「HDD」が主流でした。現在は古いHDDをSSDに変え、もしくは、大容量の10TB、12TBへの...




