概要
Windows 8以降のバージョンでは、高速スタートアップ機能がデフォルトで有効になっており、起動時間を大幅に短縮できます。ただし、この機能をオンにすると、システムに問題が発生し、正常に使用できない場合があります。この記事は、高速スタートアップを無効にする方法と無効にする前の注意事項を紹介します。
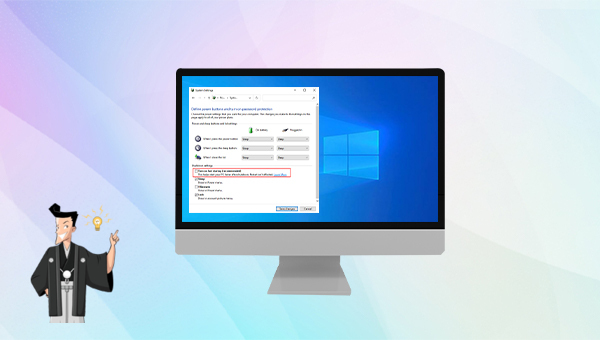
- スリープモード
スリープモードに入った後も、PCはメモリに電力を供給しますが、他のデバイスへの電力供給を停止します。処理中のデータをメモリに保存します。マウスまたはキーボードを使用してシステムをウェイクアップできます。ウェイクアップ後、システムはスリープ前の動作状態に戻ります。この間、コンピュータの電源をオフにしないでください。電源をオフにすると、メモリ上のすべてのデータが失われ、再起動が必要になります。 - 休止モード
休止モードがオンの場合、メモリ内のすべてのデータはハードドライブの特定の場所に保持されます。電源ボタンを押してコンピュータの電源を入れると、システムは休止状態になる前の動作状態に戻り、ハードディスクに一時的に保存されているメモリデータもメモリに復元されます。この間、コンピュータの電源を切ることができます。 - 高速スタートアップモード
ログアウト後の休止状態に相当する高速ブートモードは、シャットダウンと休止状態の機能を組み合わせたものです。このモードを有効にしてコンピューターをシャットダウンすると、システムはすべてのアプリケーションを閉じてすべてのユーザーをログオフし、システムカーネルは休止状態に入り、システムデータを休止ファイルに保存します。コンピュータが再起動したときに、システムはカーネル、ドライバ、およびシステム状態をリロードする必要はなく、休止状態ファイルからイメージをロードしてRAMを更新するだけで、システムに入ることができます。このテクノロジーにより、起動時間が大幅に短縮されます。
- Windowsシステムの更新には、完全なシャットダウンが必要です。高速スタートアップする場合、シャットダウン後にカーネルは再起動されません。システムまたはパッチを更新した後、パッチを有効にするにはシステムを自動的に再起動する必要があるため、Windowsシステムの更新後ファストブートをオフにすることをすすめます。手動で再起動することを選択した場合、再起動時間は最大で数時間かかる場合があることに注意してください。
- デュアルシステムコンピュータの場合、他のシステムからWindowsシステムのハードディスクにアクセスできない場合があります。高速起動が有効になっているコンピューターの場合、Windowsシステムはシャットダウン後にWindowsシステムのハードディスクをロックします。この時、別のシステムを起動し、高速起動が有効になっているシステムのハードディスク上のデータにアクセスまたは変更すると、データが破損する可能性があります。したがって、デュアルシステムコンピュータの場合、高速スタートアップモードを使用しないことをすすめます。
- 一部のデバイスは休止状態をサポートしていません。一部のデバイスは、休止状態モードに入った後に正しく機能しません。この場合、高速スタートアップ機能を無効にすることをすすめます。
- SSDの寿命に影響を与えます。SSDの寿命は、読み取りと書き込みの数によって異なります。読み取りと書き込みの回数がなくなると、SSDを使用できなくなります。コンピュータが完全にシャットダウンされていないため、データは引き続きハードディスクに書き込まれます。これにより、SSDの寿命もある程度失われます。
上の問題やその他の使用上のエラーが発生した場合は、Windows10コンピューターで高速スタートアップをオフに無効ことをすすめます。 では高速起動がオンになっているかどうかをすばやく確認するにはどうすればよいでしょうか。 タスクバーを右クリックして[タスクマネージャー]を選択すると、[パフォーマンス]> [CPU]列に稼働時間が表示されます。表示時間が起動後の使用時間よりも大幅に長い場合は、高速スタートアップモードが有効状態で、シャットダウン後もCPUが実行され続けます。
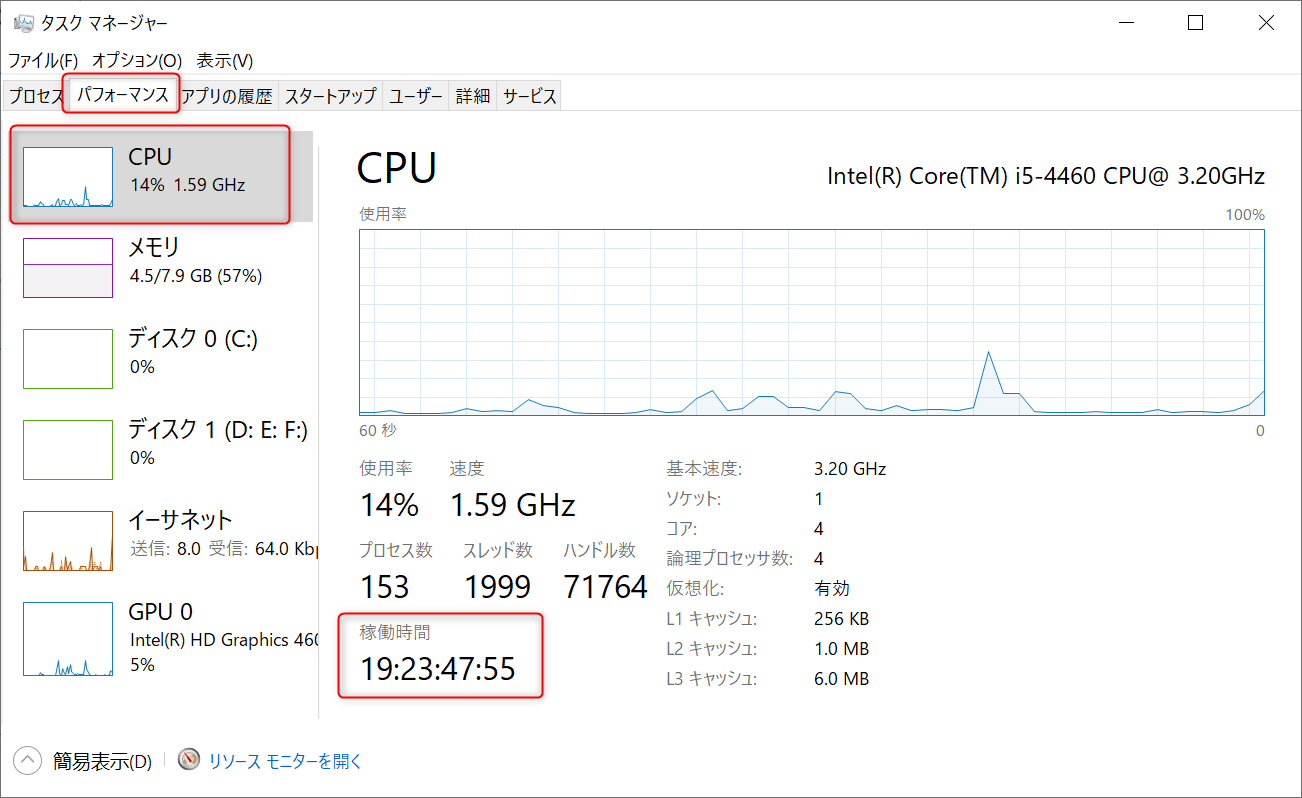
Renee Beccaは、システム/ハードディスクデータのバックアップと復元に使用されるツールです。プログラム、システム構成、電子メール、写真、ビデオ、ドキュメント、ブックマークなどコンピューター内の重要なデータのバックアップと復元に役立ちます。最先端の差分/増分バックアップテクノロジーを採用しているため、時間とディスク容量を節約できます。システムバックアップのサポートに加えて、パーティションバックアップ、ハードディスクバックアップ、ファイルバックアップ、ディスククローンもサポートしてさまざまなニーズに対応します。

初心者向け 誰も簡単に操作でき、最大3000MB/分の速度で高速処理可能。
多機能 システム移行、バックアップ、HDDクローン、クリーンアップ等の機能ある。
バックアップ方式 差分/増分バックアップで、時間とスペース節約。
先進技術 VSS技術を利用し、操作しながらバックアップ可能。
動作環境 Windows 10,8.1,8,7,Vista,XP対応。
初心者向け 誰も簡単に操作でき、最大3000MB/分の速度で...
多機能 システム移行、バックアップ、HDDクローン、クリーン...
差分/増分バックアップで、時間とスペース節約。
無料体験無料体験 800名のユーザー様に体験をしていただきました!① Renee Beccaを起動し、「バックアップ」をクリックして「ディスク/パーティションのバックアップ」を選択します。ディスクまたはパーティションをバックアップできます。「ファイルバックアップ」機能は重要なデータをバックアップできます。この機能を利用しても良い。

② バックアップ元とバックアップ先を選択し、「今すぐバックアップ」ボタンをクリックします。
ヒント:定期的なバックアップが必要な場合は、[スケジュール]を有効にして、毎日/毎週/毎月の定期的なバックアップと、バックアップを自動的に開始する時間を設定できます。 次に、[バックアップスキーム]で、適切なバックアップモードを選択します。バージョンチェーンスキーム、単一バージョンスキーム、完全モード、増分バックアップ、差分バックアップの5つのバックアップ方法があります。

Renee Beccaには5つのバックアップスキームがあり、いずれかを選択してバックアップを実行できます。 さらに、指定した時間内に自動的にバックアップを実行する自動バックアップスケジュールを設定できます。
- バージョンチェーンスキーム:5つの差分バックアップバージョンが保存され、新しいバックアップバージョンを作成後自動的に最も古い差分バックアップバージョンが削除されます。
- 単一バージョンスキーム:最新バックアップバージョンのみが保存され、バックアップの完了後前のバージョンが自動的に削除されます。
- 完全モード:完全バックアップを作成します。
- 増分モード:前回のバックアップより増えたもののみバックアップするということです。初回バックアップは完全のバックアップをします。増分バックアップについて>>
- 差分モード:毎回バックアップする時は初回バックアップと比較し、差の分のみをバックアップすることです。初回バックアップは完全のバックアップをします。差分バックアップについて>>

PCを完全に一度シャットダウンする必要がある場合に、高速スタートアップを一時的に無効にすることができます。
① 左下のWindowsアイコンをクリックします。Shiftキーを押しながら[再起動]ボタンをクリックします。コンピューターが再起動し、アドバンストブートモードに入ります。
![Shiftキーを押しながら[再起動]ボタンをクリックします](https://www.reneelab.jp/wp-content/uploads/sites/5/2022/06/restart-windows.jpg)
② [PCの電源を切る]をクリックして、高速スタートアップを無効にし、コンピューターを一度にシャットダウンします。
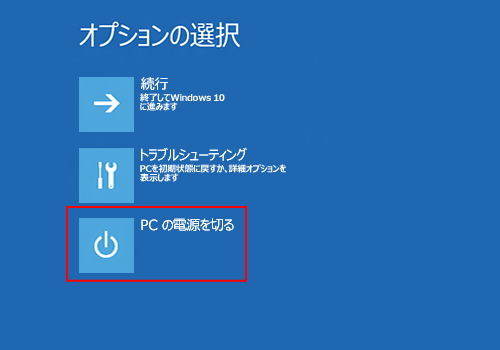
① 検索ボタンをクリックし、[コントロールパネル]を検索します。

② [電源オプション]-[電源ボタンの動作を選択する]をクリックします。
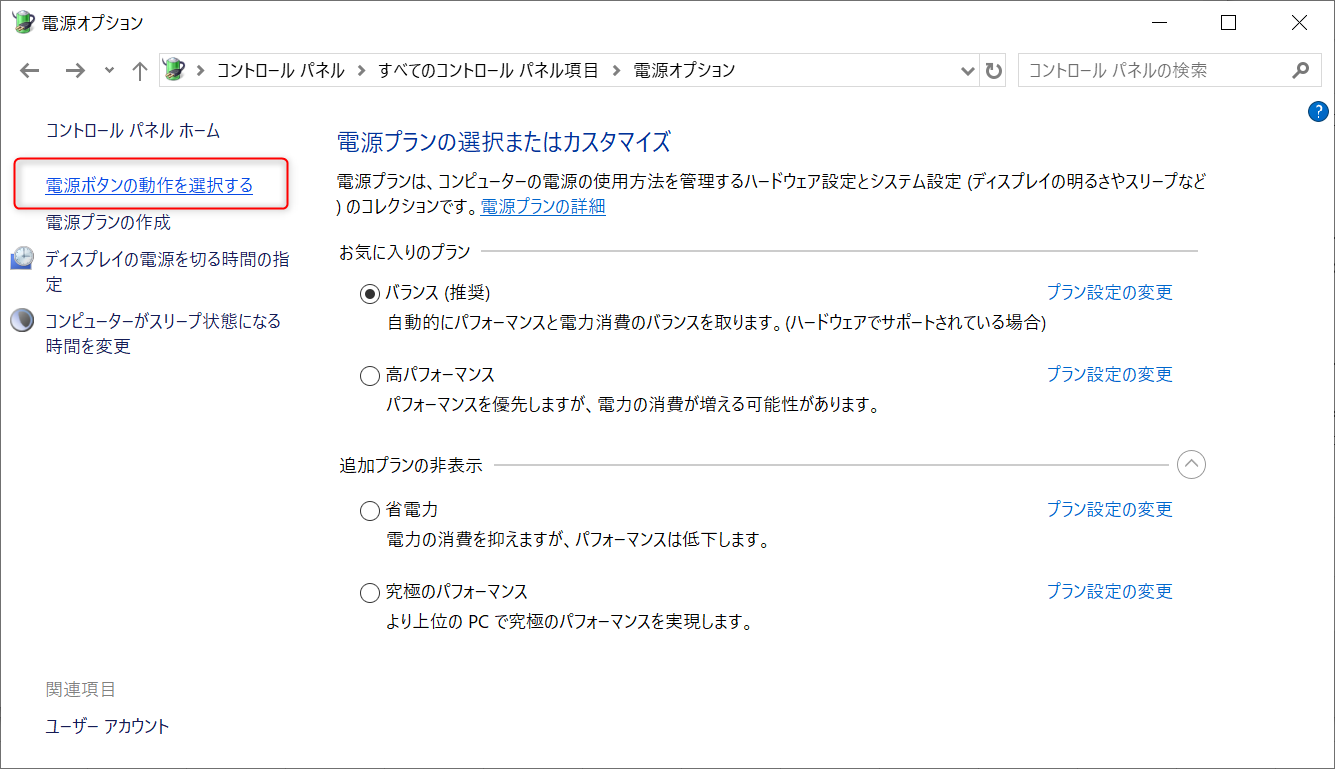
③ [現在利用可能ではない設定を変更します]をクリックします(管理者権限が必要です)。
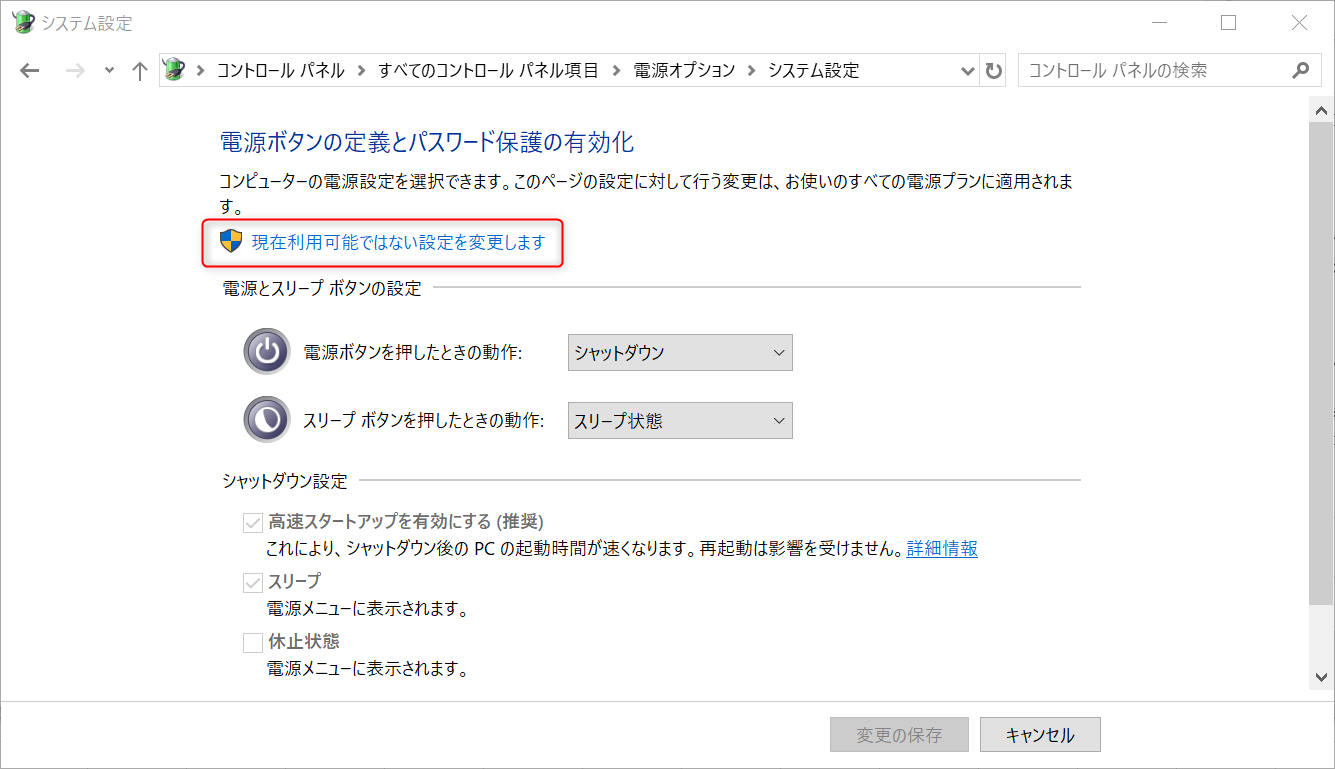
[高速スタートアップを有効にする(推奨)]のチェックを外します。 最後に、[変更の保存]をクリックします。
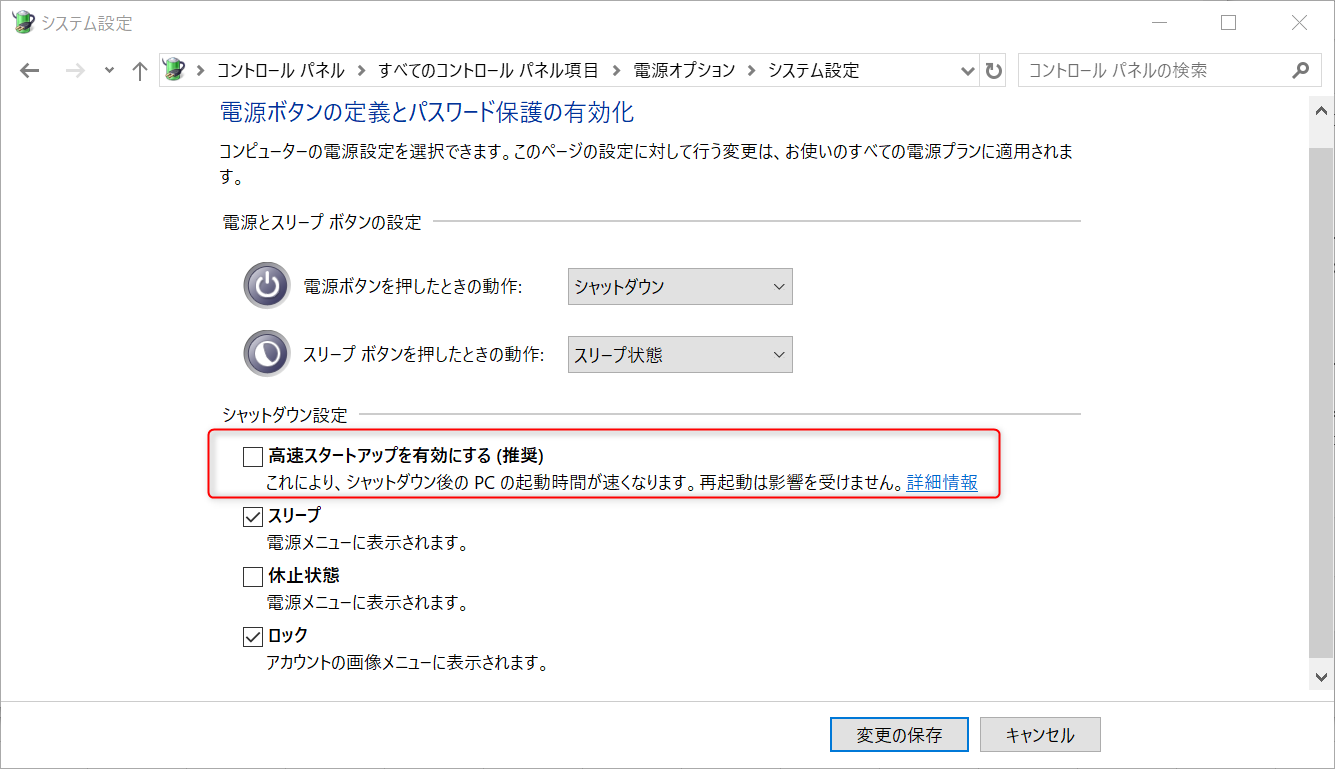
① 左下にあるWindowsアイコンをクリックし、Shiftキーを押しながら[再起動]ボタンをクリックします。コンピューターが再起動し、アドバンストブートモードに入ります。
![Shiftキーを押しながら[再起動]ボタンをクリックします](https://www.reneelab.jp/wp-content/uploads/sites/5/2022/06/restart-windows.jpg)
② [トラブルシューティング]>[詳細オプション]>[UEFIファームウェアの設定]をクリックします。
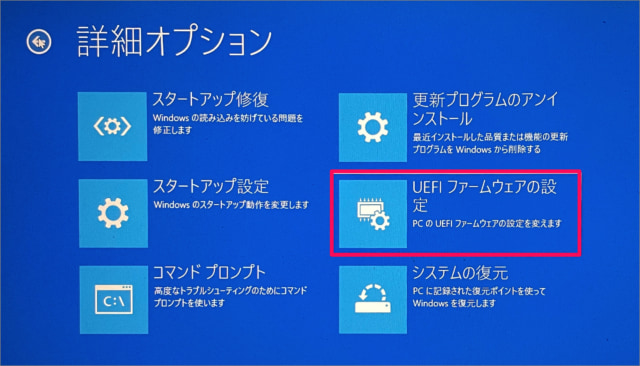
③ [再起動]ボタンをクリックして、UEFI BIOSインターフェースに入ります。 次に、ブート(スタートアップ)項目を見つけて、高速スタートアップを無効にします。
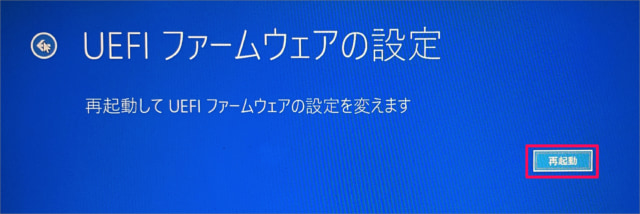
① 左下にある検索ボックスで、[cmd]を検索し、[管理者として実行]を選択してコマンドプロンプトツールを開きます。

② [powercfg /h off]と入力して、高速スタートアップを無効にします。 (高速スタートアップを有効にする必要がある場合は、[powercfg /h on]と入力します。)
![[powercfg /h off]と入力して、高速スタートアップを無効にします](https://www.reneelab.jp/wp-content/uploads/sites/5/2022/06/powercfg-h-off.png)
コマンドプロンプトを開いた後、[powercfg /h /type reduced]と入力して休止状態ファイルを圧縮します。 完全な休止状態ファイルを使用する場合は、[powercfg /h /type full]と入力します。
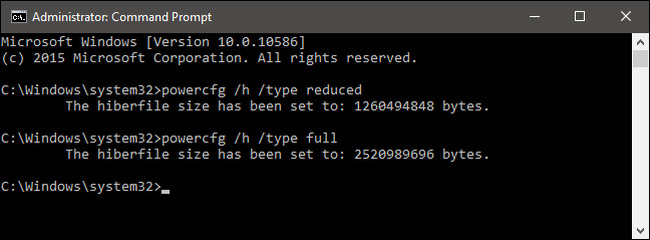
関連記事 :
Windows10でクローンSSDを起動しない時の原因と対策
2022-06-10
Ayu : SSD / HDDへの移行/クローン作成後にWindowsシステムを起動しない場合はどうすればよいですか? この記事は、Wind...
2022-06-13
Imori : 「重大なエラースタート メユーが動作していません」というメッセージが表示されると、スタートメニューを使用できないか、インストール...
2022-06-13
Satoshi : パソコンの画面が突然真っ暗になり、数秒で再び戻る問題が発生したら、どうしたらいいでしょうか?この記事は、パソコン画面が一瞬だけマ...
2022-06-13
Yuki : Windows10でマウス右クリックが反応しない問題が発生した場合、どうしたらいいでしょうか?この記事は、いくつかの実用的な解決...




