概要
BitLockerは、ドライブ全体を暗号化できるMicrosoftの使いやすいWindows暗号化プログラムです。 では、どのように使用されているのでしょうか? BitLockerとその使用方法を見てみましょう。

高速暗号化 暗号化された仮想ドライブで、ファイルが1秒で暗号化完了。
操作簡単 ロインターフェイスはシンプルで使いやすく、初心者も手軽に使える。
強力保護 世界標準の暗号アルゴリズム(AES256)を採用し、安全性抜群。
アクセス制御 外部接続設備禁止(ホワイトリストを設定可能)、サイトブロック、プリンター禁止など機能ある。
攻撃を防ぐ 最大五回のパスワード入力回数を設定でき、総当たり攻撃を防ぐ。
操作簡単 ウィザード形式で初心者も自力で復元可能。
完全な保護 ローカルや外部ストレージデータを保護可能。
強力保護 暗号化の形式は公開されない、プライバシーを保護。
更に詳しくBitLocker対応のWindows OS
- Windows VistaおよびWindows 7 UltimateおよびEnterprise Edition
- Windows 8および8.1 ProfessionalおよびEnterprise Edition
- Windows 10 Professional、Enterprise、およびEducation
- Windows Server 2008以降のシステム
BitLockerを使用する手順
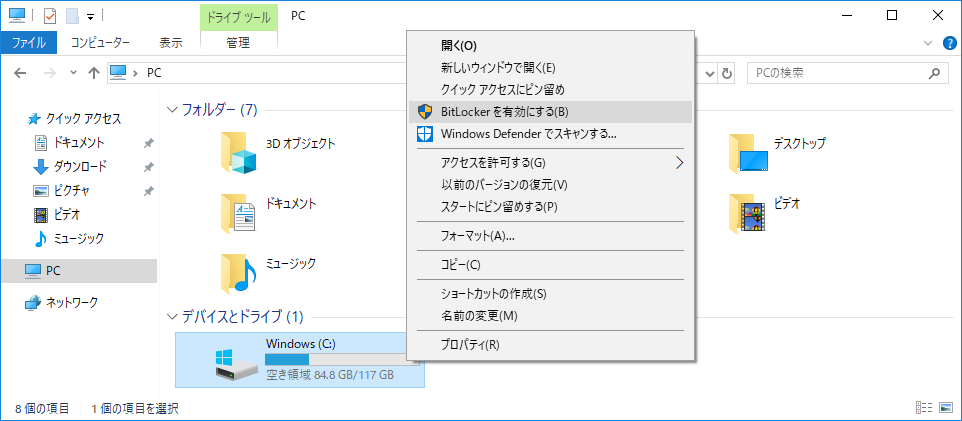
2、スタートアップ時にドライブのロックを解除する方法を選択します。パスワード入力を選択します。
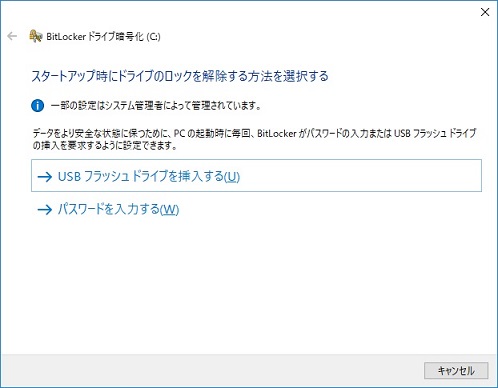
3、パスワードを入力します。
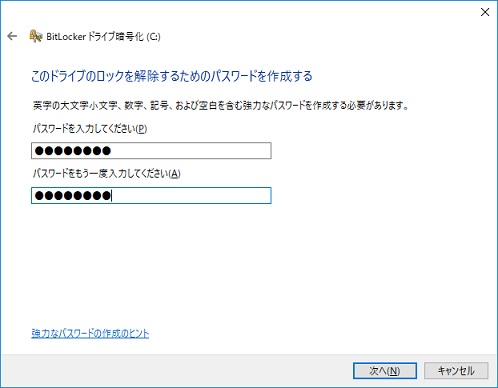
4、回復キーのバックアップ方法を指定します。複数の方法があり、一つ選択します。
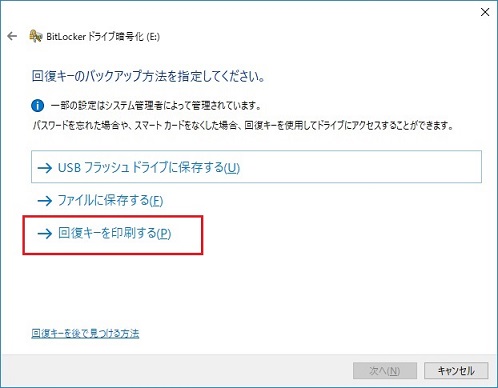
5、暗号化モードを選択します。
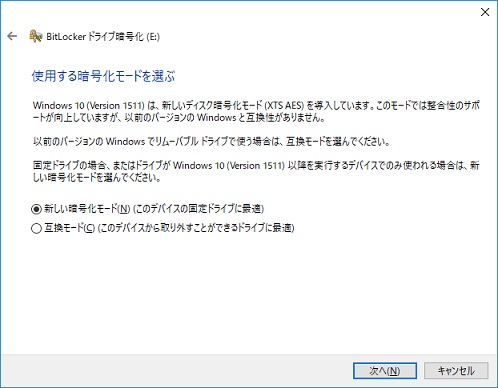
| 回復キーの分類 | 説明 |
| TPM | 安全な信頼のルートを確立するのに役立つハードウェアデバイス。 BitLockerはTPMバージョン1.2以降のみをサポートします。 |
| TPMのみ | ユーザーが入力したデジタルキープロテクターは、TPM以外で使用できます。 |
| TPM + PIN | ユーザー入力英文字数字キープロテクターは、TPM以外で使用できます。 |
| TPM + PIN + USBキー | ほとんどのリムーバブルメディアに保存できる暗号化キー。このキープロテクターは、TPM以外のコンピューターで単独で、またはTPMと組み合わせて使用して、セキュリティを強化できます。 |
| パスワードのみ | リカバリーモードでボリュームのロックを解除するために使用される48桁の数字。通常のキーボードで数字を入力できますが、通常のキーボードで数字が反応しない場合は、いつでもファンクションキー(F1〜F10)を使用して数字を入力できます。 |
| USBキー | リムーバブルメディアに保存されている暗号化キーを使用して、BitLockerボリュームで暗号化されたデータを回復できます。 |
ドメイン管理者は、回復パスワードを自動的に生成して、BitLockerで保護されたドライブのActive Directoryドメインサービスに保存するようにグループポリシーを構成することもできます。
- メリット:BitLockerはTPMを使用してWindowsオペレーティングシステムとユーザーデータを保護し、外部のソフトウェアによる攻撃や物理的な盗難を回避するために、紛失、または盗難されてもコンピューターが改ざんされないようにします。
- デメリット:BitLocker暗号化を使用すると、パーティション全体しか暗号化できません。認知度は非常に高く、効果的に隠すことはできません。 Windows HomeバージョンのユーザーはBitLockerを使用できません。
Renee SecureSiloは、コンピューターのファイルとフォルダーの暗号化ソフトウェアです。ドキュメントの暗号化、USBの保護、ドキュメントの非表示など、複数の暗号化機能を備えています。
- 高い隠蔽性-仮想ドライブを他のファイルに偽装して、悪意のあるスキャンを回避できます。さらに、このソフトウェアにはいつでもすべての仮想ドライブを閉じてプログラムを終了できるため、プライバシーを確保できます。
- 変更が簡単-ソフトウェアの仮想ドライブは、使用の痕跡を残すことなく、いつでも開閉できるUSBメモリと同じです。また、仮想ドライブ内のファイルの変更に長時間待つ必要がなく、ファイルの変更、追加、削除を保存できます。
- 大容量暗号化-の仮想ドライブテクノロジーを使用しているため、1つ以上の仮想ドライブに多数の機密ファイルを保存できます。4Gより大きいファイルは、仮想ドライブをNTFSとしてフォーマットすることで保存できます。 。
- クラックが困難-仮想ドライブフォーマットは独自仕様であり、高度なAES256暗号化テクノロジーを使用しているため、現在、クラックするためのプログラムは市場にありません。

操作簡単 簡単な操作でファイルを暗号化して守られます。
高速暗号化 仮想暗号化ディスクテクノロジーを使用し、1秒で暗号化。
強力保護 世界標準の暗号アルゴリズム(AES256)を採用し、安全性抜群。
独立実行 仮想ドライブ内でファイルが独立実行可能、USBなどでソフトなくてもしっかり保護・運用
機能豊富 USB暗号化、非表示、偽装、パスワード管理等機能ある。
操作簡単 ウィザード形式で初心者も自力で復元可能。
完全なファイル保護 ローカルや外部ストレージデータを保護可能...
強力保護 暗号化の形式は公開されない、プライバシーを保護。
2.初めて利用するときは、起動パスワードを設定する必要があります。ソフトを開くたび、パスワードが求められます。

3.ソフトを開き、「暗号化」の「作成」をクリックし、ロッカー(仮想ドライブ)を作成します。

4.ロッカー名とロッカーの保存場所を指定します。

5.ロッカーのパスワードを設定します。
ロッカーごとにパスワード設定可能。もちろん、直接ソフト起動パスワードを利用することも可能。

6.ロッカーのサイズを指定します。

7.ロッカー作成完了後、自動的に開きます。そこにファイルやフォルダを入れ、ロッカーを閉じると、暗号化されます。
ロッカーを開くと、小さい画面が表示されます。「Q」をクリックすると、ロッカーを高速に閉じることができます。「+」をクリックし、パスワードを入力すると、ロッカーを開きます。
注意:4Gより大きいファイルを入れるには、先に仮想ドライブをNTFSとしてフォーマットする必要があります。

8.ロッカーを開くには、もう一つの方法があります。「開く」をクリックし、パスワードを入力すると、ロッカーを開きます。

9.ロッカーにファイル移動完了後、「閉じる」をクリックし、ロッカーを閉じます。

10.ロッカーを削除する場合、ロッカーを選択し、「編集」をクリックし、「ロッカーを削除」をクリックします。パスワードを入力すると、削除できます。

関連記事 :
2022-06-14
Satoshi : 2018年3月、イギリスとアメリカのメディアは、Facebook上の5000万人のユーザーの情報が「Cambridge Anal...
2022-06-14
Imori : WeChatを使用してファイルを転送したりしますが、WeChatを使用してファイルを転送することは安全ではありません。ファイルを...
2022-06-14
Yuki : コンピュータは複数の人々で共有できます。情報セキュリティのため、パスワードなどのキーを使用して、重要なファイルをロックして保護す...
2022-06-14
Ayu : 現在、PDFファイルはますます広く使用されているため、PDFファイルのセキュリティ保護は特に重要です。この記事は、最も人気のある...
何かご不明な点がございますか?






