概要
コンピュータは複数の人々で共有できます。情報セキュリティのため、パスワードなどのキーを使用して、重要なファイルをロックして保護することを知っていますか? この記事は、データの漏洩や盗難を防止するいくつかの方法について説明し、ファイルをロックして保護するいくつかの方法を推奨します。
- USBメモリ、電子メール、ソーシャルソフトウェアなどを介してデータファイルを送信します。
- 内部者の不注意または悪意のある情報漏洩。
- ストレージ機器の紛失やメンテナンスによるデータ漏洩。
- ハッカーの悪意のある攻撃と盗難。
- 個人情報流出事件が発生します。
- ソースからのデータセキュリティを確保し、重要なファイルを暗号化します。
- 個人を特定できる情報を保護し、信頼できないWebサイトに個人情報を記録しないでください。
- 企業は、情報へのアクセスを厳密に制御し、セキュリティ監査を通じて不審なユーザーを検出および監視し、不審なユーザーのアクセス許可を取り消し、より強力な保護メカニズムを要求することをお勧めします。

操作簡単 簡単な操作でファイルを暗号化して守られます。
完全なファイル保護 ローカルや外部ストレージのデータを隠したり、ロックしたりすることができます。
強力保護 世界標準の暗号アルゴリズム(AES256)を採用し、安全性抜群。
圧縮暗号化機能付き すべてのデータを圧縮暗号化でき、データ転送の安全性を確保。
攻撃を防ぐ 最大五回のパスワード入力回数を設定でき、総当たり攻撃を防ぐ。
操作簡単 ウィザード形式で初心者も自力で復元可能。
完全なファイル保護 ローカルや外部ストレージデータを保護可能...
強力保護 暗号化の形式は公開されない、プライバシーを保護。

2、ソフトを開き、左側で「ロックを」クリックし、右側でロックしたいファイル/フォルダ/ドライブを選択したら、ロックが完了です。

※ロックしたいファイル/フォルダ/ドライブをメインメニューにドラッグ&ドロップすることでロックしても良いです。或いは、ファイル/フォルダ/ドライブを右クりックメニューからロックすることもできます。


3、ロックを解除したい場合、ソフトからロックしたファイルやフォルダを選択し、「ロックを解除」ボタンをクリックします。

※右クリックメニューからもロック解除できます。
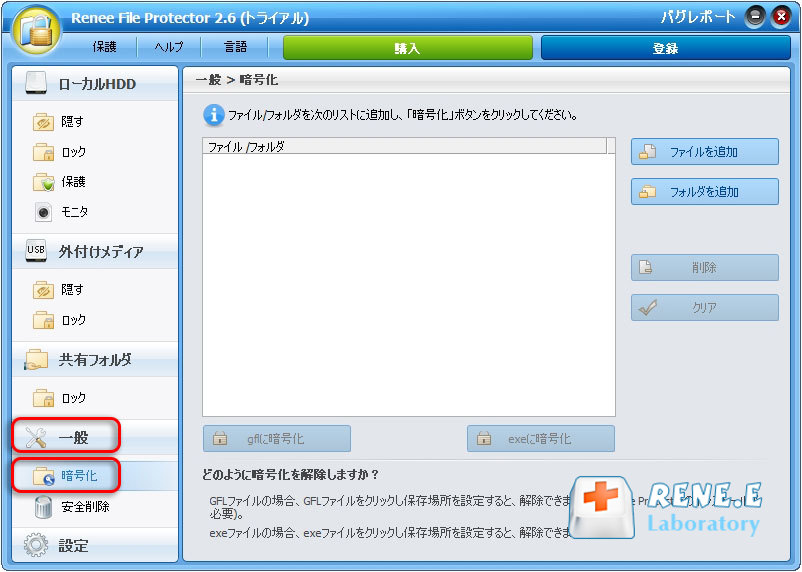
2.「ファイルを追加」または「フォルダを追加」をクリックし、暗号化したいファイル/フォルダを選択します。
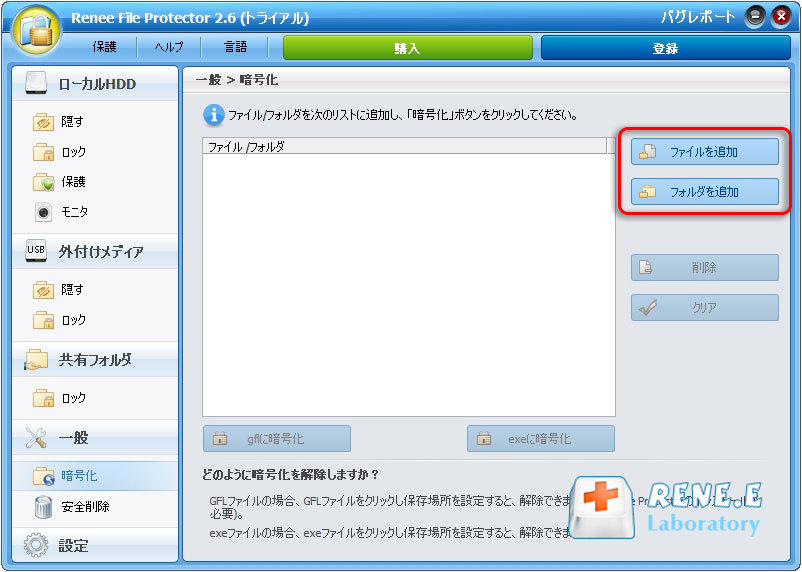
3.「gflに暗号化」または「exeに暗号化」をクリックします。
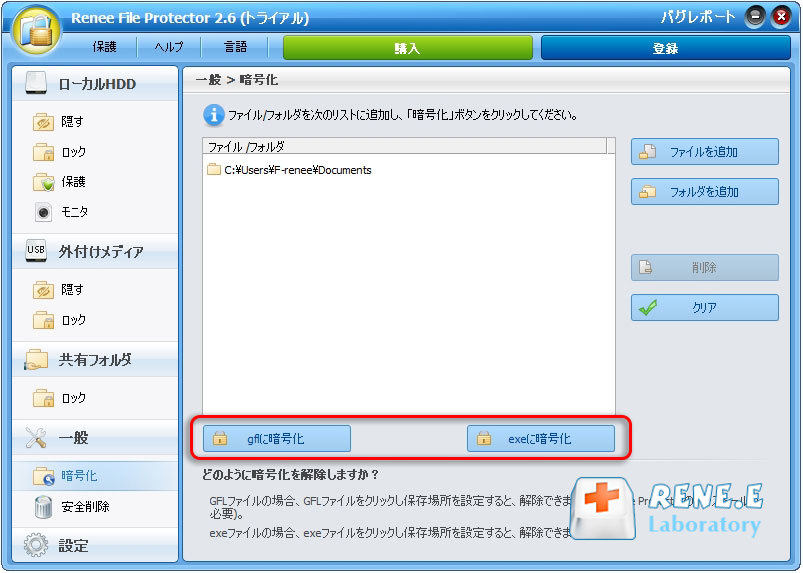
gflとexeの違い
- gfl形式:gflは、ソフトRenee File Protectorをインストールしなければ、ファイルを復号できません。従って、これはソフトのあるPC間でのデータ転送のみに適します。
- exe形式:exeは、ソフトがインストールされていないPCでも復号化できるため、汎用性が高いです。パスワードがある限り、安全にファイルを転送・復号でき、多くの場合にも適します。普通はexeに暗号化をするのはオススメです。
4.ファイルの保存場所や復号に必要なパスワードを設定します。そして、「OK」をクリックし、完了するまで待ちます。

5.暗号化されたファイルをダブルクリックします。解凍先を設定してから、「OK」をクリックします。
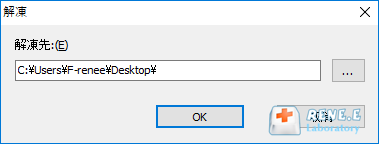
6.パスワードを入力します。そして、「OK」をクリックし、完了するまで待ちます。
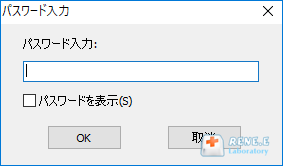

操作簡単 簡単な操作でファイルを暗号化して守られます。
高速暗号化 仮想暗号化ディスクテクノロジーを使用し、1秒で暗号化。
強力保護 世界標準の暗号アルゴリズム(AES256)を採用し、安全性抜群。
独立実行 仮想ドライブ内でファイルが独立実行可能、USBなどでソフトなくてもしっかり保護・運用
機能豊富 USB暗号化、非表示、偽装、パスワード管理等機能ある。
操作簡単 ウィザード形式で初心者も自力で復元可能。
完全なファイル保護 ローカルや外部ストレージデータを保護可能...
強力保護 暗号化の形式は公開されない、プライバシーを保護。
2.初めて利用するときは、起動パスワードを設定する必要があります。ソフトを開くたび、パスワードが求められます。

3.ソフトを開き、「暗号化」の「作成」をクリックし、ロッカー(仮想ドライブ)を作成します。

4.ロッカー名とロッカーの保存場所を指定します。

5.ロッカーのパスワードを設定します。
ロッカーごとにパスワード設定可能。もちろん、直接ソフト起動パスワードを利用することも可能。

6.ロッカーのサイズを指定します。

7.ロッカー作成完了後、自動的に開きます。そこにファイルやフォルダを入れ、ロッカーを閉じると、暗号化されます。
ロッカーを開くと、小さい画面が表示されます。「Q」をクリックすると、ロッカーを高速に閉じることができます。「+」をクリックし、パスワードを入力すると、ロッカーを開きます。
注意:4Gより大きいファイルを入れるには、先に仮想ドライブをNTFSとしてフォーマットする必要があります。

8.ロッカーを開くには、もう一つの方法があります。「開く」をクリックし、パスワードを入力すると、ロッカーを開きます。

9.ロッカーにファイル移動完了後、「閉じる」をクリックし、ロッカーを閉じます。

10.ロッカーを削除する場合、ロッカーを選択し、「編集」をクリックし、「ロッカーを削除」をクリックします。パスワードを入力すると、削除できます。

- Renee USB Blockをインストールする時、起動パスワードを設定する必要があります。パスワードがないと、誰でもこのソフトを実行できません。もちろん、中の設定も変更できません。
- メールアドレスの登録をおすすめです。パスワードを忘れた場合、メールアドレスでパスワードを再取得可能です。
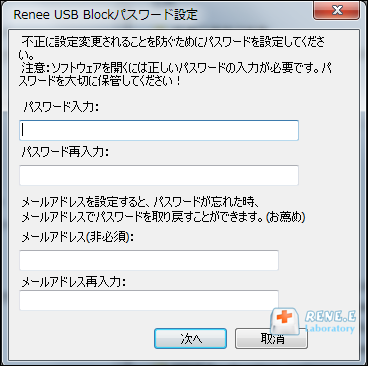
2.ソフトを起動し、左側の「USB&CDロック」をクリックし、各設備を無効にします。
USBメモリ、SDカード、DVD/CD、Androidスマホ、iPhone等を同時に禁止することができます。一旦禁止すると、これらの設備への読み取りまたは書き込みも拒否されます。
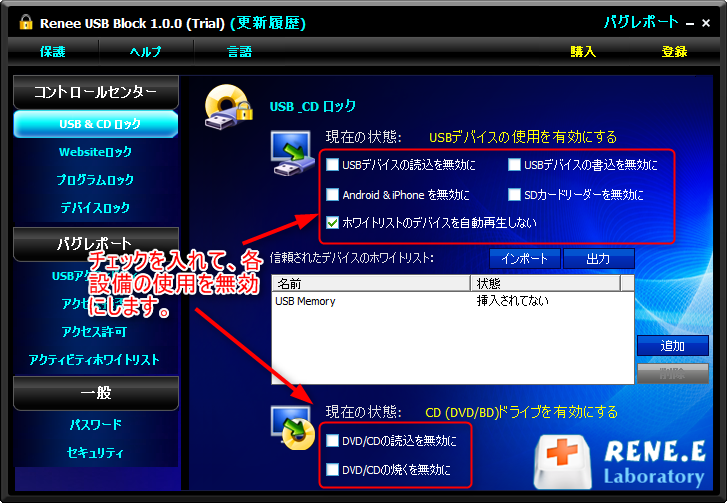
3.許可された設備をホワイトリストに追加します。
前のWindows自身が備えている機能と違い、Renee USB Blockはホワイトリストを作成することが可能です。すると、信頼されている設備のみを自由に利用できます。次はそうさ手順を説明します。 追加したい設備をPCに接続し、「USB&CDロック」→「追加」ボタン→設備を選択→「OK」ボタンの順でデバイスを追加します。
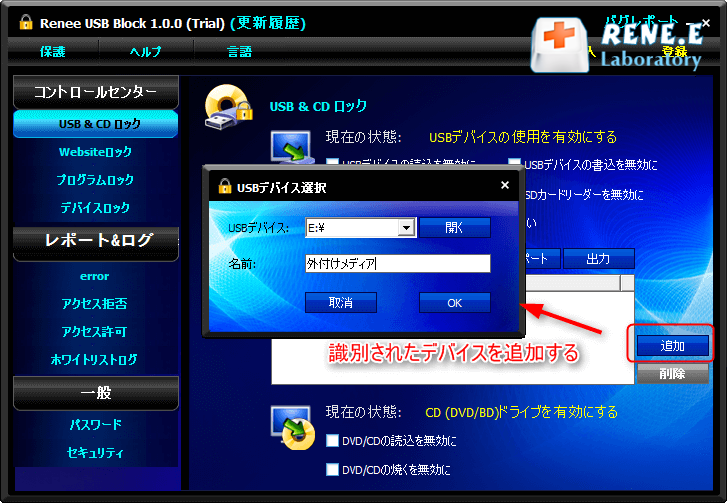
4.「左側のレポート&ログ」-「USBアクティビティ」をクリックします。左下の「USB監視」にチェックを入れると、USBメモリのログが記録されます。
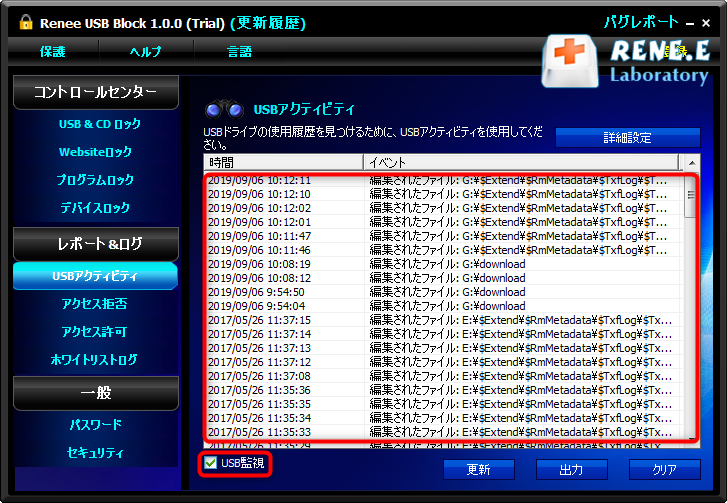
Renee USB Blockがアクティブ化されている場合、違法コピーを防止でき、個人のプライバシーや企業秘密のセキュリティを保護します。
関連記事 :
2022-06-14
Satoshi : USBメモリにデータを保存するときに、会社の機密情報や個人のプライバシーデータが含まれる場合は、そのセキュリティ問題を考慮する必...
2022-06-14
Ayu : データのセキュリティを確保するために、ファイルの暗号化は非常に重要です。この記事は、AES256暗号化アルゴリズムについての知識...
2022-06-14
Imori : 異なるWebサイトやアプリでは、異なるユーザー名と異なるパスワードを使用します。パスワードの数が非常に多い場合、複数のパスワード...
【安全】Windows10でフォルダのパスワード設定方法3つ
2022-06-14
Yuki : ファイルのセキュリティを保護するために、暗号化、ロック、非表示などの方法があります。最も直接的かつ効果的な方法は、フォルダーを暗...
何かご不明な点がございますか?






