概要
Windows 10 ではネットワーク共有フォルダーを設定できるため、同じ LAN 内のすべてのPCユーザーがいつでもフォルダー内のデータにアクセスできます。では、共有フォルダをどのようにバックアップすればよいのでしょうか?この記事では、この質問に対する具体的な答えを示します。
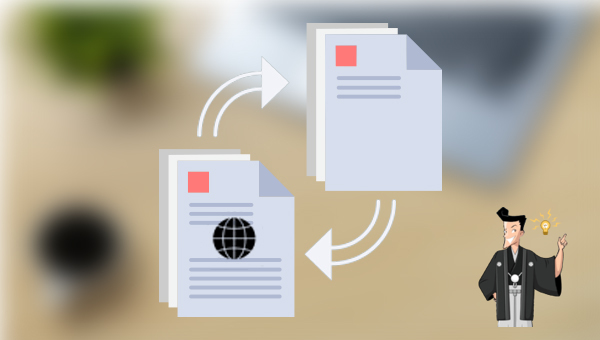
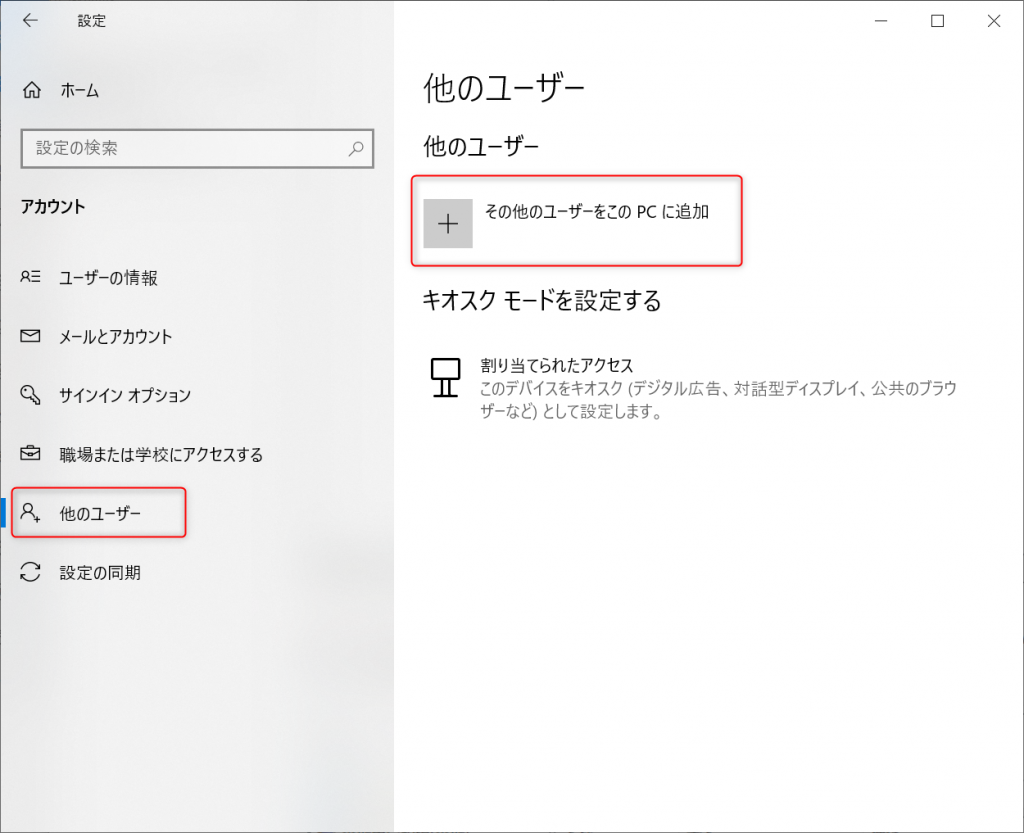
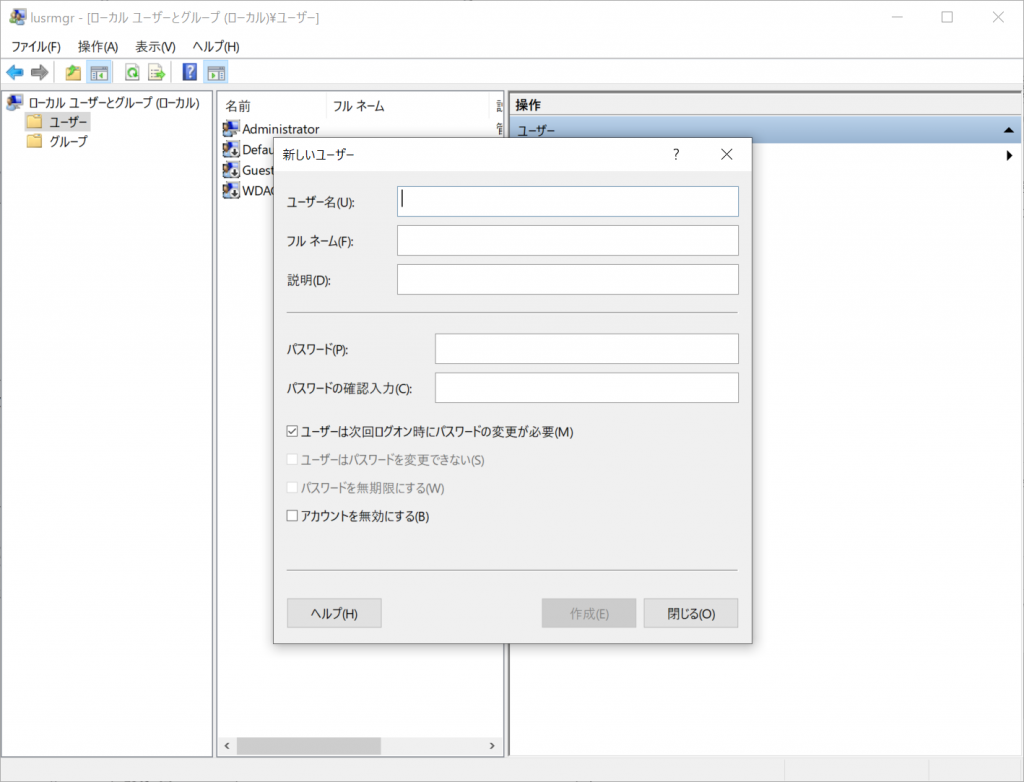
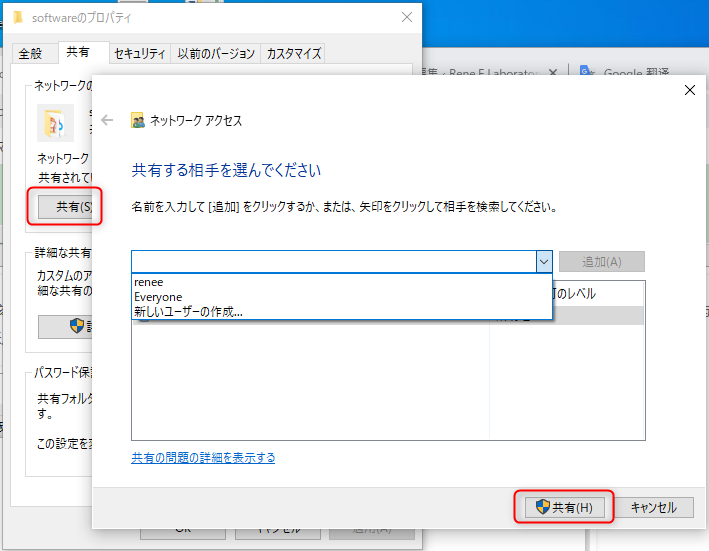
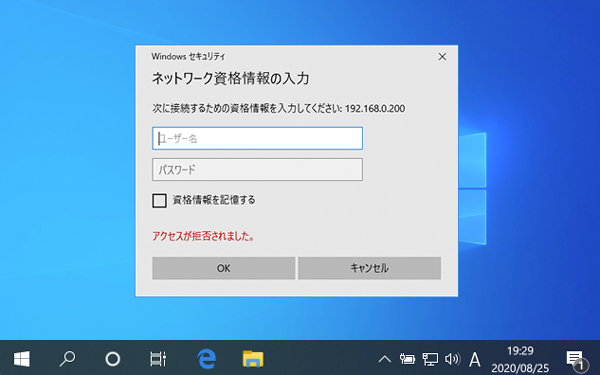
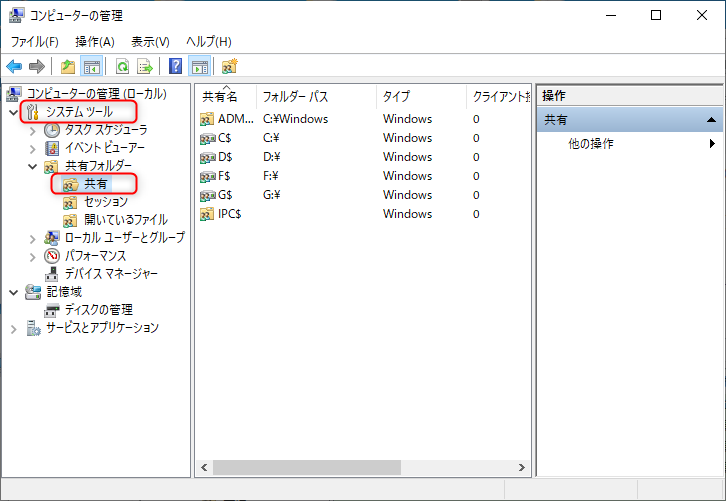

自動4Kアライメント システムをSSDに移行すると、4Kアライメントが自動的に実行され、SSDのパフォーマンスを向上させる。
GPTとMBR対応 システムを移行する時、自動的にSSDに適切なパーティション方式にする。
NTFSとFAT32対応 さまざまなファイルシステム対応。
速度が速い 先進的なアルゴリズムを利用し、最大3000MB /分の速度を達する。
多機能 システム移行、バックアップ、HDDクローン、クリーンアップ等の機能ある。
自動4Kアライメント SSDのパフォーマンスを向上させる。
GPTとMBR対応 自動的にSSDに適切なパーティション方式...
NTFSとFAT32対応 さまざまなファイルシステム対応。

② バックアップ元とバックアップ先を選択して、「今すぐバックアップ」ボタンをクリックします。
ヒント:定期的なバックアップが必要な場合は、[スケジュール]を有効にして、毎日/毎週/毎月の定期的なバックアップと、バックアップを自動的に開始する時間を設定できます。

定期自動バックアップが必要な場合、スケジュールを設定します。定期自動バックアップが必要ない場合、このステップをスキップしてください。

バックアップ方式を指定し、バックアップします。
定期自動バックアップをしない場合、このステップもスキップして問題ないです。定期バックアップする時、効率的なバックアップ方式を設定すると、時間と空間を節約できます。

Renee Beccaには5つのバックアップスキームがあり、いずれかを選択してバックアップを実行できます。 さらに、指定した時間内に自動的にバックアップを実行する自動バックアップスケジュールを設定できます。
- バージョンチェーンスキーム:5つの差分バックアップバージョンが保存され、新しいバックアップバージョンを作成後自動的に最も古い差分バックアップバージョンが削除されます。
- 単一バージョンスキーム:最新バックアップバージョンのみが保存され、バックアップの完了後前のバージョンが自動的に削除されます。
- 完全モード:完全バックアップを作成します。
- 増分モード:前回のバックアップより増えたもののみバックアップするということです。初回バックアップは完全のバックアップをします。増分バックアップについて>>
- 差分モード:毎回バックアップする時は初回バックアップと比較し、差の分のみをバックアップすることです。初回バックアップは完全のバックアップをします。差分バックアップについて>>

③「タスク」で作成したバックアップファイルを探し出します。復元先を指定し、「今すぐリカバリー」ボタンをクリックし、復元します。


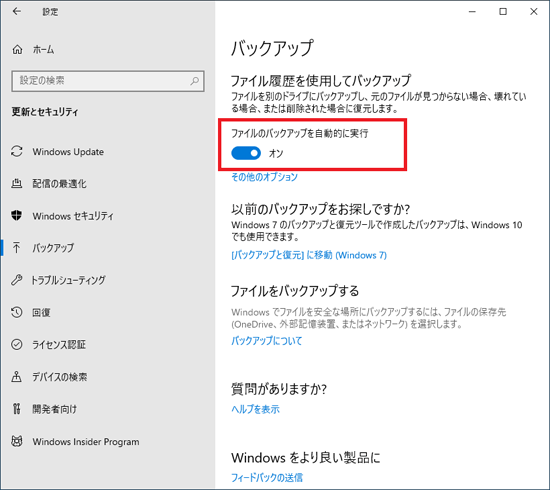
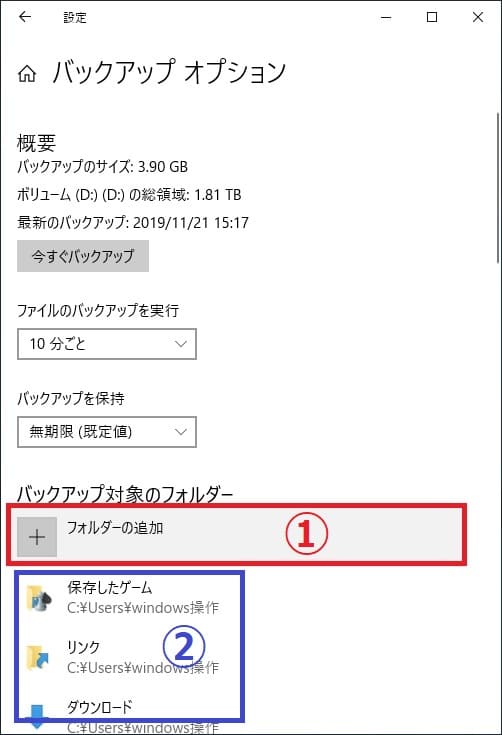
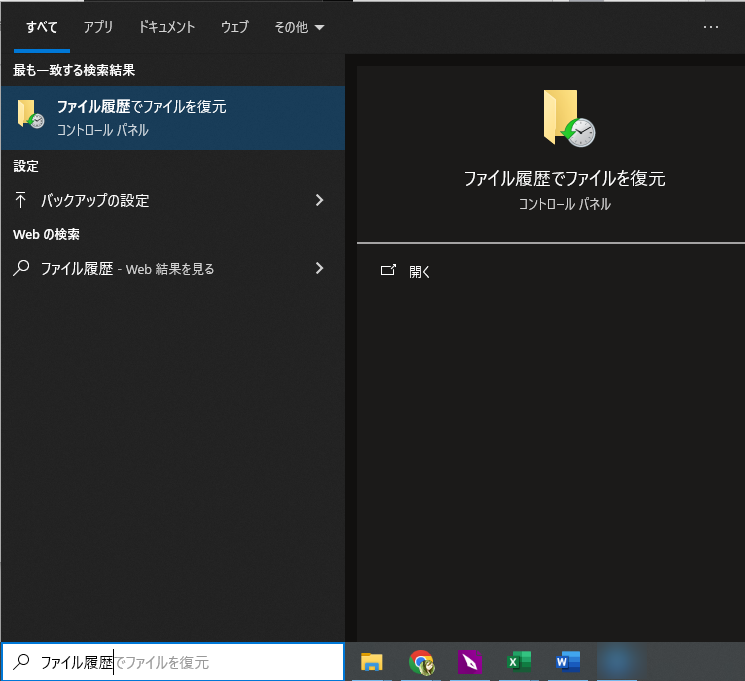
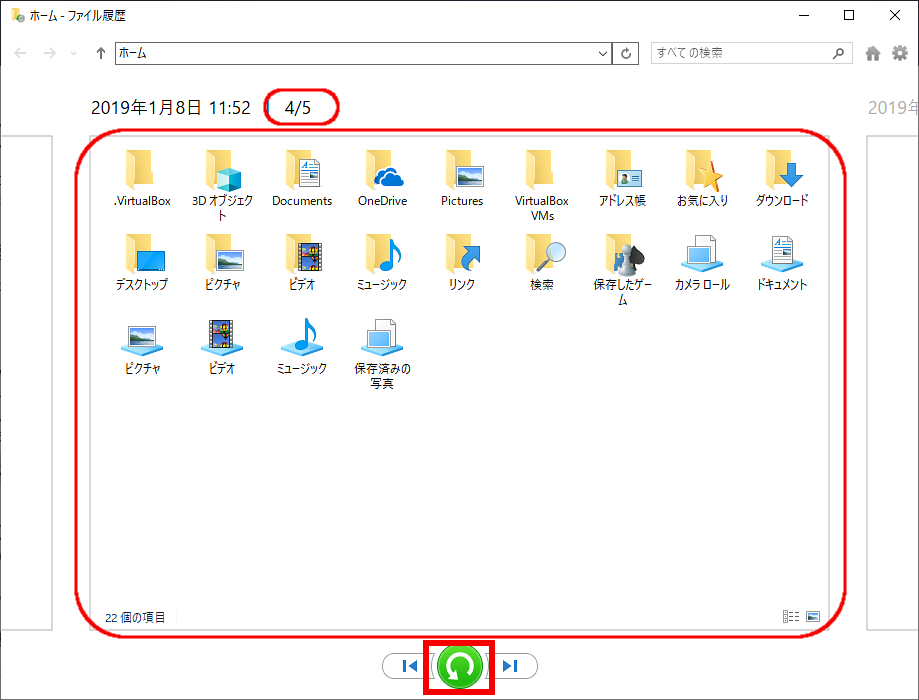
関連記事 :
2024-02-21
Imori : この記事ではWindowsマザーボードがHDDを認識しない問題の解決方法を説明します。さらに、HDDのデータ損失の問題が発生した...
Windows 10 が USB 3.0 HDDを認識しない場合の対策
2023-10-18
Yuki : Windows 10がUSB 3.0外付けHDDを認識しない問題が発生する理由は何でしょうか?このような問題はどのように解決すべ...
Windows 10で削除されたパーティションを復元する方法
2024-01-12
Satoshi : Windows 10 でHDDのパーティションを誤って削除してしまった場合、パーティションを復元するにはどうすればよいですか?こ...
Windows 11/10/8/7でHDDの0バイト問題を修正する方法
2023-09-18
Yuki : HDDのパーティションが突然 0 バイトになると、データに正常にアクセスできなくなります。この記事では、この問題に対する簡単で効...




