概要
Windows システムのアクティブ パーティションとは何か、またパーティションをアクティブとしてマークする方法について紹介します。パーティションに変更を加える前に、重要なファイルの損失を避けるために、事前にデータをバックアップすることをすすめます。
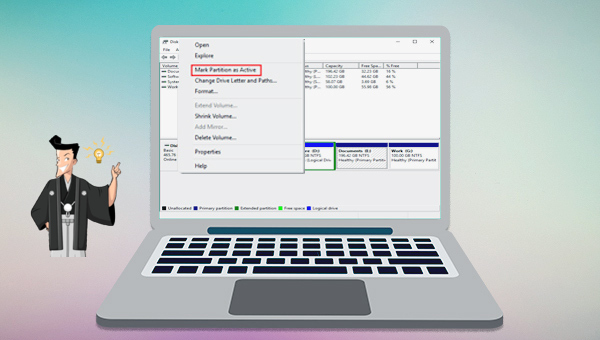

初心者向け 誰も簡単に操作でき、最大3000MB/分の速度で高速処理可能。
多機能 システム移行、バックアップ、HDDクローン、クリーンアップ等の機能ある。
バックアップ方式 差分/増分バックアップで、時間とスペース節約。
先進技術 VSS技術を利用し、操作しながらバックアップ可能。
動作環境 Windows 10,8.1,8,7,Vista,XP対応。
初心者向け 誰も簡単に操作でき、最大3000MB/分の速度で...
多機能 システム移行、バックアップ、HDDクローン、クリーン...
差分/増分バックアップで、時間とスペース節約。
無料体験無料体験 800名のユーザー様に体験をしていただきました!
ステップ 2: 次に、「ソース ファイル (デバイス)」でバックアップするファイルを選択し、「保存先」でバックアップ データを保存するハードディスク パーティションを選択します。次に、「今すぐバックアップ」をクリックしてバックアップを開始します。
ヒント: 定期的なバックアップが必要な場合は、「スケジュール」をクリックして、必要に応じて毎日/毎週/毎月のバックアップを自動的に開始する時間を設定できます。次に、「バックアップ スキーム」 – 「スキーム タイプ」で、個人のニーズに応じて適切なバックアップ スキーム モードを選択します。Renee Becca には、バージョンチェーン モード、単一バージョンスキーム、完全モード、増分モードと差分モードの 5 つのバックアップ スキームから選択できます。

ステップ 3: すべてのバックアップ タスクの進行状況が「タスク」列で確認できます。バックアップが完了したら、必要に応じて「リカバリー」ボタンをクリックして、指定したハードディスクにファイルを復元できます。
ステップ 4: ファイルを復元する場所を選択し、「今すぐリカバリ」ボタンをクリックします。



Diskpartコマンドを使用して、パーティションをアクティブにマークできます。手順は以下の通りです。
diskmgmt.mscと入力してください。配置されているディスクの番号を確認します。
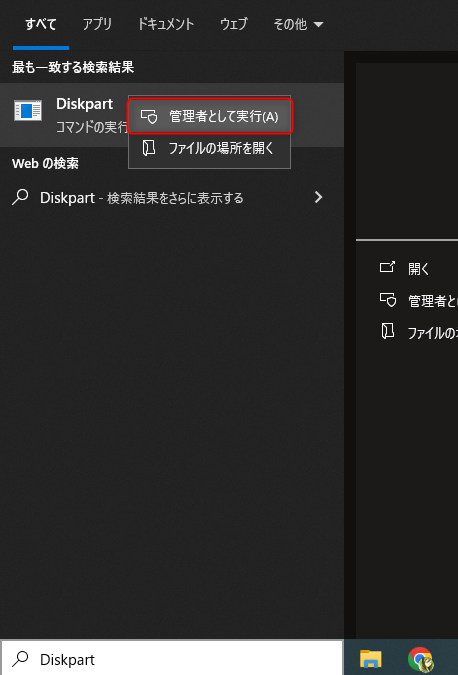
- list disk (コンピュータ内のディスクのリストを表示します)
- select disk 3 (ディスク 3 を選択します。実際の状況に応じて入力できます)
- list partition (ディスク内のパーティションをリストし、タイプとサイズを表示します)
- select partition 1 (ディスク 1を選択します。実際の状況に応じて変更してください)
- active (パーティションをアクティブとしてマークします)
- Exit (終了)
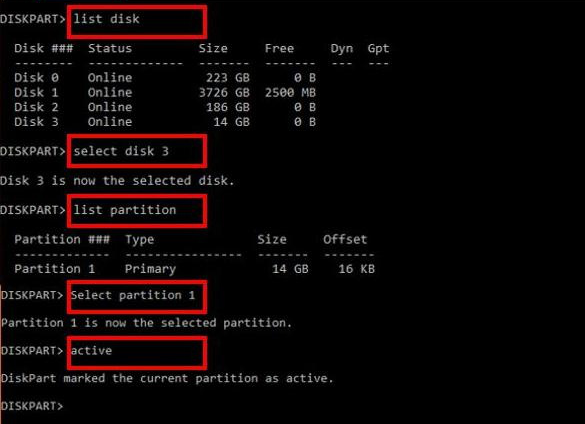
関連記事 :
2023-07-03
Ayu : Windows キーを押しても反応しない場合はどうすればよいでしょうか?この記事は、Windows キーが反応しない理由と、Wi...
Windowsエクスプローラー再起動を繰り返す原因と対策5つ
2024-03-18
Yuki : Windows 10 のエクスプローラーが頻繁にフリーズ、クラッシュ、再起動を繰り返すという問題の原因と対応する解決策を紹介しま...
2023-08-21
Satoshi : Windows の更新時に NET HELPMSG 2182 エラー が発生することがあります。NET HELPMSG 2182...
2024-01-04
Imori : Windowsアップデートはシンプルで迅速なプロセスですが、アップグレード中にはエラーが発生することがあります。この記事では、ア...




