解決済み:Windowsで動画再生時0xc00d36e5エラー発生
- ホーム
- サポート
- データ復元・復旧・復活
- 解決済み:Windowsで動画再生時0xc00d36e5エラー発生
概要
Windowsで動画を再生するとき0xc00d36e5エラーが発生し、動画を再生できない場合、どうしたらいいでしょうか?この記事は、その解決方法を紹介します。
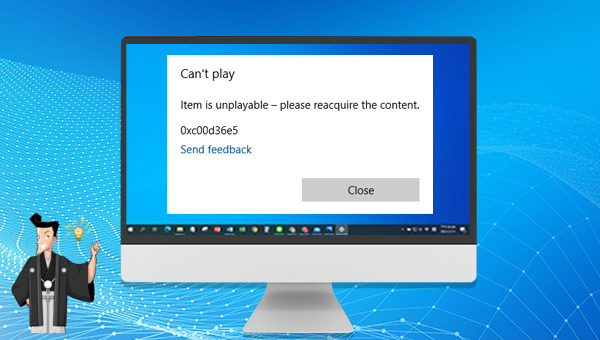
以下では、0xc00d36e5エラーの解決策を紹介します。
ビデオプレーヤーを変更するだけでなく、ビデオファイル形式を Windows Media Player でサポートされている形式 (WMV など) に変換することもできます。MOVファイルをWMVファイル形式に変換する方法を参照して、ビデオ形式を変換するさまざまな方法を確認してください。
1.左下の [開始] ボタンをクリックし、[設定] をクリックします。

2.「設定」インターフェイスで、[アプリ] をクリックします。 左側の [アプリと機能] をクリックし、右側の競合するアプリケーションをクリックして [アンインストール] ボタンをクリックすると、アプリケーションが正常にアンインストールされます。 アプリケーションのアンインストールが完了したら、コンピューターを再起動し、現在の問題が解決したかどうかを確認します。
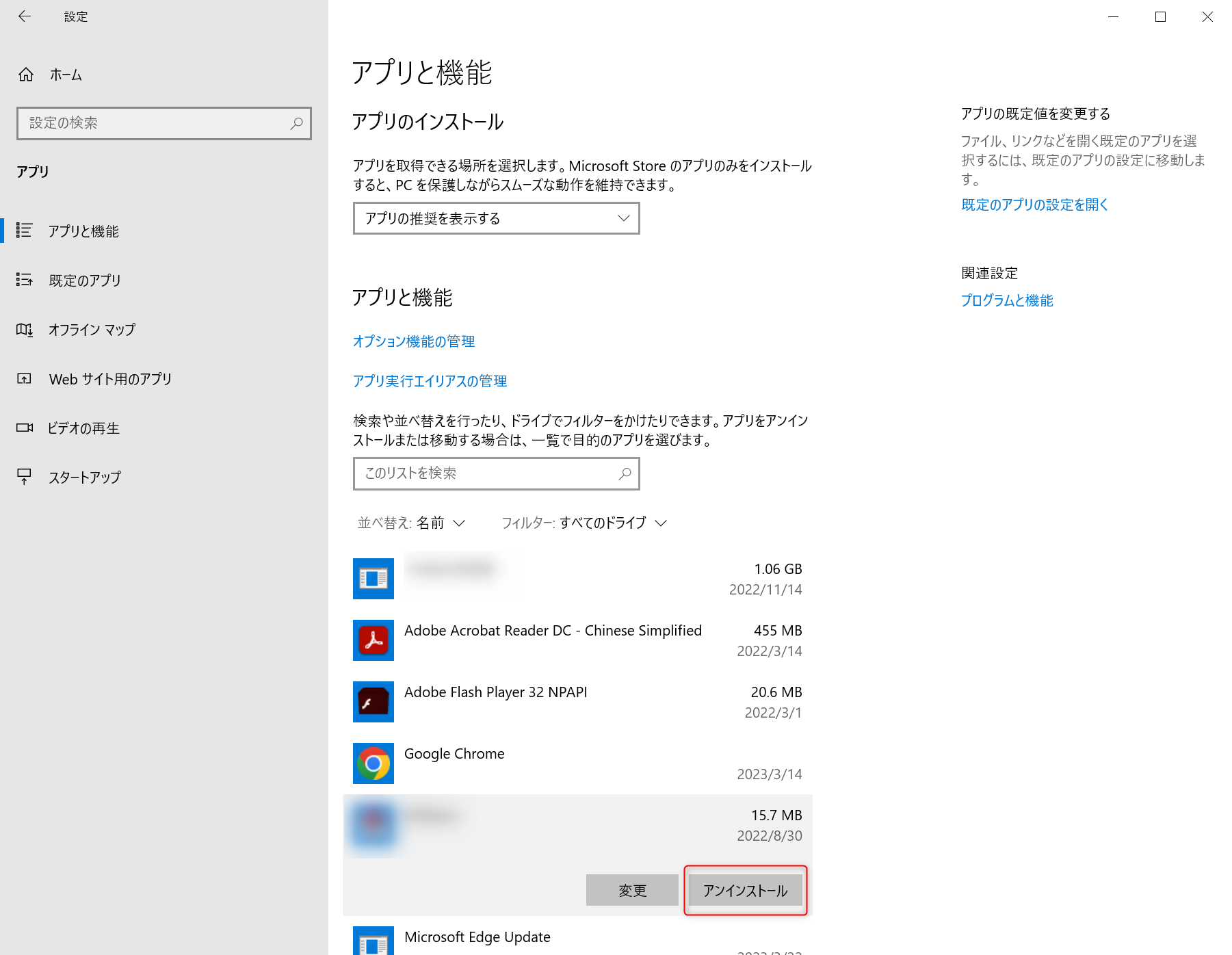
1.キーボードの [Windows] + [R] キーを同時に押して、[devmgmt.msc] と入力し、[OK] ボタンをクリックしてデバイスマネージャーに入ります。

2.[ディスプレイ アダプタ] を展開し、グラフィックカード デバイスを右クリックして、[ドライバーの更新] オプションを選択します。

3.[ドライバーソフトウェアの最新版を自動検索] オプションを選択し、指示に従ってドライバーの更新を完了します。 コマンドの実行が終了したら、コンピューターを再起動し、問題が解決したかどうかを確認します。

1.左下の検索ボックスで [cmd] を検索し、[コマンドプロンプト] を右クリックして [管理者として実行] オプションを選択します。

2.コマンド プロンプト ウィンドウで、コマンド [SFC /scannow] を入力し、[Enter] キーを押します。 次に、システム ファイル チェッカーがシステム スキャンを実行し、問題のあるシステム ファイルを修正します。 問題が解決しない場合は、次のステップに進んでください。
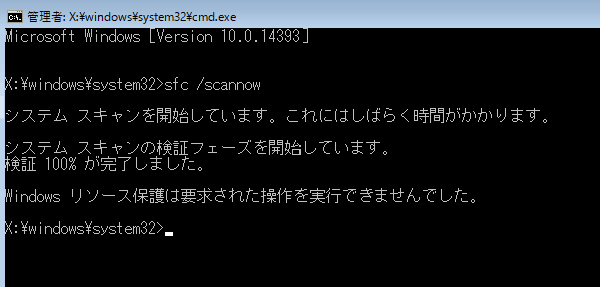
3.コマンド プロンプト ウィンドウに [Dism /Online /Cleanup-Image /RestoreHealth] と入力し、[Enter] キーを押して修復コマンドを実行します。 コマンドの実行後、コンピューターを再起動し、現在の問題が解決したかどうかを確認します。
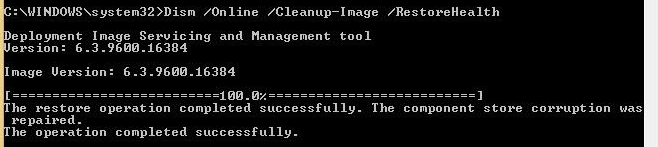
上記は、0xc00d36e5 エラーの解決策です。 また、コンピュータを日常的に使用する過程で、誤ってファイルを削除してしまった場合は、以下に紹介するデータ復元ソフトウェアを試して、それらをスキャンして復元することができます。

操作簡単 ウィザード形式で初心者も自力で復元可能。
100%安全 読み取り専用モードでデバイスをスキャンし、データをお見つけ出すだけで、データへの修正等の操作は一切ありません。
500以上種類のデータ復元対応 音楽、動画、地図、ワード、ドキュメント、PDF、メール、写真等よく利用されるファイルを復元可能。
プレビュー機能付き スキャン中もプレビュー可能、目標データが出たら、スキャンを中止でき、高速に復元可能。
多OS支持Windows 11, 10,8.1,8,7,Vista,XP,2000及びMac OS X10.6,10.7,10.8
操作簡単 ウィザード形式で初心者も自力で復元可能。
100%安全 読み取り専用モード復元、データへの修正等の操作...
500以上種類のデータ復元対応 音楽、動画、メール、写真等復...
無料体験無料体験無料体験 122653名のユーザー様に体験をしていただきました!① ソフトを起動し、スキャンモード「クイックパーティションスキャン」を選択します。
注意:データ上書きを防ぐため、復元したいHDDにソフトをインストールしないでください。ファイルが削除され、削除後時間が長く経ってない場合は、[クイックパーティションスキャン]を使用し、フォーマットによりファイルが失われたり、ファイル消失後長い時間が経った場合、または外付けディスクのデータを復元する必要がある場合は、[パーティションの完全スキャン]または[ディスクの完全スキャン]機能を使用してください。

復元モードの紹介:
- クイックパーティションスキャン – ファイルタイプを指定することで素早く削除したデータを復元します。
- パーティションの完全スキャン – パーティションを丸ごとスキャンし、削除したファイルを復元します。
- ディスクの完全スキャン – ディスクをまんべんなくスキャンし、すべてのファイルを救出します。
- ミラーリング作成 – データの損失を防止するためにディスクをバックアップします。
② スキャン対象を選択し、「次へ」をクリックします。

③ スキャンが完了したら、欲しいファイルを見つけ出し、チェックを入れて、「復元」ボタンをクリックします。

関連記事 :
2022-06-13
Ayu : Windowsの使用中に「コンテナー内のオブジェクトを列挙できませんでした。アクセスが拒否されます」というメッセージが表示された...
2024-02-29
Imori : NVIDIAグラフィックカードがパソコンでよく使用されています。通常、PC画面を右クリックすると、「NVIDIAコントロールパネ...
対策:Windowsリソース保護は要求された操作を実行できませんでした
2022-06-13
Satoshi : SFCは、Windowsシステムファイルをスキャンして修復するWindowsのユーティリティです。 このコマンドは便利ですが、「...
解決済み:指定されたデバイス、パス、またはファイルにアクセスできません
2022-06-10
Yuki : プログラムの実行またはファイルを開こうとしたときに、「指定されたデバイス、パス、またはファイルにアクセスできません。アクセス許可...




