対策:Windowsリソース保護は要求された操作を実行できませんでした
- ホーム
- サポート
- データ復元・復旧・復活
- 対策:Windowsリソース保護は要求された操作を実行できませんでした
概要
SFCは、Windowsシステムファイルをスキャンして修復するWindowsのユーティリティです。 このコマンドは便利ですが、「Windowsリソース保護は要求された操作を実行できませんでした」などのエラーが発生することがあります。 この記事は、このエラーの理由と解決方法をまとめました。
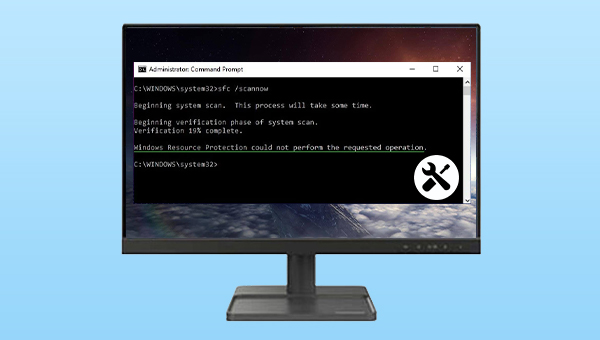

今後もSFCコマンドを使用してシステムファイルエラーを修復できるため、次の方法でこの問題を解決できます。
1.PCを起動し、[Windows]+[R]キーを同時に押して実行ウィンドウを開きます。[msconfig]と入力し、[Enter]を押してシステム構成画面に入ります。

2.[ブート]タブに切り替え、[セキュアブート]をチェックして、[OK]をクリックします。 表示されたウィンドウで[再起動]をクリックして、システムをセーフモードで起動します。
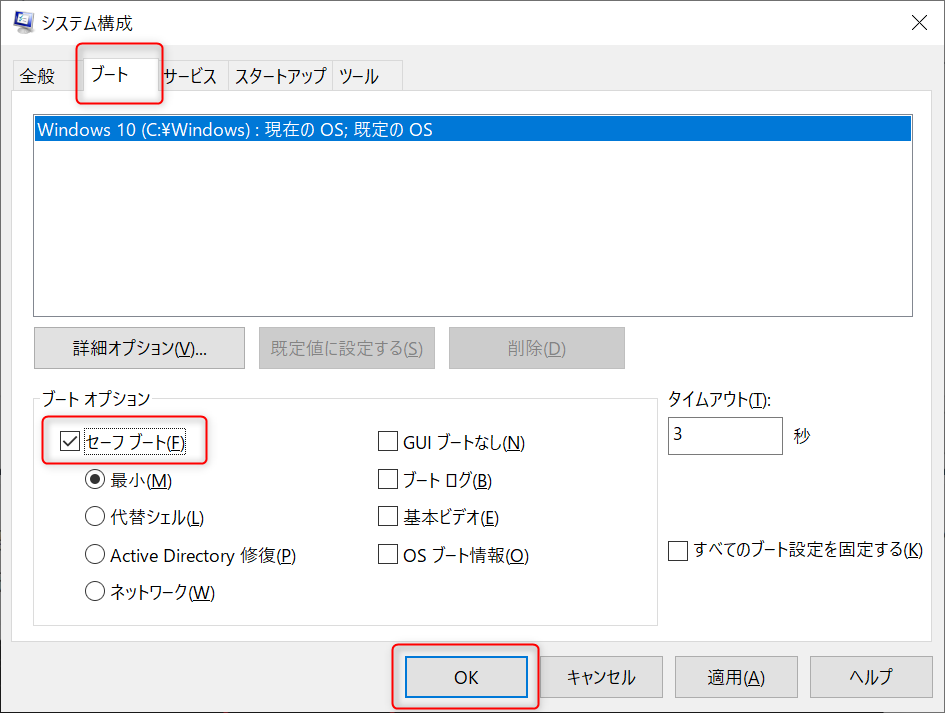
3.セーフモードに入ったら、[cmd]を検索し、[コマンドプロンプト]を右クリックして管理者として実行し、コマンド[SFC /scannow]を入力して、[Enter]を押して問題が解決したかを確認します。
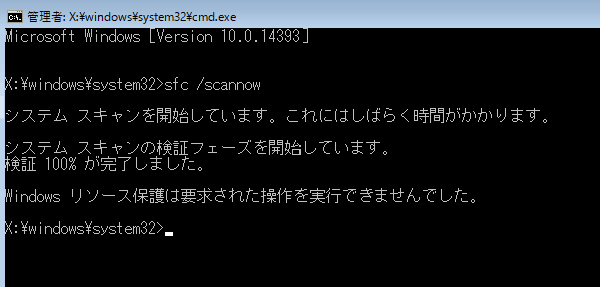
1.Windowsの検索ボックスに[cmd]と入力し、[コマンドプロンプト]を右クリックして管理者として実行し、コマンド[chkdsk /r]を入力して、[Enter]を押して入力します。
2.「ボリュームが別のプロセスで使用されているため、Chkdskを実行できません。次回のシステム再起動時にこのボリュームを確認する予定ですか?(Y / N)」というメッセージが表示されたら、[Y ]を入力します。PCを再起動すると、ディスク修復コマンドが実行されます。修復が完了したら、SFCコマンドを再実行して、問題が解決したかを確認します。
![コマンド[chkdsk /r]を入力](https://www.reneelab.jp/wp-content/uploads/sites/5/2022/05/chkdsk-r.jpg)
1.PCを起動します。Windows10の起動ロゴが表示されたら、すぐにコンピューターの電源ボタンを押して起動プロセスを中断し、これを3回繰り返します。「自動修復」インターフェースで「詳細オプション」を選択し、Windows回復環境に入ります。
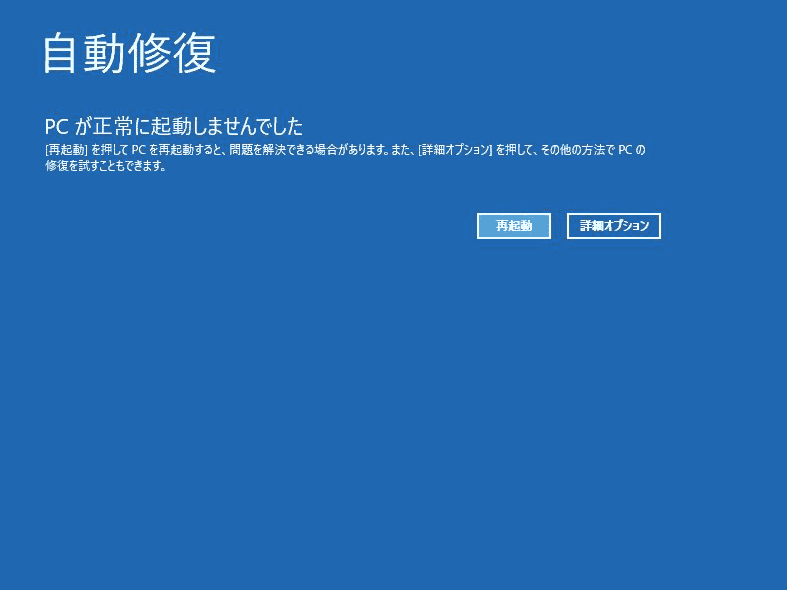
2.回復環境に入った後、[トラブルシューティング]>[詳細オプション]>[コマンドプロンプト]を選択します。

3.コマンドプロンプトで、コマンド[sfc /scannow /offbootdir=c:\ /offwindir=c:\windows](c:\およびc:\windowsは実際の状況に応じて変更できます)を入力し、[Enterキーを押します。SFCコマンドを実行した後、PCを再起動して、問題が解決したかを確認します。
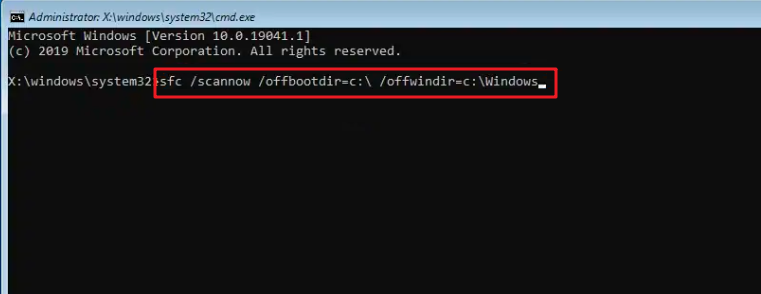
- /scannow:保護されているすべてのシステムファイルの整合性をスキャンし、可能であれば、問題を含むファイルを修復します。
- /offbootdir:オフライン修復用のオフラインブートディレクトリの場所を指定します。
- /offwindir:オフライン修復用のオフラインWindowsディレクトリの場所を指定します。

操作簡単 ウィザード形式で初心者も自力で復元可能。
100%安全 読み取り専用モードでデバイスをスキャンし、データをお見つけ出すだけで、データへの修正等の操作は一切ありません。
500以上種類のデータ復元対応 音楽、動画、地図、ワード、ドキュメント、PDF、メール、写真等よく利用されるファイルを復元可能。
プレビュー機能付き スキャン中もプレビュー可能、目標データが出たら、スキャンを中止でき、高速に復元可能。
多OS支持Windows 11, 10,8.1,8,7,Vista,XP,2000及びMac OS X10.6,10.7,10.8
操作簡単 ウィザード形式で初心者も自力で復元可能。
100%安全 読み取り専用モード復元、データへの修正等の操作...
500以上種類のデータ復元対応 音楽、動画、メール、写真等復...
無料体験無料体験無料体験 122653名のユーザー様に体験をしていただきました!注意:データ上書きを防ぐため、復元したいHDDにソフトをインストールしないでください。ファイルが削除され、削除後時間が長く経ってない場合は、[クイックパーティションスキャン]を使用し、フォーマットによりファイルが失われたり、ファイル消失後長い時間が経った場合、または外付けディスクのデータを復元する必要がある場合は、[パーティションの完全スキャン]または[ディスクの完全スキャン]機能を使用してください。

復元モードの紹介:
- クイックパーティションスキャン – ファイルタイプを指定することで素早く削除したデータを復元します。
- パーティションの完全スキャン – パーティションを丸ごとスキャンし、削除したファイルを復元します。
- ディスクの完全スキャン – ディスクをまんべんなくスキャンし、すべてのファイルを救出します。
- ミラーリング作成 – データの損失を防止するためにディスクをバックアップします。
② スキャン対象を選択し、「次へ」をクリックします。

③ スキャンが完了したら、欲しいファイルを見つけ出し、チェックを入れて、「復元」ボタンをクリックします。

関連記事 :
2022-06-13
Ayu : Windowsの使用中に「コンテナー内のオブジェクトを列挙できませんでした。アクセスが拒否されます」というメッセージが表示された...
2024-02-29
Imori : NVIDIAグラフィックカードがパソコンでよく使用されています。通常、PC画面を右クリックすると、「NVIDIAコントロールパネ...
2022-06-13
Satoshi : 「送り側のファイルまたはディスクから読み取れません」エラーが表示された場合、どうしたらいいでしょうか?この記事はその原因と解決方...
2022-06-13
Yuki : Windows Updateは、ウイルスやその他のセキュリティの脅威からPCを保護できますが、更新プロセスは非常に長くなる可能性...




