NVIDIAコントロールパネルがない・消えた時の対処法
- ホーム
- サポート
- データ復元・復旧・復活
- NVIDIAコントロールパネルがない・消えた時の対処法
概要
NVIDIAグラフィックカードがパソコンでよく使用されています。通常、PC画面を右クリックすると、「NVIDIAコントロールパネル」のオプションが表示されますが、NVIDIAコントロールパネルがない・消えた場合があります。 この記事は、NVIDIAコントロールパネルがない・消えた原因と対処法を紹介します。
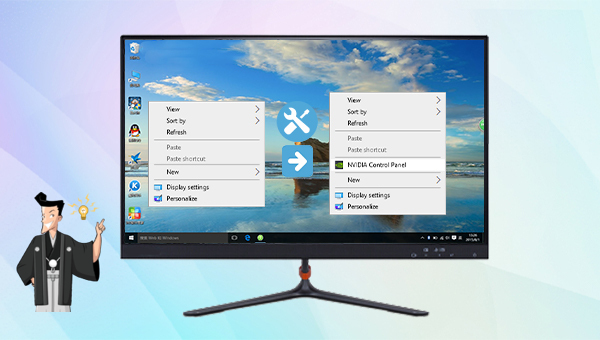
NVIDIAグラフィックカードを使用している場合、デスクトップ画面を右クリックすると、通常、[NVIDIAコントロールパネル]オプションが表示されます。 ただし、Windowsを更新した場合や、グラフィックカードのドライバが古くなった場合など、NVIDIAコントロールパネルがない・消える問題が発生する可能性があります。
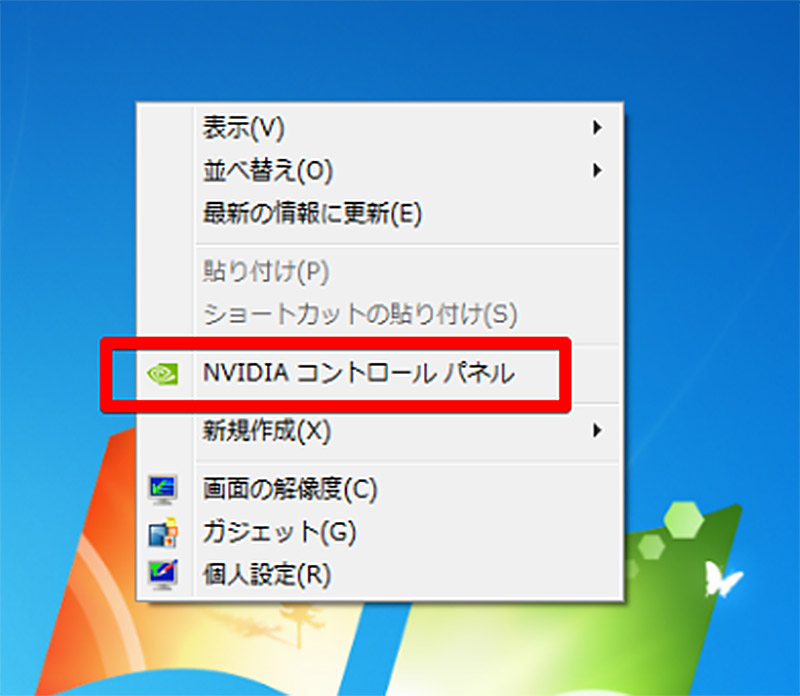
次にNVIDIAコントロールパネルがない・消える問題の対策を紹介します。
1.左下の検索ボックスで[NVIDIAコントロールパネル]を検索します。
![[NVIDIAコントロールパネル]を検索](https://www.reneelab.jp/wp-content/uploads/sites/5/2022/05/how-to-open-nvidia-control-panel.png)
2.「デスクトップ」-「デスクトップコンテキストメニューを追加する」をクリックして チェックを付けます。
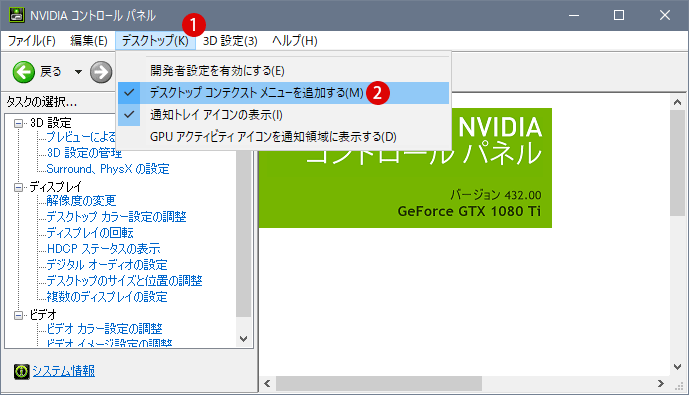
すると、右クリックして表示されたメニューに[NVIDIAコントロールパネル]が表示されます。
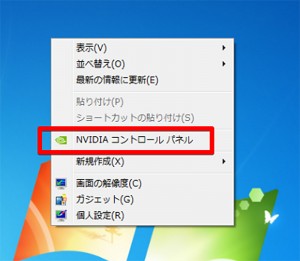
NVIDIA公式Webサイトにアクセスし、対応する製品タイプ、シリーズ、モデル、オペレーティングシステム、言語、およびその他の情報を選択し、[検索]をクリックしてスライドします。ダウンロード可能な複数のドライバーバージョンが表示され、ダウンロードしてインストールするバージョンの1つを選択してインストールします。デスクトップを右クリックして、[NVIDIAコントロールパネル]のオプションがあるかを確認してます。
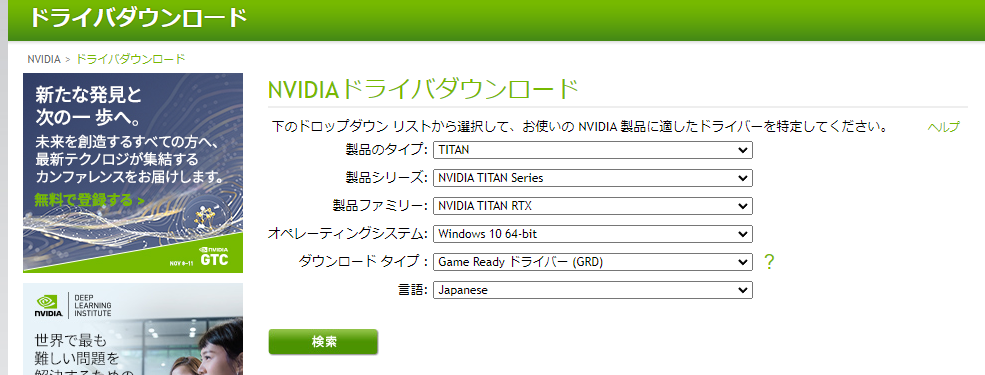
② NVIDIA GeForce Experienceソフトを介してグラフィックカードドライバーを更新する
GeForce Experienceソフトは、NVIDIAの公式Webサイトからダウンロードできます。グラフィックカードドライバーを更新する必要がある場合は、GeForce Experienceソフトを起動してログインします。アカウントをクリックし、[ドライバー]タブに移動して、更新可能なドライバーを表示し、ダウンロードして更新します。 さらに、サードパーティのドライバソフトが多数あります。悪意のあるソフトをダウンロードしないように、安全で信頼性の高いWebサイトを選択してダウンロードしてください。
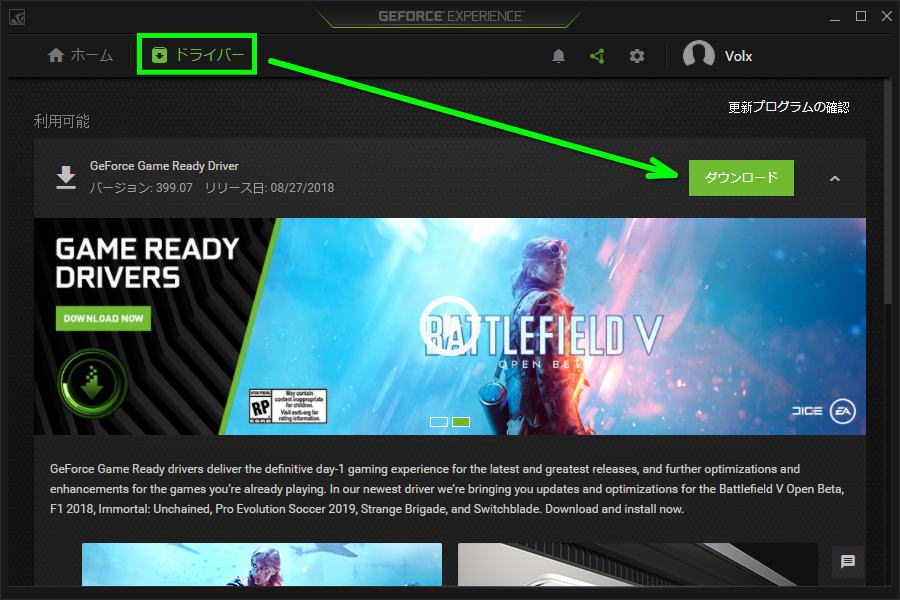
③ Windows10デバイスマネージャーからグラフィックスドライバーを更新する
1.[Windows]キー + [R]キーを同時に押して、「実行」ウィンドウを開き、コマンド[devmgmt.msc]を入力し、OKをクリックします。

2.[デバイスマネージャ]ウィンドウで[ディスプレイアダプター]を見つけ、グラフィックカードデバイスを右クリックして、[ドライバーの更新]-[ドライバーソフトウェアの最新版を自動検索]を選択します。操作が完了したらPCを再起動し、問題が解決したかを確認します。

1.[Windows]キー + [R]キーを同時に押して、「実行」ウィンドウを開き、コマンド[devmgmt.msc]を入力し、OKをクリックします。

2.ディスプレイアダプターを右クリックして、「デバイスのアンインストール」をクリックし、「このデバイスのドライバーソフトウェアを削除します」をチェックして、「アンインストール」ボタンをクリックします。そのあと、方法2の手順でドライバーをダウンロードして再インストールしてみてください。
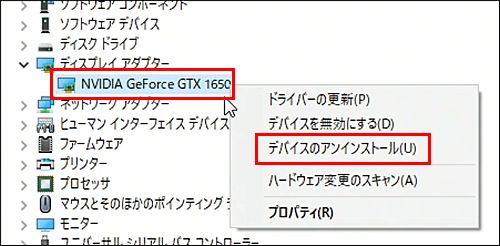
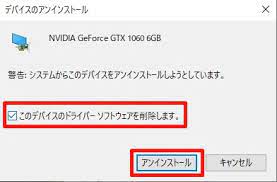
以上は、NVIDIAコントロールパネルがない・消失した問題を解決するための一般的な方法です。PCにさまざまな障害が発生することは避けられません。障害の修復中に誤って重要なファイルを削除した場合は、データ復元するソフトRenee Undeleterを使用して、誤って削除したデータを復元することができます。次に詳しく紹介します。

操作簡単 ウィザード形式で初心者も自力で復元可能。
100%安全 読み取り専用モードでデバイスをスキャンし、データをお見つけ出すだけで、データへの修正等の操作は一切ありません。
500以上種類のデータ復元対応 音楽、動画、地図、ワード、ドキュメント、PDF、メール、写真等よく利用されるファイルを復元可能。
プレビュー機能付き スキャン中もプレビュー可能、目標データが出たら、スキャンを中止でき、高速に復元可能。
無料確認可能 無料体験版でデータを見つけ出し、データを復元できるか確認可能。
操作簡単 ウィザード形式で初心者も自力で復元可能。
100%安全 読み取り専用モード復元、データへの修正等の操作...
500以上種類のデータ復元対応 音楽、動画、メール、写真等復...
注意:データ上書きを防ぐため、復元したいHDDにソフトをインストールしないでください。ファイルが削除され、削除後時間が長く経ってない場合は、[クイックパーティションスキャン]を使用し、フォーマットによりファイルが失われたり、ファイル消失後長い時間が経った場合、または外付けディスクのデータを復元する必要がある場合は、[パーティションの完全スキャン]または[ディスクの完全スキャン]機能を使用してください。

復元モードの紹介:
- クイックパーティションスキャン:ファイルタイプを指定することで素早く削除したデータを復元します。
- パーティションの完全スキャン:パーティションを丸ごとスキャンし、削除したファイルを復元します。
- ディスクの完全スキャン:ディスクをまんべんなくスキャンし、すべてのファイルを救出します。
- ミラーリング作成:データの損失を防止するためにディスクをバックアップします。
② スキャン対象を選択し、「次へ」をクリックします。

③ スキャンが完了したら、欲しいファイルを見つけ出し、チェックを入れて、「復元」ボタンをクリックします。

関連記事 :
2022-06-13
Ayu : Windowsの使用中に「コンテナー内のオブジェクトを列挙できませんでした。アクセスが拒否されます」というメッセージが表示された...
2024-01-25
Imori : この記事は、ハードディスクエラーの一般的な原因と修復方法を紹介します。 さらに、ハードディスクでデータが失われたデータを簡単に復...
2022-06-13
Satoshi : 「送り側のファイルまたはディスクから読み取れません」エラーが表示された場合、どうしたらいいでしょうか?この記事はその原因と解決方...
2022-06-13
Yuki : Windows Updateは、ウイルスやその他のセキュリティの脅威からPCを保護できますが、更新プロセスは非常に長くなる可能性...




