概要
Windows システムのアクティブ化中にエラー0xC004F074が表示されたことがあります。この記事では、その原因と解決策を紹介しています。更に、データの損失が心配な場合には、専門家によるバックアップ方法も紹介します。
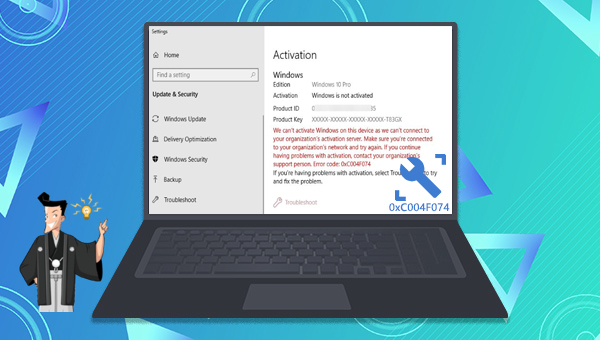

初心者向け 誰も簡単に操作でき、最大3000MB/分の速度で高速処理可能。
多機能 システム移行、バックアップ、HDDクローン、クリーンアップ等の機能ある。
バックアップ方式 差分/増分バックアップで、時間とスペース節約。
先進技術 VSS技術を利用し、操作しながらバックアップ可能。
動作環境 Windows 10,8.1,8,7,Vista,XP対応。
初心者向け 誰も簡単に操作でき、最大3000MB/分の速度で...
多機能 システム移行、バックアップ、HDDクローン、クリーン...
差分/増分バックアップで、時間とスペース節約。
無料体験無料体験 800名のユーザー様に体験をしていただきました!
② バックアップ元とバックアップ先を選択して、「今すぐバックアップ」ボタンをクリックします。
ヒント:定期的なバックアップが必要な場合は、[スケジュール]を有効にして、毎日/毎週/毎月の定期的なバックアップと、バックアップを自動的に開始する時間を設定できます。

定期自動バックアップが必要な場合、スケジュールを設定します。定期自動バックアップが必要ない場合、このステップをスキップしてください。

バックアップ方式を指定し、バックアップします。
定期自動バックアップをしない場合、このステップもスキップして問題ないです。定期バックアップする時、効率的なバックアップ方式を設定すると、時間と空間を節約できます。

Renee Beccaには5つのバックアップスキームがあり、いずれかを選択してバックアップを実行できます。 さらに、指定した時間内に自動的にバックアップを実行する自動バックアップスケジュールを設定できます。
- バージョンチェーンスキーム:5つの差分バックアップバージョンが保存され、新しいバックアップバージョンを作成後自動的に最も古い差分バックアップバージョンが削除されます。
- 単一バージョンスキーム:最新バックアップバージョンのみが保存され、バックアップの完了後前のバージョンが自動的に削除されます。
- 完全モード:完全バックアップを作成します。
- 増分モード:前回のバックアップより増えたもののみバックアップするということです。初回バックアップは完全のバックアップをします。増分バックアップについて>>
- 差分モード:毎回バックアップする時は初回バックアップと比較し、差の分のみをバックアップすることです。初回バックアップは完全のバックアップをします。差分バックアップについて>>

③「タスク」で作成したバックアップファイルを探し出します。復元先を指定し、「今すぐリカバリー」ボタンをクリックし、復元します。


- ① プロダクトキーコマンドをインストールします。slmgr.vbs -ipk xxxxx-xxxxx-xxxxx-xxxxx-xxxxx
- ② OEM 証明書方式コマンドをインストールします。slmgr.vbs -ilc x:xxx.XRM-MS
- ③ Windows コマンドをアクティブにします。slmgr.vbs -ato
- ④ ライセンス認証ステータスの有効期限を表示します。slmgr.vbs -xpr
- ⑤ ライセンスの概要情報を表示します。slmgr.vbs -dli
- ⑥ ライセンス詳細を表示します。slmgr.vbs -dlv
- ⑦ 現在のプロダクト キーをアンインストールします。slmgr.vbs -upk
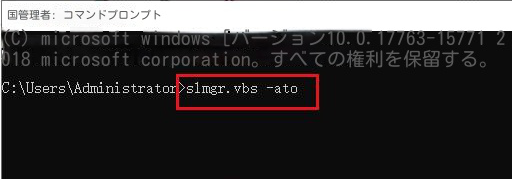
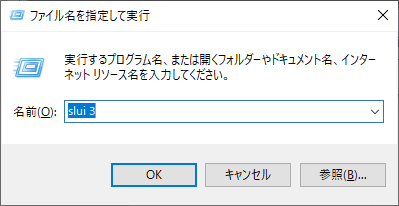
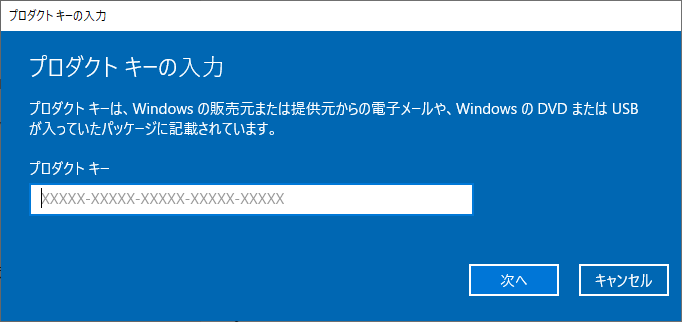

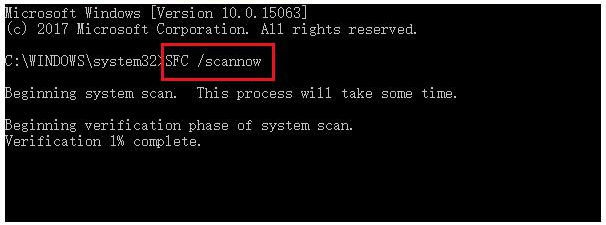

![[Windows Update] の [トラブルシューティング ツールを実行]](https://www.reneelab.jp/wp-content/uploads/sites/5/2023/05/windows-update-trouble.png)
関連記事 :
データを失わずにMicrosoft Edge をアンインストールする方法
2023-09-28
Satoshi : Microsoft Edge は、 Microsoft オペレーティング システムのデフォルトのブラウザであり、気に入らない場合...
解決済:Windows10フォルダの読み取り専用が解除できない
2023-09-25
Ayu : Windows 10 フォルダの読み取り専用機能は、意図的な改ざんからフォルダを保護でき、非常に便利な場合があります。ただし、W...
2023-12-25
Imori : Windows 10 の設定が開かない問題は多くのユーザーに迷惑をもたらしていますが、この記事ではWindows 10 の設定が...
Windowsインストールエラー 0x8007025Dの原因と対処法6つ
2023-06-05
Yuki : この記事は、Windowsインストールプロセス中に発生したエラー0x8007025Dの原因と一般的な解決策を紹介します。エラー修...




