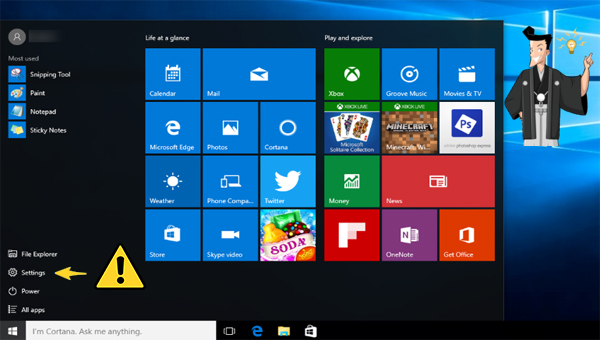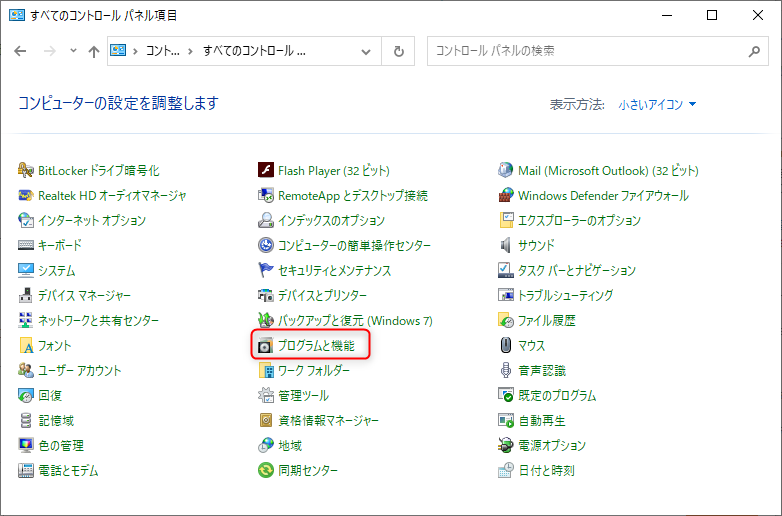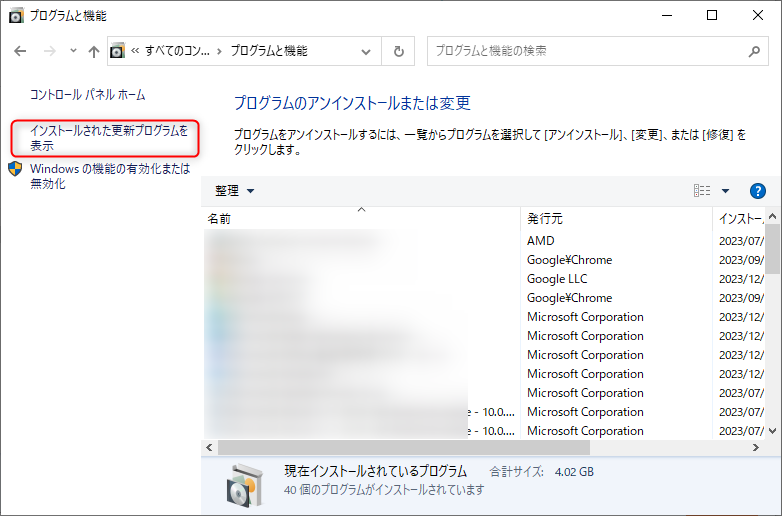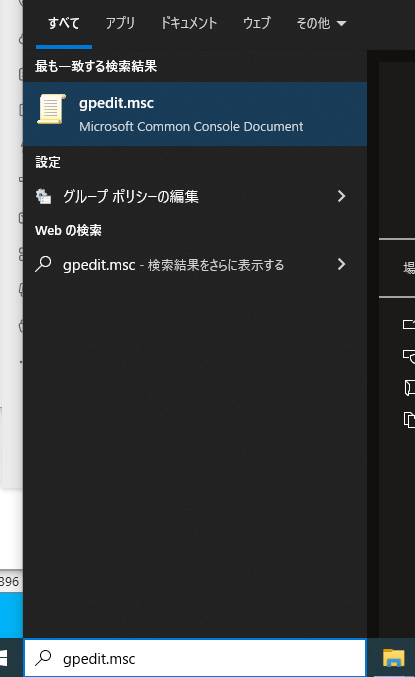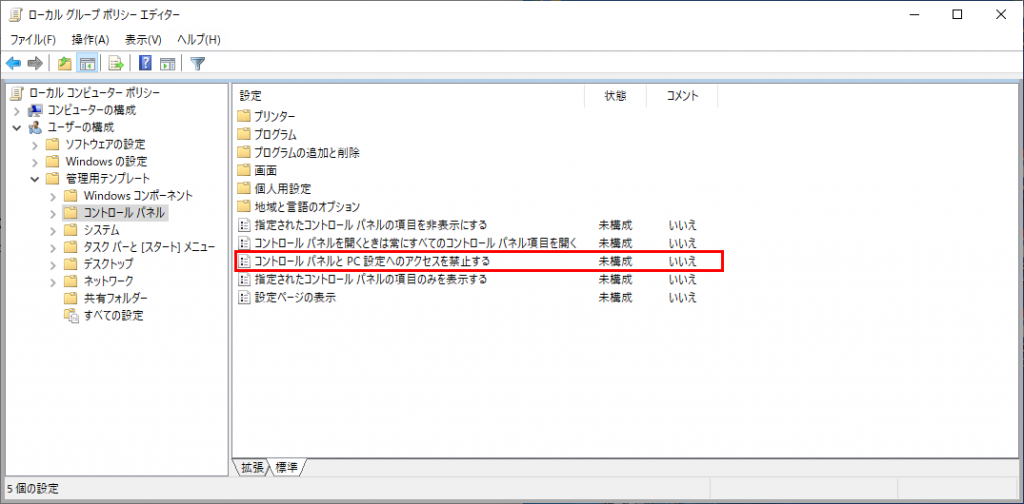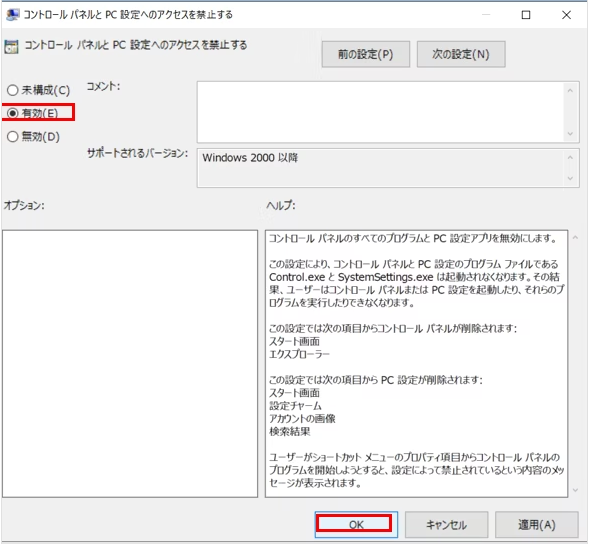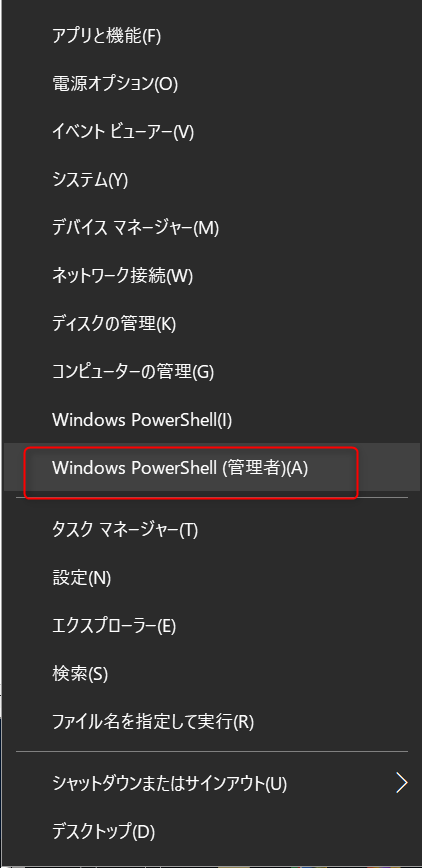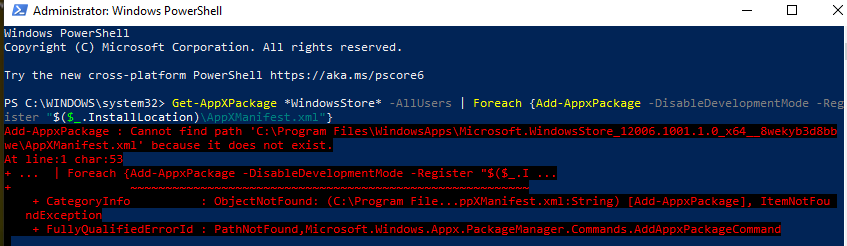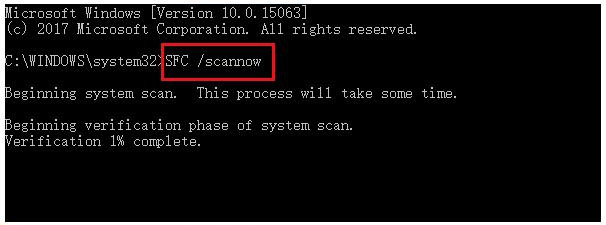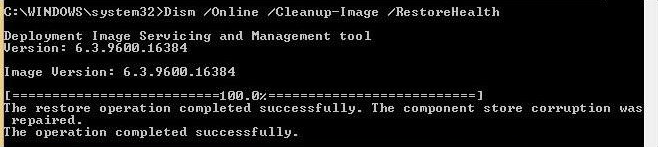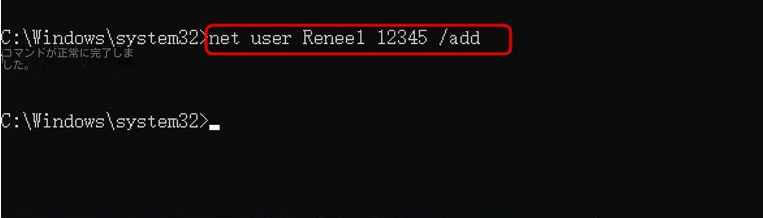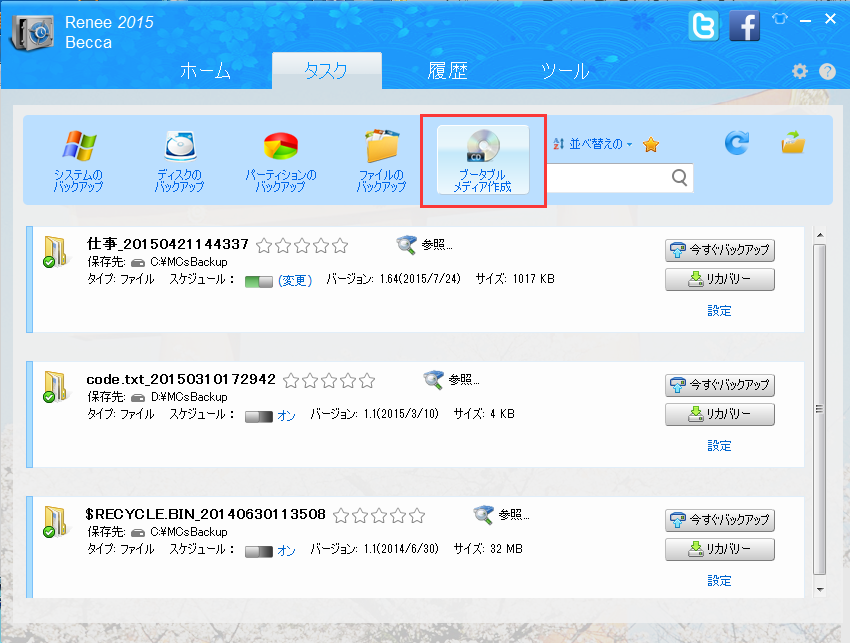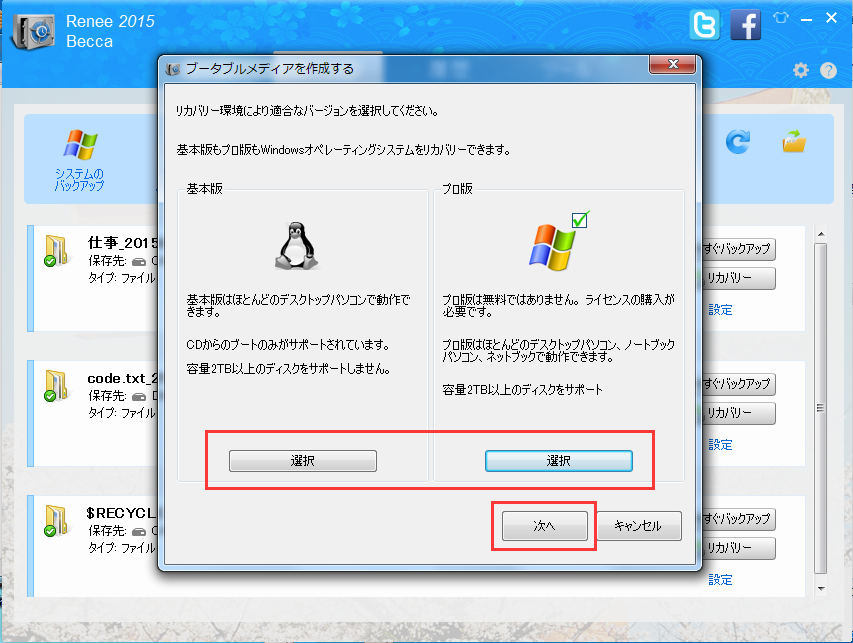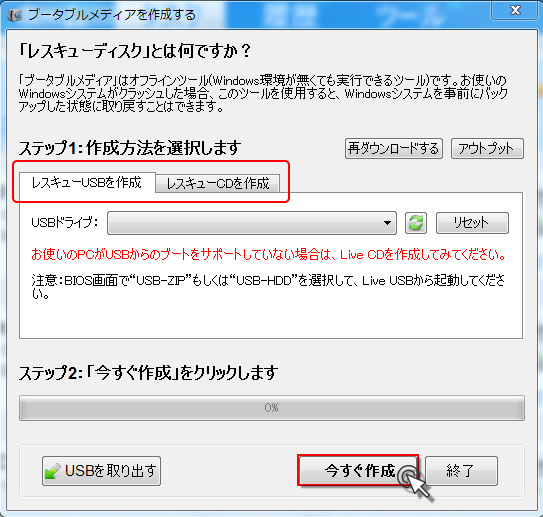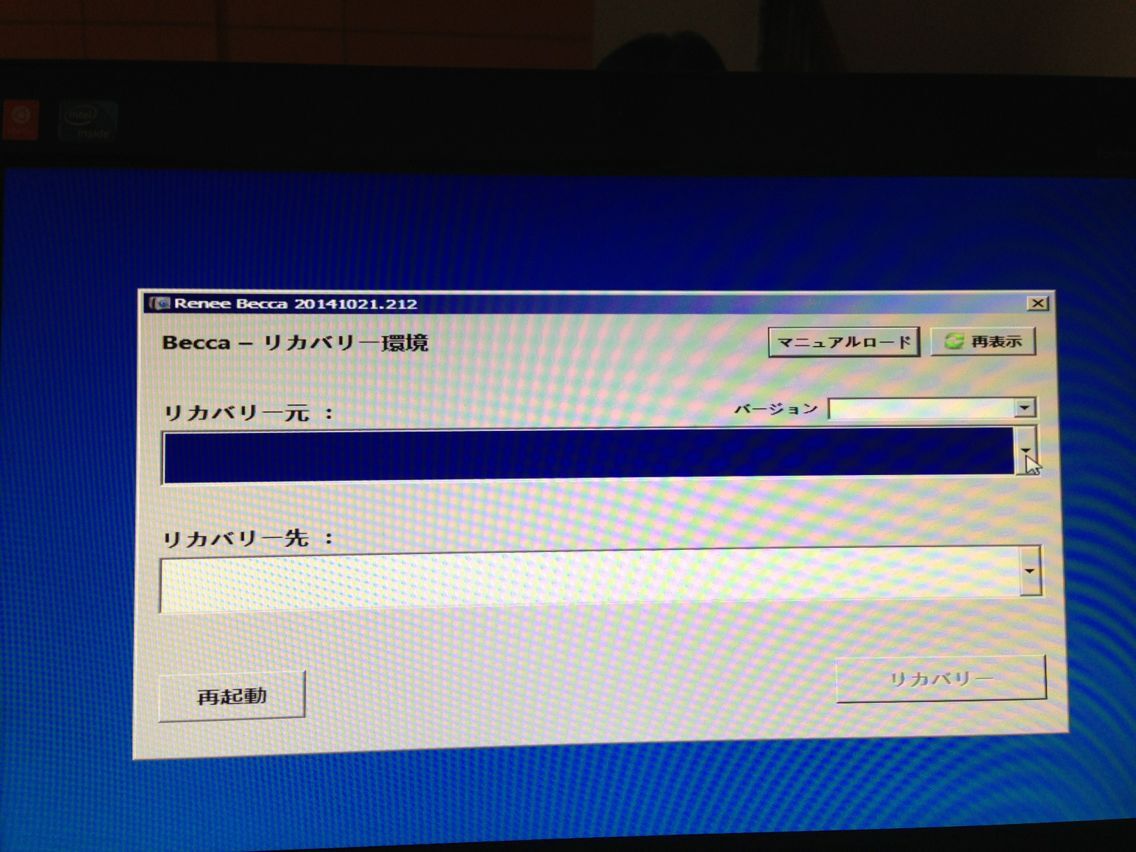I. Windows 10の設定を開かない問題を解決するには?
Windows 10 の設定は、コントロール パネルと比較して、よりシンプルで直接的なインターフェイスを備えており、ユーザーは Windows の設定を通じて、Windows の更新、プライバシーの設定、デバイスとアカウントの管理など、多くの重要な操作と機能を制御できます。ただし、一部のユーザーから Windows 10の設定を開かないという報告があり、この問題はシステム ファイル、ユーザー アカウント ファイルの破損、または更新エラーに関連している可能性があります。
以下では、この問題をスムーズに解決できるように、いくつかの実践的な解決策を紹介します。
Windows の設定を開く方法はたくさんありますが、他の方法で開くこともできます。
① 左下の「スタート」をクリックするか、キーボードの「Windows」ロゴキーを押して「設定」を選択します。
②「スタート」を右クリックし、「設定」を選択します。
③ キーボードの「Windows」ロゴキーと「I」キーを同時に押して、Windows の設定を開きます。
④キーボードの「Windows」ロゴキー+「R」キーを同時押しし、「ms-settings:」(末尾のコロンは省略不可)と入力し、「OK」をクリックします。
⑤ タスクバーの検索ボックスで「設定」を検索し、「Enter」キーを押します。
上のどの方法でも Windows10 の設定を開かない場合は、引き続き次の方法を試してください。
2. Windows アップデートをアンインストールする
Windows アップデートを実行した後に Windows 10の設定を開けない場合は、最新のアップデートをアンインストールすることをすすめます。
ステップ 1: タスクバーの検索ボックスで「コントロール パネル」を検索し、「Enter」キーを押します。コントロール パネルに入ったら、表示モードを「小さいアイコン」に設定し、「プログラムと機能」を選択します。
ステップ 2: 「インストールされた更新プログラムを表示」をクリックします。アンインストールする必要がある最新の更新プログラムを選択し、「アンインストール」をクリックします。次に、コンピュータを再起動して、問題が解決したかどうかを確認します。
3. グループ ポリシー エディターの設定を確認する
ステップ 1: タスクバーの検索ボックスで「gpedit.msc」を検索し、「Enter」キーを押してローカル グループ ポリシー エディターを開きます。
ステップ 2: [ユーザーの構成] – [管理用テンプレート] に移動し、[コントロール パネル] を選択して開きます。次に、右の「コントロール パネルと PC 設定へのアクセスを禁止する」をダブルクリックします。
ステップ 3: [コントロール パネルと PC 設定インターフェイスへのアクセスを禁止] で、設定を [無効] に変更し、[適用] をクリックして [OK] をクリックします。
4. Windows 設定アプリを再インストールする
Windows 設定アプリを再インストールしてみることもできます。
ステップ 1: [スタート] を右クリックし、[Windows PowerShell (管理者)] を選択します。
ステップ 2: 次のコマンドをコピーして貼り付け、«Enter» キーを押すと、Windows 設定を再インストールし、それらに完全にアクセスできるようになります。この操作には時間がかかります。完了するまでしばらくお待ちください。その後、問題が解決したかどうかを確認してください。
Get-AppXPackage | Foreach {Add-AppxPackage -DisableDevelopmentMode -Register “$ ($_.InstallLocation) AppXManifest.xml”}
システム ファイルが破損していると Windows 設定が開けなくなる場合がありますが、SFC コマンドでスキャンすることで修正できます。 SFC はシステム ファイル チェッカーの略で、オペレーティング システム ファイルの整合性をスキャンし、破損したシステム ファイルが見つかった場合は復元するために使用できる Windows の組み込みプログラムです。
ステップ 1: 検索ボックスに「cmd」と入力してコマンド プロンプトを起動し、結果を右クリックして「管理者として実行」を選択します。
ステップ 2: コマンド プロンプトを開いた後、「sfc /scannow」と入力して「Enter」を押します。
ステップ 3: ツールがシステムのスキャンを開始します。このプロセスには時間がかかる場合があります。完了するまで待ちます。スキャンが完了したら、コンピュータを再起動し、問題が継続するかどうかを確認します。
問題が解決しない場合は、DISM スキャンを試すこともできます。 DISM は Microsoft が公式に作成したイメージ ツールで、通常はシステム イメージ ファイルの確認と修復に使用され、アプリケーションの設定を含むすべてのシステム機能を更新するために使用できます。
DISM スキャンの具体的な手順: コマンド プロンプト ウィンドウにコマンド ライン「DISM /Online /Cleanup-Image /RestoreHealth」を入力し、「Enter」を押します。このプロセスには 10 ~ 20 分かかります。中断しないでください。スキャンが完了したら、「sfc /scannow」を再度実行して修復を完了してください。その後、コンピュータを再起動し、問題が解決したかどうかを確認してください。
ユーザー アカウント ファイルが破損すると、Windows 設定を含む Windows 10 の一部の機能にアクセスできなくなる可能性があります。したがって、新しい管理者アカウントを作成すると問題が解決される可能性があります。
ステップ 1: 検索ボックスに「cmd」と入力してコマンド プロンプトを起動し、結果を右クリックして「管理者として実行」を選択します。
ステップ 2: コマンド プロンプトに「net user new account name password /add」と入力します (新しいアカウント名とパスワードは実際の状況に応じて変更する必要があります)。次に、「net local group administrators new account name / add」を入力して「Enter」を押し、新しいアカウント名を新しく作成したアカウント名に変更してください。その後、新しいユーザーが管理者になります。
ステップ 3: コンピューターを再起動し、新しく作成した管理者アカウントで Windows 10 にログインし、Windows の設定を開いてみます。
上のいずれの方法でも Windows 10設定を開けない問題が解決できない場合は、システムの再インストールが必要になる場合があります。システムの再インストールの具体的な手順については、ここをクリックしてください。さらに、システムに原因不明の障害が発生した場合に備えて、緊急時に備えてシステムをバックアップすることをお勧めします。以下では、Renee Becca を例として、システムのバックアップと復元の具体的な操作を紹介します。