概要
Windows Update では、既知のシステム問題の修正やシステム機能の改善などが行われますが、更新時にエラー 0x80072ee2 が発生する場合があります。この記事ではエラー 0x80072ee2の原因と解決策を紹介します。さらに、取り返しのつかない損失を避けるためのデータバックアップ方法も紹介します。
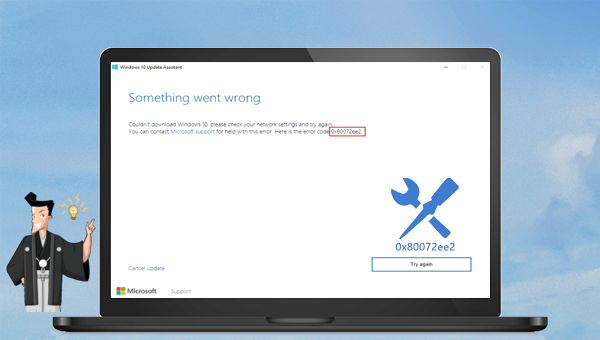

初心者向け 誰も簡単に操作でき、最大3000MB/分の速度で高速処理可能。
多機能 システム移行、バックアップ、HDDクローン、クリーンアップ等の機能ある。
バックアップ方式 差分/増分バックアップで、時間とスペース節約。
先進技術 VSS技術を利用し、操作しながらバックアップ可能。
動作環境 Windows 10,8.1,8,7,Vista,XP対応。
初心者向け 誰も簡単に操作でき、最大3000MB/分の速度で...
多機能 システム移行、バックアップ、HDDクローン、クリーン...
差分/増分バックアップで、時間とスペース節約。
無料体験無料体験 800名のユーザー様に体験をしていただきました!


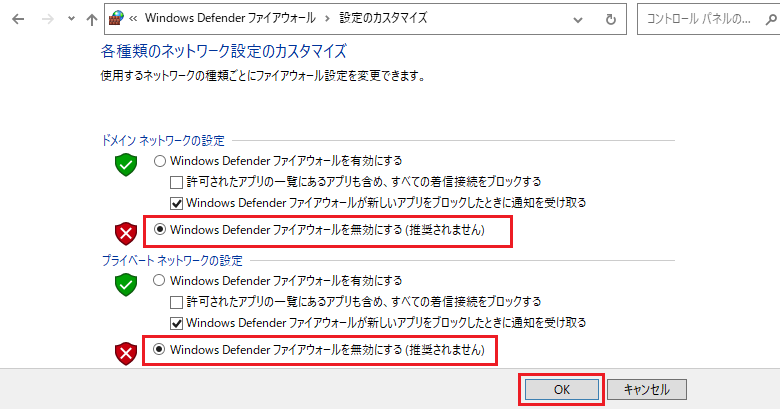



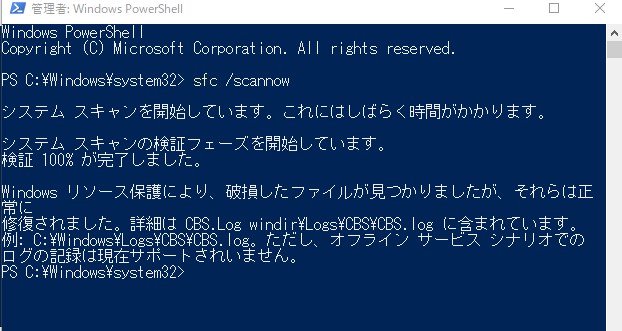
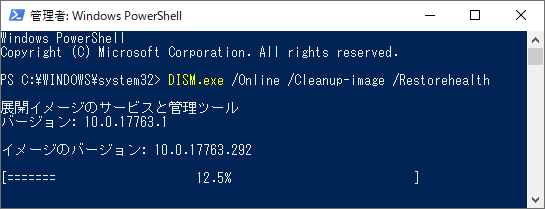
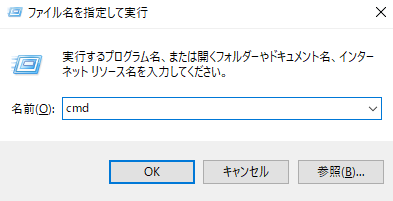
- net stop wuauserv
- net stop cryptSvc
- net stop bits
- net stop msiserver
- ren C:\Windows\SoftwareDistribution SoftwareDistribution.old
- ren C:\Windows\System32\catroot2 Catroot2.old
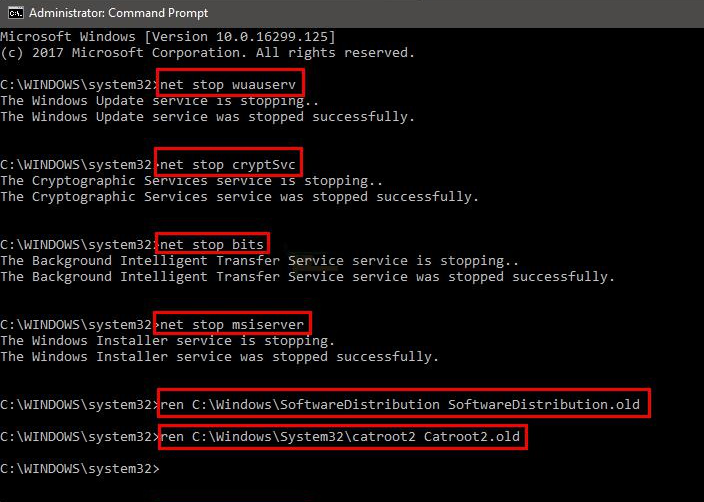
- net start wuauserv
- net start cryptSvc
- net start bits
- net start msiserver
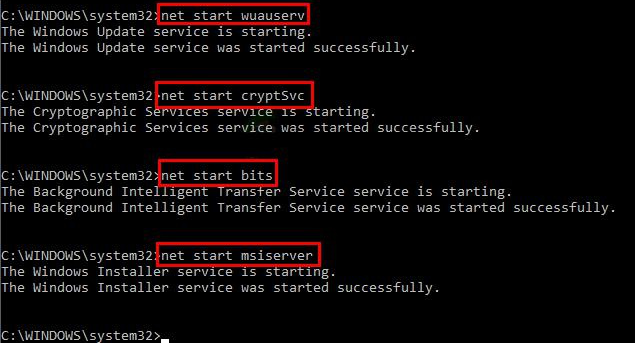
関連記事 :
解決済:Windows10フォルダの読み取り専用が解除できない
2023-09-25
Ayu : Windows 10 フォルダの読み取り専用機能は、意図的な改ざんからフォルダを保護でき、非常に便利な場合があります。ただし、W...
2023-10-17
Yuki : この記事では、0x80073CF9エラーを解決するための簡単な方法を紹介し、パソコンデータを安全に保護する方法についても解説しま...
0xC004F074エラーの解決策!データを失わずに簡単に対処!
2023-09-12
Satoshi : Windows システムのアクティブ化中にエラー0xC004F074が表示されたことがあります。この記事では、その原因と解決策を...
2023-12-25
Imori : Windows 10 の設定が開かない問題は多くのユーザーに迷惑をもたらしていますが、この記事ではWindows 10 の設定が...




