削除されたファイルの行方は?驚きの経路を探索
- ホーム
- サポート
- データ復元・復旧・復活
- 削除されたファイルの行方は?驚きの経路を探索
概要
削除されたファイルの保存場所や復元方法を学び、ファイルが消えないようにしましょう。ごみ箱からクラウドまで、削除ファイルの経路を探り、謎を解き明かしましょう。
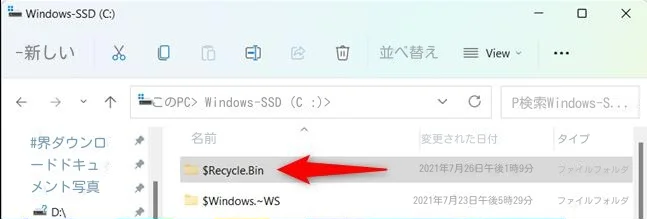
Windows 10 でファイルを削除しても、そのファイルはコンピューターからすぐには削除されません。代わりに、占有されていたスペースは、新しいデータを上書きできるようにマークされます。これは、新しいデータがその場所に書き込まれるか、その場所に割り当てられるまで、削除されたファイルの内容にはハード ドライブ上で引き続きアクセスできることを意味します。
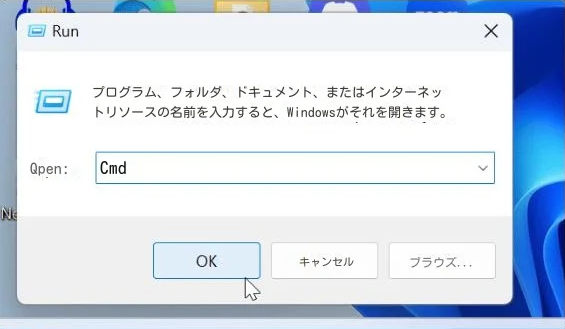
winfr source: destination
winfr C: C:\Users\YourUsername\Desktop

操作簡単 ウィザード形式で初心者も自力で復元可能。
100%安全 読み取り専用モードでデバイスをスキャンし、データをお見つけ出すだけで、データへの修正等の操作は一切ありません。
500以上種類のデータ復元対応 音楽、動画、地図、ワード、ドキュメント、PDF、メール、写真等よく利用されるファイルを復元可能。
プレビュー機能付き スキャン中もプレビュー可能、目標データが出たら、スキャンを中止でき、高速に復元可能。
多OS支持Windows 11, 10,8.1,8,7,Vista,XP,2000及びMac OS X10.6,10.7,10.8
操作簡単 ウィザード形式で初心者も自力で復元可能。
100%安全 読み取り専用モード復元、データへの修正等の操作...
500以上種類のデータ復元対応 音楽、動画、メール、写真等復...
無料体験無料体験無料体験 122653名のユーザー様に体験をしていただきました!注意:データ上書きを防ぐため、復元したいHDDにソフトをインストールしないでください。ファイルが削除され、削除後時間が長く経ってない場合は、[クイックパーティションスキャン]を使用し、フォーマットによりファイルが失われたり、ファイル消失後長い時間が経った場合、または外付けディスクのデータを復元する必要がある場合は、[パーティションの完全スキャン]または[ディスクの完全スキャン]機能を使用してください。

復元モードの紹介:
- クイックパーティションスキャン – ファイルタイプを指定することで素早く削除したデータを復元します。
- パーティションの完全スキャン – パーティションを丸ごとスキャンし、削除したファイルを復元します。
- ディスクの完全スキャン – ディスクをまんべんなくスキャンし、すべてのファイルを救出します。
- ミラーリング作成 – データの損失を防止するためにディスクをバックアップします。
② スキャン対象を選択し、「次へ」をクリックします。

③ スキャンが完了したら、欲しいファイルを見つけ出し、チェックを入れて、「復元」ボタンをクリックします。

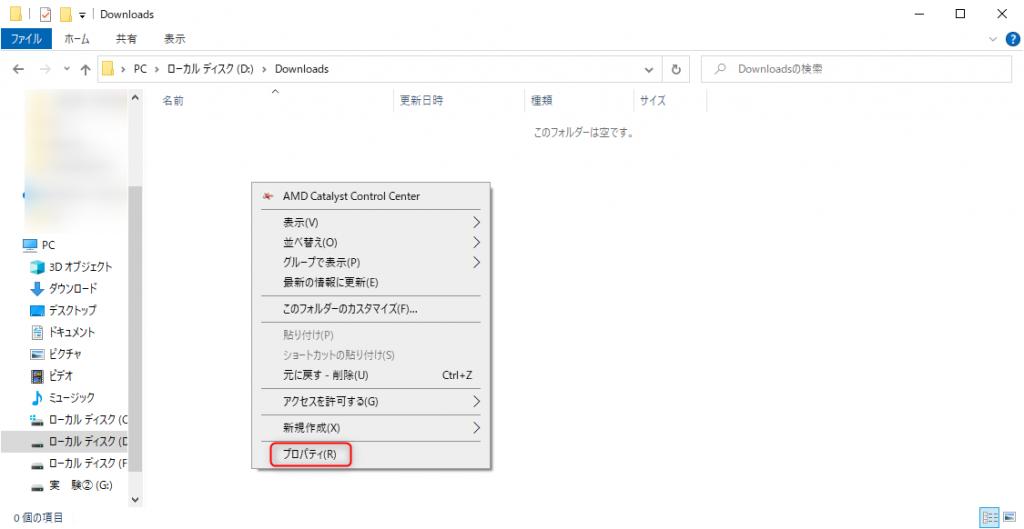
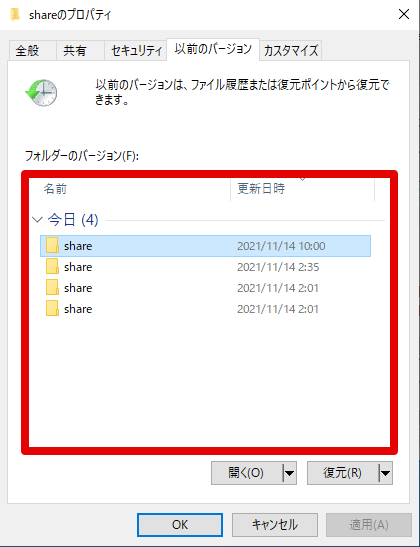
- 回復するファイルまたはフォルダーにはアクティブな復元ポイントが存在する必要があります。 新しい復元ポイントを作成するには、「Control Panel」 > 「システムとセキュリティ」 > 「システム」 > 「システムの保護」 に移動し、「 作成 」 をクリックして新しい復元ポイントを作成します。
- 外部デバイスから削除されたファイルまたはフォルダーは、ごみ箱に移動しない場合があります。 これにより、ファイルが永久に削除される可能性があるため、外部デバイスからファイルを削除するときは注意が必要です。
- ごみ箱の保管スペースには限りがあります。 スペースがいっぱいになると、古いファイルは自動的に削除され、新しいファイルのためのスペースが確保されます。したがって、重要なファイルが完全に削除されないように、定期的にごみ箱を空にすることが重要です。
クラウド ストレージは私たちのデジタル ライフに不可欠な部分となっており、ファイルを保存する便利で安全な方法を提供します。ただし、複数のデバイスからファイルにアクセスして管理できるため、誤ってファイルを削除してしまうことがあります。しかし、これらの削除されたファイルはクラウド ストレージのどこに行くのでしょうか?
ステップ 2: 下部にある「 アルバム 」タブを選択します。
ステップ 3: 下にスクロールして「 最近削除した 」アルバムを選択します。
ステップ 4: 回復したい写真またはファイルを選択します。
ステップ 5: 「 回復 」をクリックしてファイルを元の場所に復元します。
関連記事 :
2024-03-08
Imori : 削除されたファイルを復元し、破損したSDカードを修復したいですか?この記事では、役立つSDカード復元ソフトウェアの手順と注意事項...
2018-05-21
Satoshi : ファイルを誤って削除してしまった、ゴミ箱も定期的に整理した。ファイルを戻せることは可能でしょうか?Renee Undeleter...
2022-06-13
Ayu : Windowsの使用中に「コンテナー内のオブジェクトを列挙できませんでした。アクセスが拒否されます」というメッセージが表示された...




