WD外付けHDD認識しない問題を解決する方法
- ホーム
- サポート
- データ復元・復旧・復活
- WD外付けHDD認識しない問題を解決する方法
概要
この記事は、WD外付けHDD認識しない問題を解決する方法を紹介します。インジケーターライトが点滅する場合、故障や不良などが考えられます。この記事で原因と解決策を解説します。
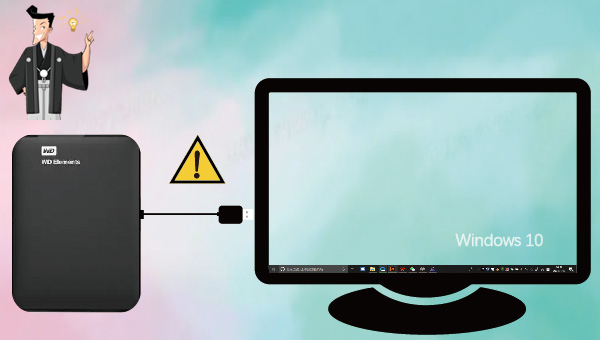
- システム内に、WD 外付けHDDの誤動作を引き起こすマルウェアまたはプログラムがあります。 ウイルス対策ソフトウェアを使用してウイルスをスキャンして削除し、システムの内蔵ディスク チェック ツールを使用して検出して修復することを勧めます。
- USB ポートまたはケーブルが破損している。 USB ポートまたはデータ ケーブルを変更して再試行することを勧めます。
- WD外付けHDDにはドライブレターがありません。
- 外付けHDDのパーティションが突然消えて未割り当て領域になるなど、外付けHDDのパーティションの問題。
Windows + X キーを同時に押し、表示されるリストから 「ディスクの管理」 を選択します。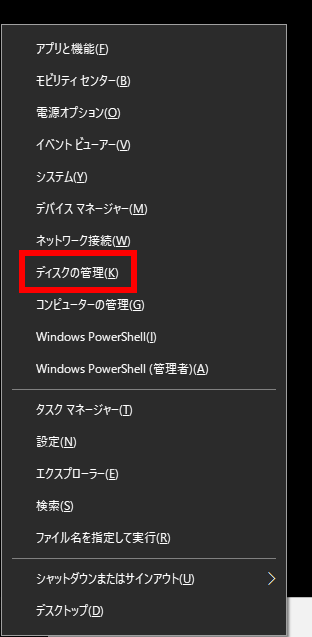
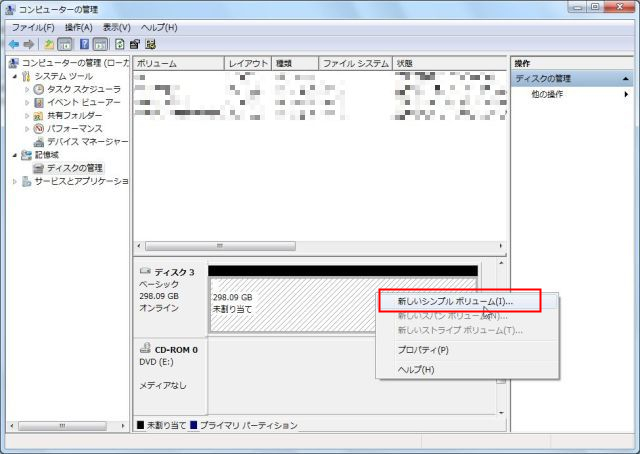
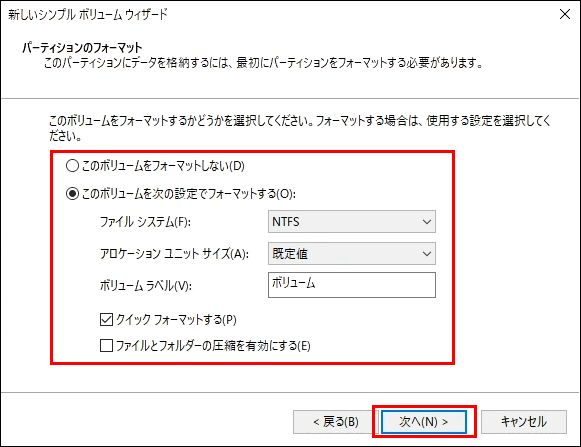

操作簡単 ウィザード形式で初心者も自力で復元可能。
100%安全 読み取り専用モードでデバイスをスキャンし、データをお見つけ出すだけで、データへの修正等の操作は一切ありません。
500以上種類のデータ復元対応 音楽、動画、地図、ワード、ドキュメント、PDF、メール、写真等よく利用されるファイルを復元可能。
プレビュー機能付き スキャン中もプレビュー可能、目標データが出たら、スキャンを中止でき、高速に復元可能。
多OS支持Windows 11, 10,8.1,8,7,Vista,XP,2000及びMac OS X10.6,10.7,10.8
操作簡単 ウィザード形式で初心者も自力で復元可能。
100%安全 読み取り専用モード復元、データへの修正等の操作...
500以上種類のデータ復元対応 音楽、動画、メール、写真等復...
無料体験無料体験無料体験 122653名のユーザー様に体験をしていただきました!Renee Undeleterをダウンロード、インストールして実行し、「ディスクの完全スキャン」オプションを選択します。
- クイックパーティションスキャン:誤って削除したり、ごみ箱を空にしたりして失われたファイルを迅速に回復します。
- パーティションの完全スキャン:アクセスできないパーティションやフォーマットされたパーティションが原因で失われたファイルを迅速にリカバリします。
- ディスクの完全スキャン:パーティション情報を分析して取得し、パーティション全体のフルスキャンを実行します。
- ミラーリング作成:パーティションのミラーイメージを作成して、現在のパーティションの状態をバックアップできます。



コンピュータ管理 と入力し、クリックします。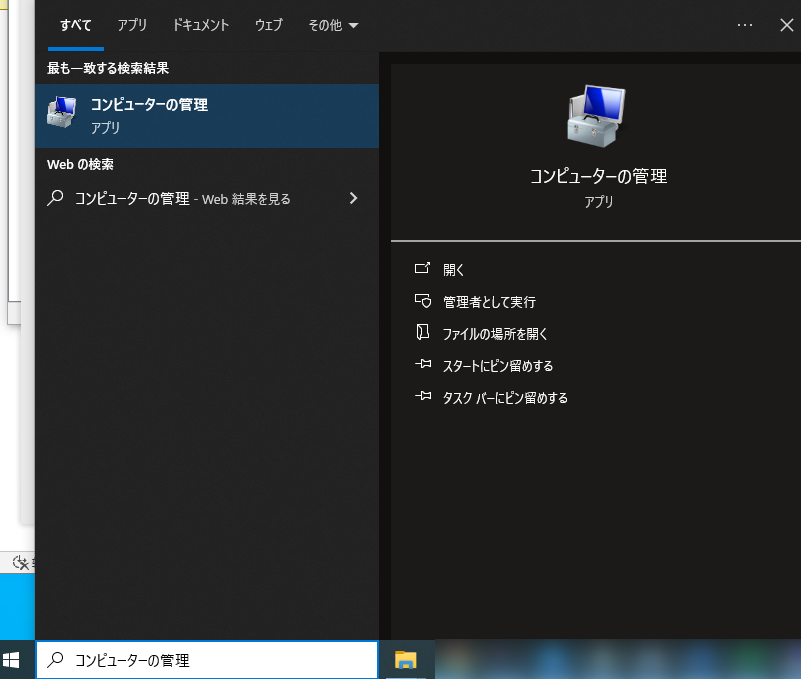
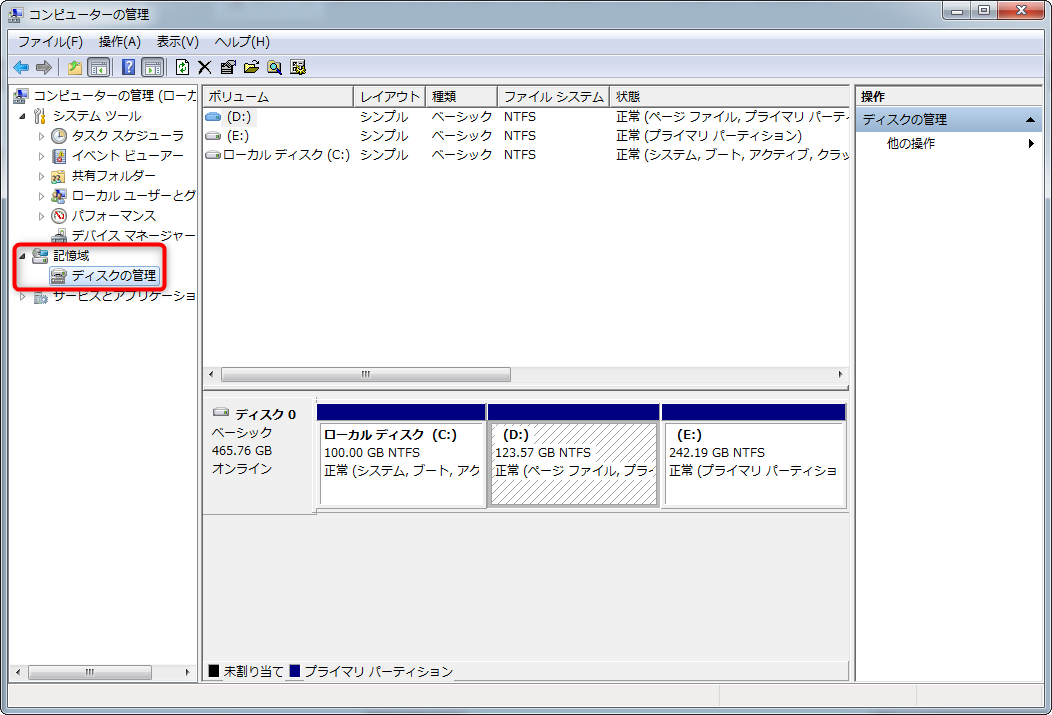
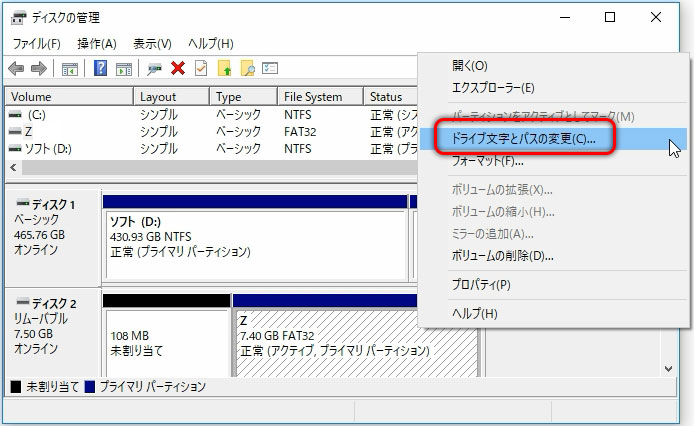
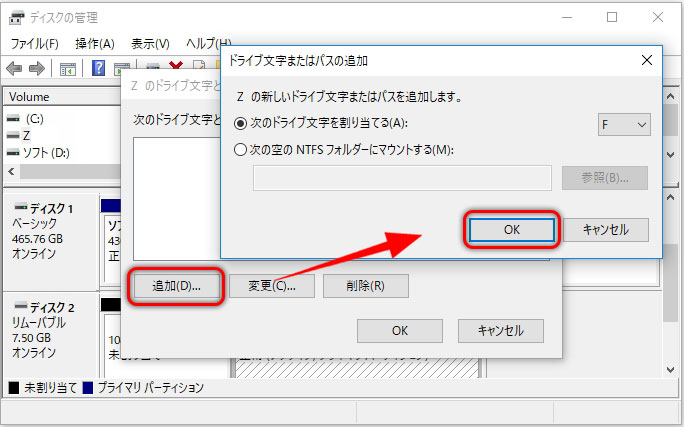
関連記事 :
2024-03-25
Imori : モバイルハードディスクは大容量で扱いやすいが、時にはデータを誤って削除することがある。そんな時のために、データを簡単に復元する方...
2024-02-27
Imori : rstrui.exe を実行できないエラーが発生した場合は、システムの復元を実行できません。この記事では、rstrui.exeが...
2024-03-14
Ayu : 「Windows」は優れた使いやすさとソフトウェアの互換性で有名ですが、起動時の問題が起こることもあります。この記事では、起動で...
2024-03-01
Satoshi : 多くの企業が会社の重要なファイルをPCで保存していますが、PCに保存されているファイルは安全とは限りません。本記事では、企業のデ...




