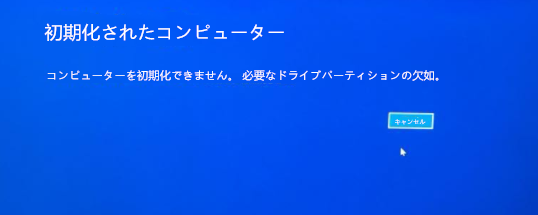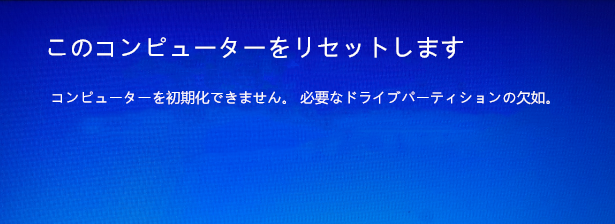概要
「PCを初期状態に戻せない」とのエラーメッセージは、システム復元に必要なドライブパーティションが欠落しているか、何らかの損傷があることが考えられます。この問題を解決するためには、Windowsのクリーンインストールを再インストールメディアを用いて実行するか、システム修復ディスクを使用した回復作業を試みることが可能です。データを失わないようにするには、修復プロセスの開始前に外付けドライブやクラウドストレージを利用して重要なファイルをバックアップすることが肝心です。Windowsでは「バックアップと復元(Windows 7)」や「ファイル履歴」などの機能が提供されていますので、これらを活用してデータのバックアップを行うことをお勧めします。更に、データを暗号化することで、バックアップしたデータの安全性を向上させることができます。
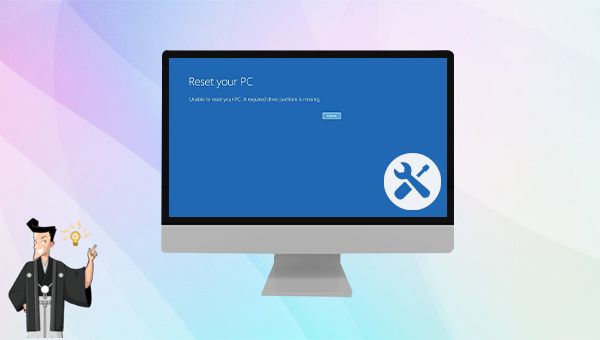
コンピュータを再起動してください。必要なドライブパーティションがない場合、システムに正常にアクセスできるなら次の修復操作に進めます。システムに入れない場合は、強制シャットダウンを数回繰り返して回復環境に入り、修復できます。
回復環境に入る方法:
- 電源ボタンを10秒間長押しして、コンピュータの電源を切ります。もう一度電源ボタンを押してデバイスの電源を入れます。
- Windowsが起動した直後(例えば、一部のデバイスでは起動時にメーカーロゴが表示されます)、電源ボタンを10秒間押し続けてデバイスをシャットダウンします。
- もう一度電源ボタンを押して電源を入れます。Windowsが起動したら、電源ボタンを10秒間押し続けてデバイスをシャットダウンします。
- もう一度電源ボタンを押して電源を入れます。今回はコンピュータが完全に起動できるようにします。「自動修復」インターフェースで「詳細オプション」を選択します。Windows回復環境に入ります。
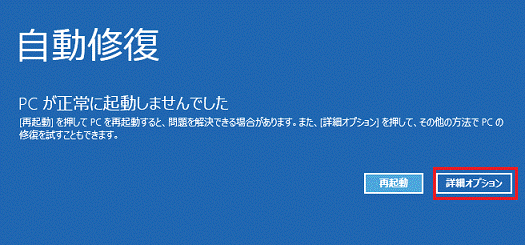
さらに、Windows 10インストールUSBまたはCDからコンピュータを起動し、Windowsインストールインターフェースで
[/orangeTipsBox]

SFC /scannowと入力しEnterキーを押します。システムファイルチェッカーがスキャンを実行し、問題のあるファイルを修正後、PCを再起動して確認します。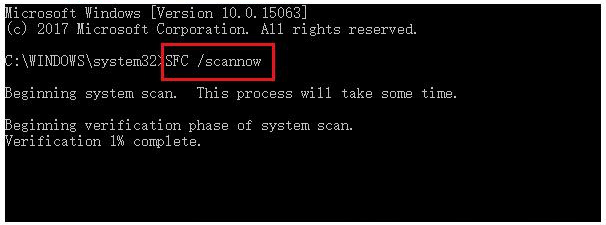
chkdsk /f /rコマンドを実行することで、エラーを検出し修復します。このコマンドを実行するには、Windowsキー + Rを押して、cmdと入力し、Enterキーを押すことでコマンドプロンプトを開く必要があります。
cmdと入力し、「管理者として実行」を選んでコマンドプロンプトを開きます。アクセスできない場合は、Windows回復環境から「トラブルシューティング」>「詳細オプション」>「コマンドプロンプト」を選択します。
chkdsk X: /r /fと入力します(Xはドライブ文字です。/rは不良セクタの復旧、/fはエラーの修復を試みます)。Enterキーを押し、エラー修復後、PCを再起動して確認します。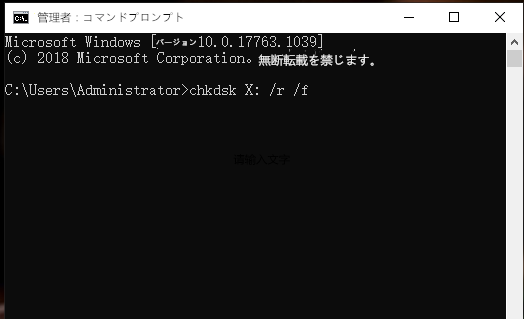
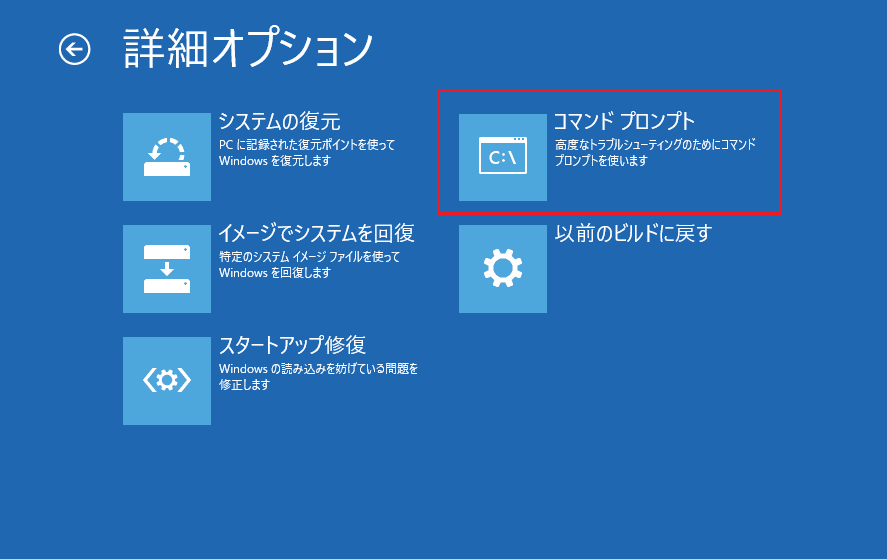
bootrec.exe /fixmbr
bootrec.exe /fixboot
bootrec.exe /scanos
bootrec.exe /rebuildbcd
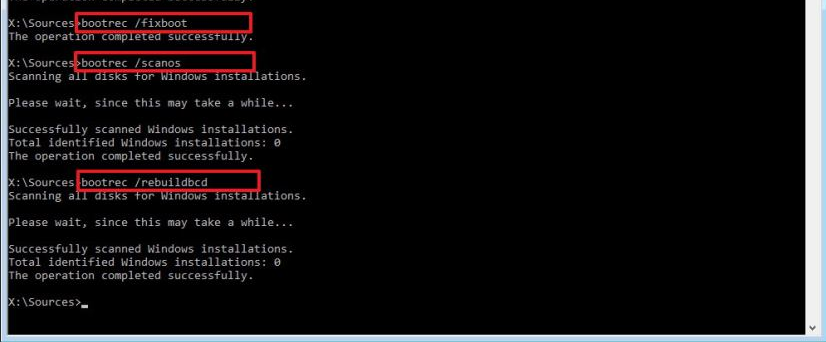
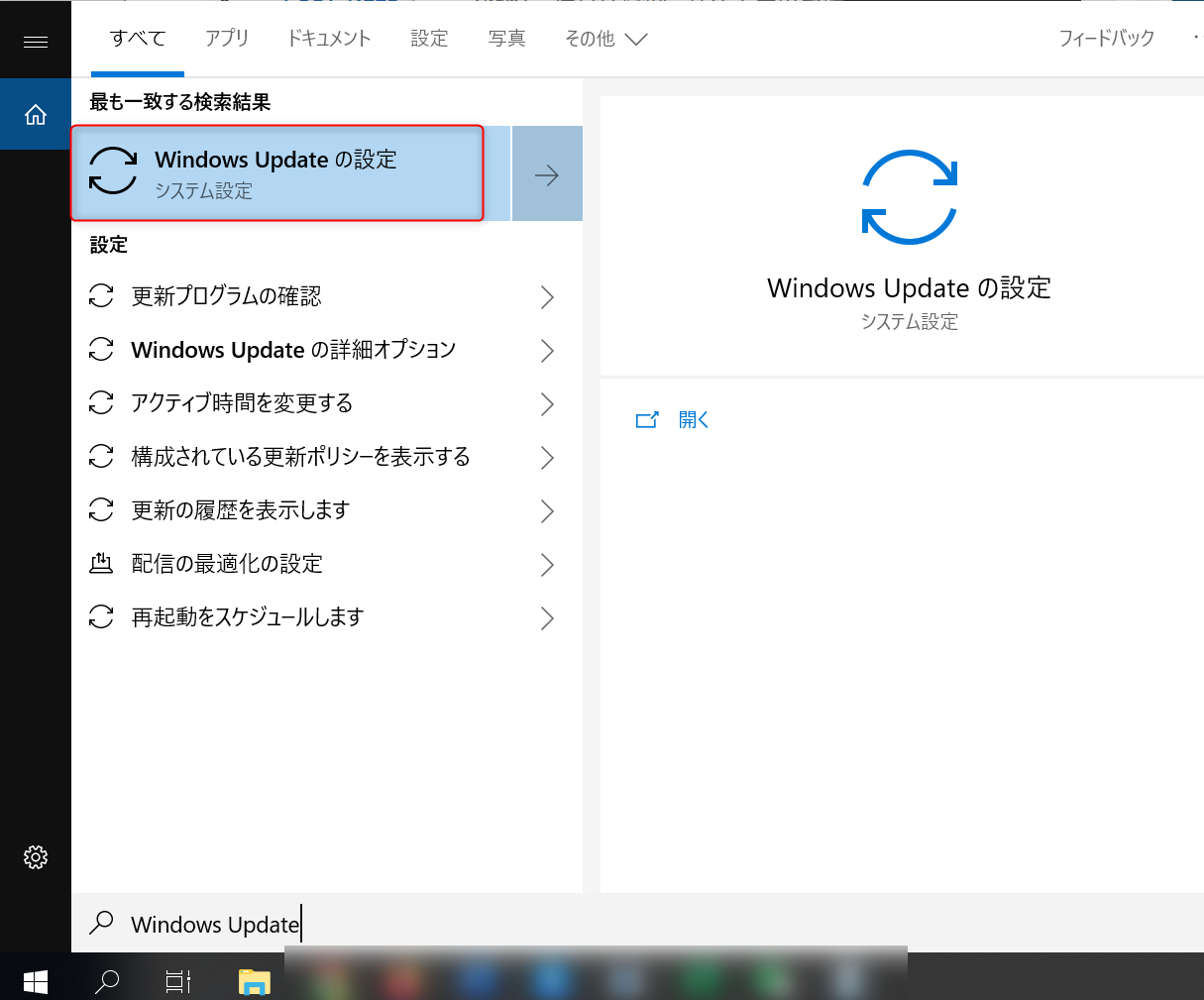
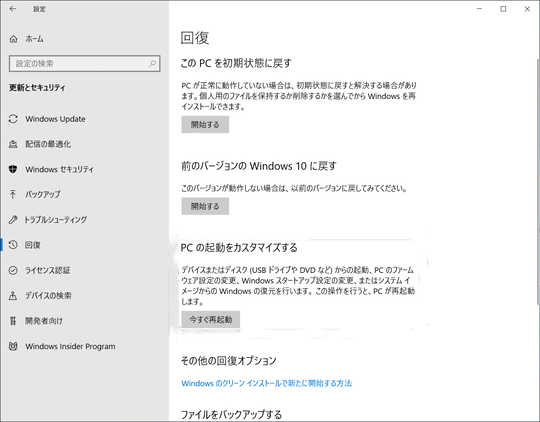

システムイメージから復元可能です。回復環境で「トラブルシューティング」>「詳細オプション」>「システムイメージの回復」を選択してください。システムイメージの作成・復元についてはこちらを参照してください。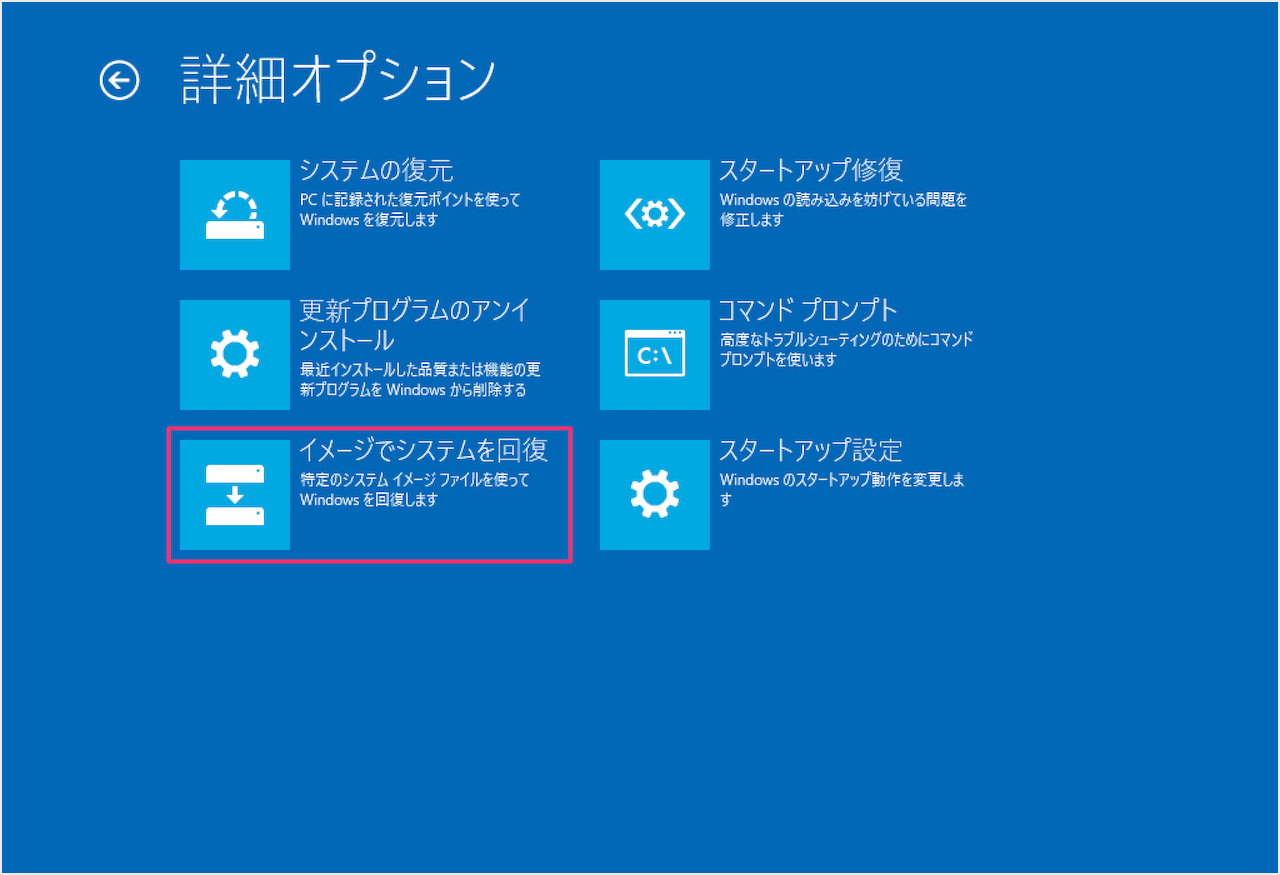

初心者向け 誰も簡単に操作でき、最大3000MB/分の速度で高速処理可能。
多機能 システム移行、バックアップ、HDDクローン、クリーンアップ等の機能ある。
バックアップ方式 差分/増分バックアップで、時間とスペース節約。
先進技術 VSS技術を利用し、操作しながらバックアップ可能。
動作環境 Windows 10,8.1,8,7,Vista,XP対応。
初心者向け 誰も簡単に操作でき、最大3000MB/分の速度で...
多機能 システム移行、バックアップ、HDDクローン、クリーン...
差分/増分バックアップで、時間とスペース節約。
無料体験無料体験 800名のユーザー様に体験をしていただきました!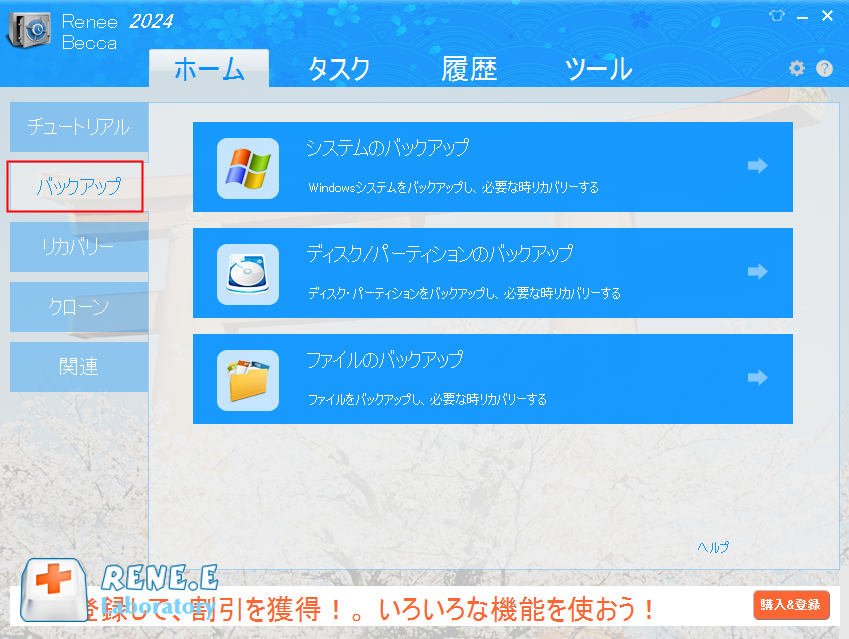
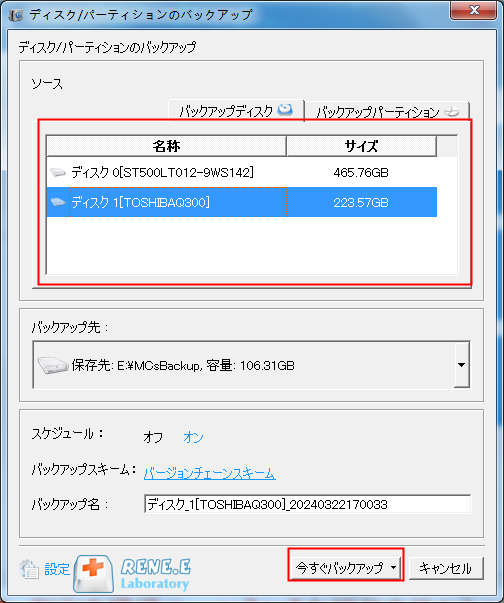



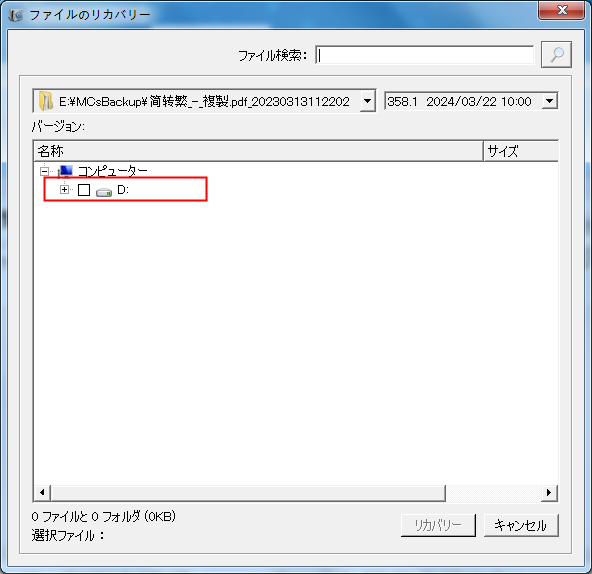
関連記事 :
2019-07-30
Satoshi : 重要なファイルはバックアップしておく習慣はありますか?いざという時、ファイルを守れるのはバックアップしかありません。どうすれば簡...
2024-04-15
Yuki : 外付けHDDをフォーマットした後にデータを復元することが可能かどうか、そしてその手順について説明する記事です。
外付けHDDに Windows 10 をインストールする方法
2023-09-15
Yuki : 外付けHDDに Windows 10 をインストールすると、独自のオペレーティング システムをよりポータブルに使用できるため、頻...
2024-04-01
Imori : USBメモリを強制的に取り外すとデータが破損または消失する可能性があります。次に、「このデバイスは現在使用中です」エラーの原因と...