Yuki サポートマネージャー 2023-7-5
2024-4-19にさくらが更新しました
概要
システム復元が失敗することはさまざまな理由により起こり得ます。この記事では、Windowsシステムの復元に失敗する主な原因を分析し、それに対する解決策を提案していきます。
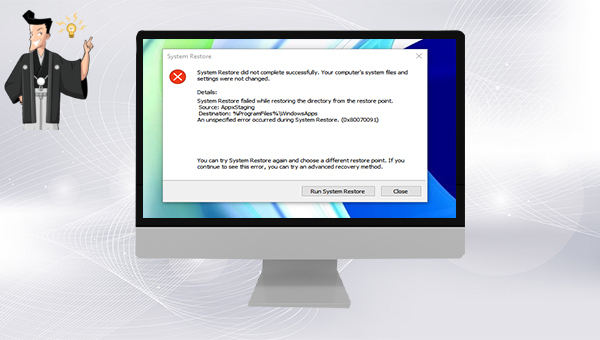
システムの復元は、以前の時点・状態にシステムをロールバックするWindowsの強力な機能です。これにより、ドライバー更新後などの異常時に、変更を元に戻しシステムを正常状態に復旧できます。 システムの復元はWindowsに組み込まれた便利な機能で、復元ポイントを使ってプログラムやシステムファイルを以前の状態に戻せます。復元ポイントは特定時点のシステムファイルやアプリのスナップショットです。Windows更新時や重要な変更時に自動で作成され、手動作成も可能です。
Windowsが復元ポイントを生成すると、それはWindowsのインストールを以前の状態に戻すために使われるか、削除されるまでハードドライブに保持されます。問題が発生した場合、システムの復元機能で指定の復元ポイントまでシステムを巻き戻せます。選んだ復元ポイントが正常であれば、復元後にシステムは正常に動作します。
操作が確実に成功するとは限らず、システム復元後にプロセスが失敗することがあります。原因は、
復元ポイントファイルの紛失や破損、システム保護の無効化、システムファイルの損傷などです。原因を把握した上で、解決策を探りましょう。 複数の復元ポイントを作成している場合は、システムの復元が失敗したときに、他の復元ポイントからシステムの復元を試みることができます。具体的な操作手順は以下の通りです。
ステップ 1: コンピュータを実行し、左下隅の検索ボックスに「復元ポイントの作成」と入力し、クリックして入力します。
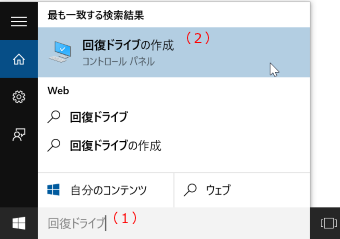
ステップ 2: 次に、開いた「システムのプロパティ」インターフェイスで、機能バーを「システム保護」オプションに切り替えます。次に、「システムの復元」ボタンをクリックして、作成したすべての復元ポイントを表示します。
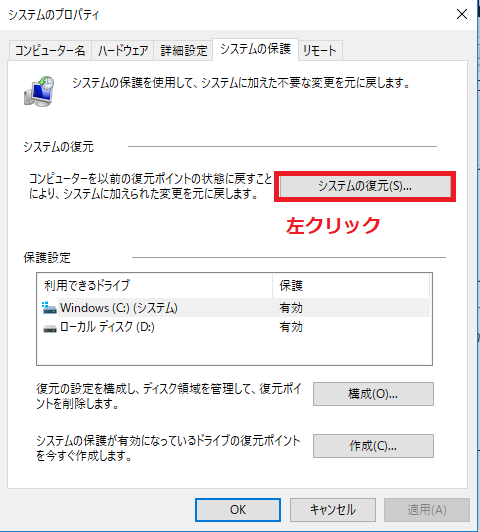
ステップ 3: 別の最近のシステム復元ポイントを選択します。次へをクリックします。確認画面が表示されたら、OKをクリックしてシステム復元を開始します。
システム保護設定ステータスがオフになっている場合、システムの復元に失敗する問題も発生する可能性がありますので、システム保護ステータスを表示および設定する方法を学びましょう。
ステップ 1: コンピュータを実行し、デスクトップ上の「このコンピュータ」を右クリックし、「プロパティ」オプションを選択します。
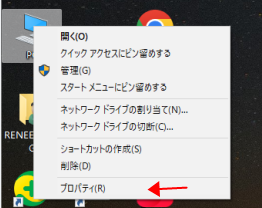
ステップ 2: システム保護をクリックし、システムのプロパティウィンドウ内の保護設定でCドライブがオンになっているか確認します。オフの場合、設定をクリックし、システム保護を有効にするを選択後、OKをクリックします。その後、システムのプロパティウィンドウにて再度OKをクリックします。
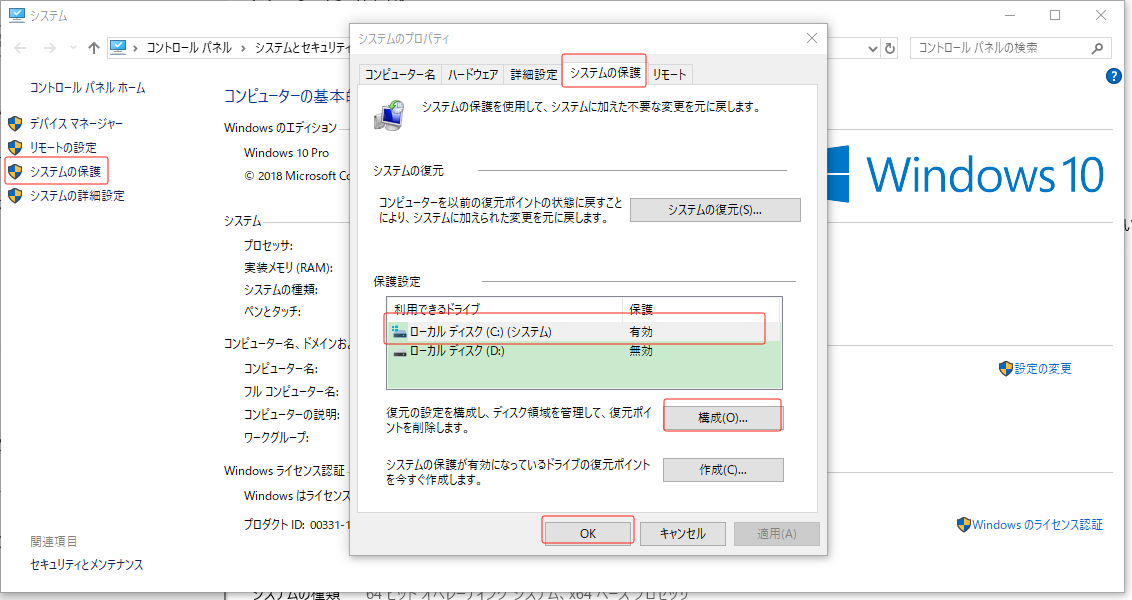
システムの復元が正常に実行できない場合は、システム ファイルの破損が考えられますので、SFC コマンドを使用して破損したシステム ファイルを確認し、修復する方法を以下に示します。
ステップ 1: 左下隅の検索ボックスで「cmd」を直接検索し、「管理者として実行」を選択してコマンド プロンプト ツールを開きます。

ステップ 2: コマンドプロンプトで
SFC /scannowと入力し、Enterを押してください。システムファイルチェッカーがスキャンを実行し、問題があるファイルを修正します。修復後、PCを再起動してWindows 10の復元を試してください。sfcコマンドの詳細はこちら。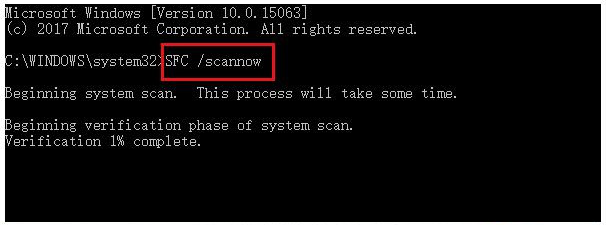
Windowsのシステム復元にはエラーが生じることがありますので、システムデータをバックアップする実用的な方法を以下に解説します。これにより、システム復元が失敗した際でも、より万全な準備が整います。
Windows システムがいかに強力であろうとも、日常で起こりがちな様々な問題に直面する可能性があります。そのため、システムを定期的にバックアップすることが非常に重要です。バックアップと復元を専門に行うソフトウェアの利用が推奨されます。システムのバックアップや復元を行う際には、Renee Beccaの使用を検討してください。
Renee Beccaはシステムやハードディスクのデータバックアップ・復元に特化したツールです。プログラム、システム設定、メール、写真、ビデオ、ドキュメント、ブックマークといった重要データの保護に役立ちます。先進の増分/差分バックアップ技術を採用することで、時間とディスクスペースを有効に節約します。システム、パーティション、ハードディスク、ファイルのバックアップ、ディスククローンシステム移行もサポートし、幅広いニーズに対応可能です。
おすすめ Renee Becca - 安全高速なバックアップ・復元ソフト 

初心者向け 誰も簡単に操作でき、最大3000MB/分の速度で高速処理可能。
多機能 システム移行、バックアップ、HDDクローン、クリーンアップ等の機能ある。
バックアップ方式 差分/増分バックアップで、時間とスペース節約。
先進技術 VSS技術を利用し、操作しながらバックアップ可能。
動作環境 Windows 10,8.1,8,7,Vista,XP対応。
初心者向け 誰も簡単に操作でき、最大3000MB/分の速度で...
多機能 システム移行、バックアップ、HDDクローン、クリーン...
差分/増分バックアップで、時間とスペース節約。
無料体験無料体験 800名のユーザー様に体験をしていただきました! Renee Becca を使用したバックアップ システムは非常にシンプルで、具体的な操作手順は次のとおりです。
ステップ 1: Renee Becca をコンピュータにダウンロード、インストールして実行し、メイン インターフェイスの [バックアップ] 列で [システム バックアップ] オプションを選択します。
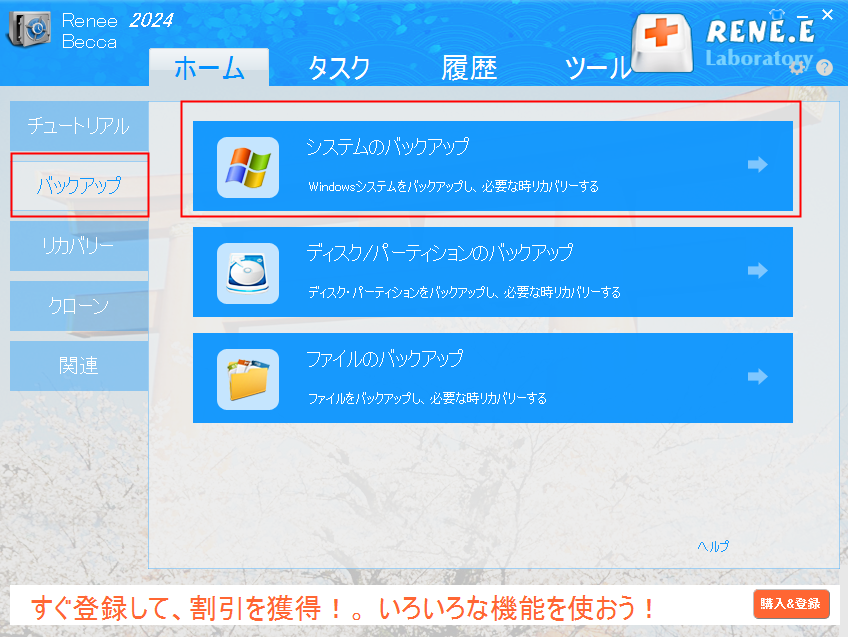
ステップ2: 次に、
ソースファイル(デバイス)と保存先を選択します。通常、ソースファイル(デバイス)はシステムパーティションがデフォルトで選ばれ、保存先はバックアップを保存する場所を選べます。適切なバックアップを選んでください。Renee Beccaのスキームモードには、バージョンチェーンモード、シングルバージョンモード、全体モード、増分モード、差分モードの5つのバックアップスキームがあります。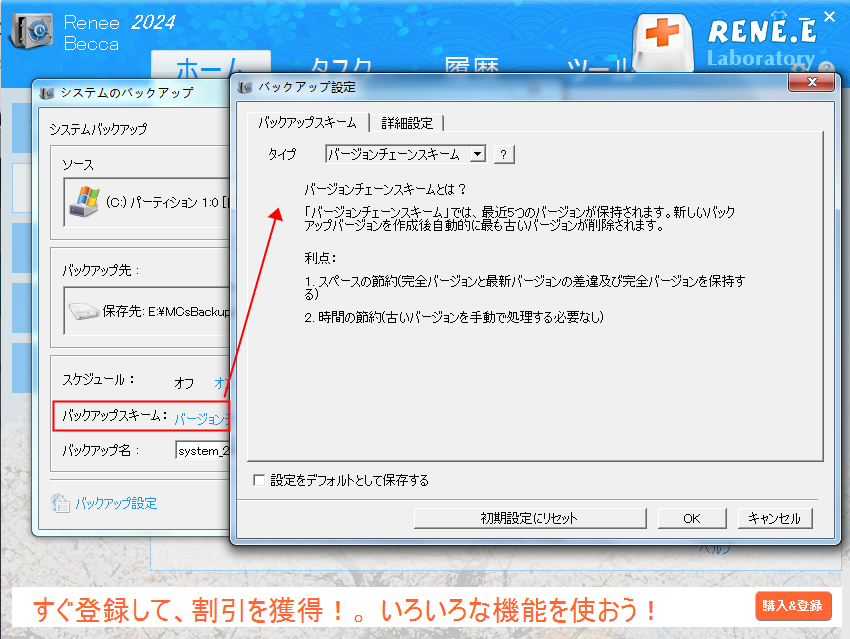
Renee Beccaには5つのバックアッププランがあります。バージョンチェーンモードでは最新の
5バージョンのみを保持し、古いバージョンは自動削除されます。シングルバージョンモードでは最新バージョンのみが保持され、以前のバージョンは自動削除されます。全体モードは完全バックアップを作成します。増分モードでは最初の完全バックアップ後に増分バックアップが作成されます。差分モードでは最初の完全バックアップ後に差分バックアップ作成されます。 また、「タスクスケジューラ」では、日次/週次/月次の自動バックアップ計画とバックアップ開始時刻を設定でき、「確認」をクリックして自動バックアップ機能を有効にします。
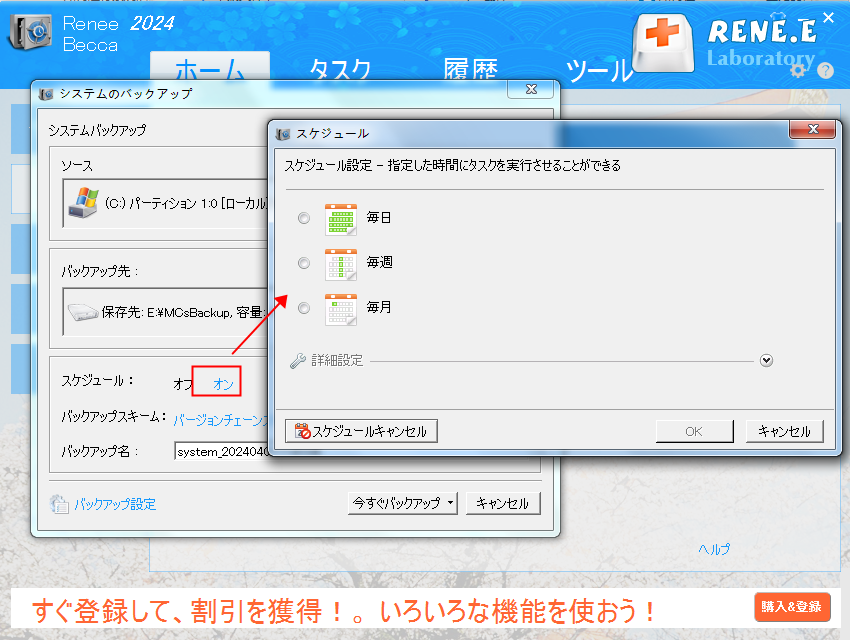
ステップ 3: すべての設定が完了したら、「今すぐバックアップ」をクリックし、システムのバックアップが完了するまで待ちます。 「タスク」インターフェースでバックアップの進行状況を確認できます。
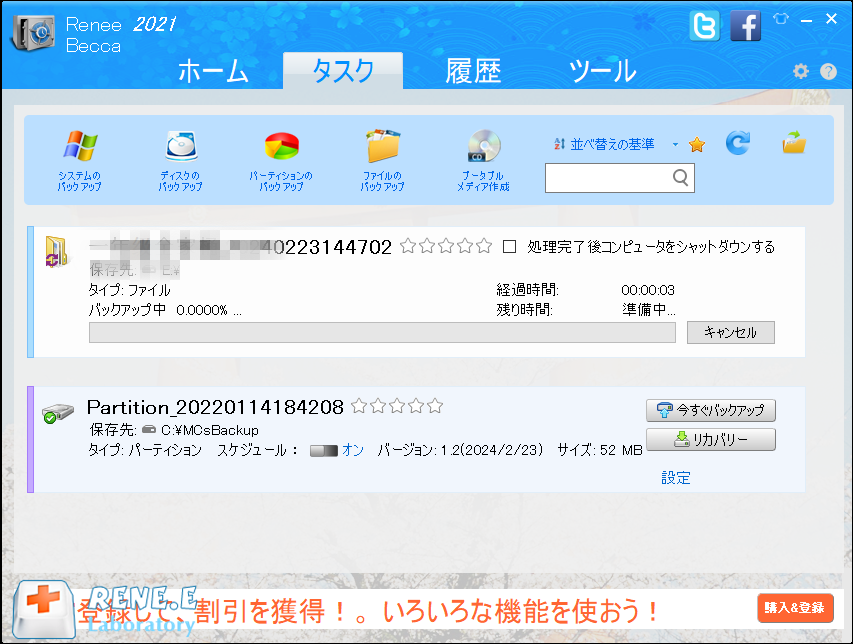
ステップ 1: Renee Becca を実行し、インターフェース上部の機能バーで「タスク」に切り替え、「レスキュー ディスク」オプションを選択します。
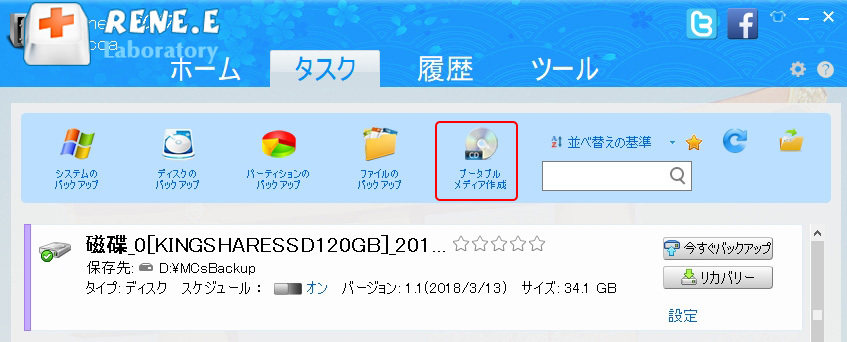
ステップ 2: レスキューディスクの種類を選びます。ディスクとPCの状態に合わせて選んでください。選択後、空のCDまたはUSBドライブをPCに差し込み、「次へ」をクリックし起動ディスクを作成します。
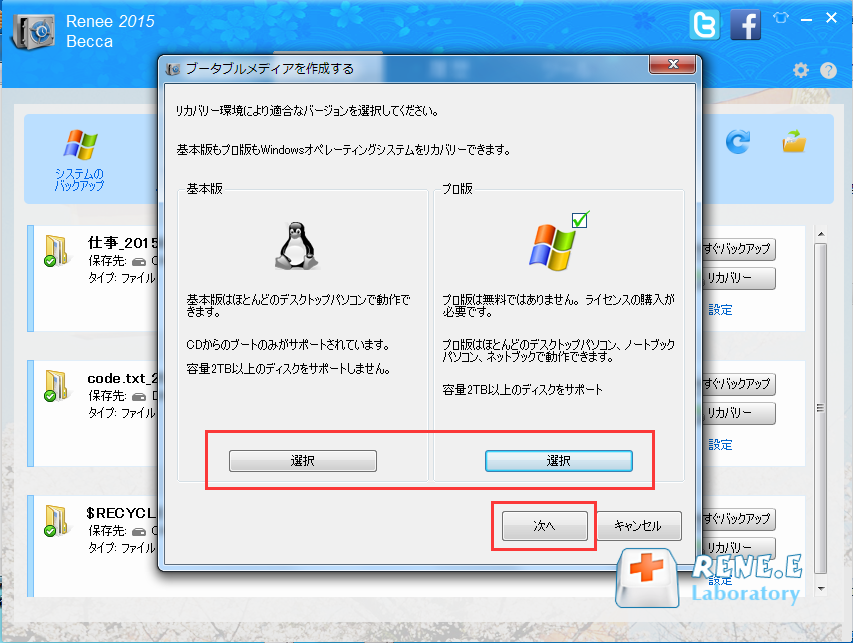
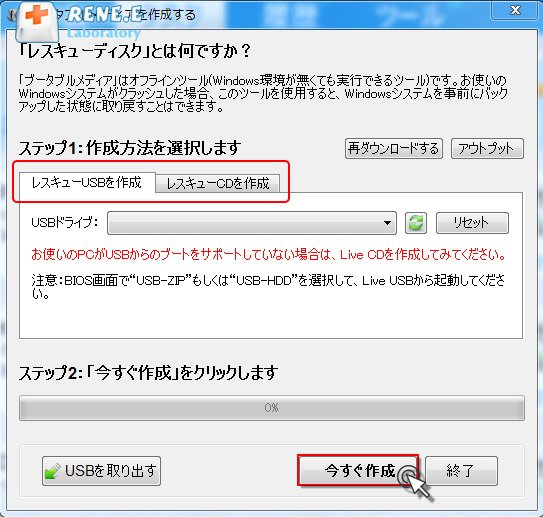
ステップ 3: 復元が必要なコンピュータにブートディスク(CD/Uディスク)を接続し、コンピュータの電源を入れる際にショートカットキーを押してBIOSに入ります。BIOSで起動順序をUSB/CDから起動するように変更します。例えば、CDから起動するには「CD-ROMドライブ」を、USBフラッシュドライブから起動するには「リムーバブルデバイス」を選択します。
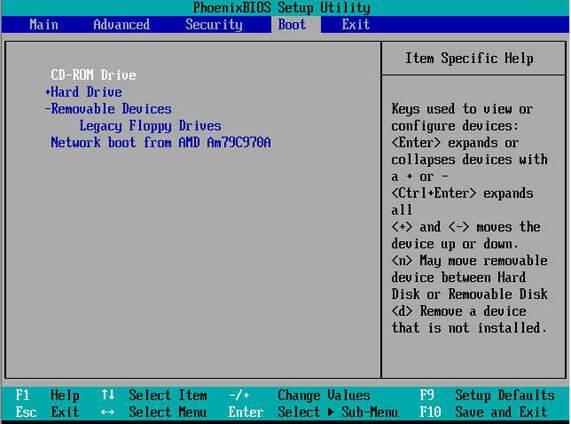
ステップ 4: 起動後、復元したいバックアップと復元先を選択します。外付けハードディスクにバックアップがある場合は、接続して選んでください。「ターゲットディスクを起動可能にする」をチェックし、「復元」をクリックして復元を開始します。

関連記事 :
Windows10にアップグレードする前にシステムバックアップをしよう!
2018-06-12
Ayu : Windows7やWindows8/8.1 からWindows10にアップグレードしましたか?アップグレード後パソコンが正常に動...
2024-04-15
Yuki : 外付けHDDをフォーマットした後にデータを復元することが可能かどうか、そしてその手順について説明する記事です。
外付けHDDに Windows 10 をインストールする方法
2023-09-15
Yuki : 外付けHDDに Windows 10 をインストールすると、独自のオペレーティング システムをよりポータブルに使用できるため、頻...
2024-04-01
Imori : USBメモリを強制的に取り外すとデータが破損または消失する可能性があります。次に、「このデバイスは現在使用中です」エラーの原因と...




