Windows で削除された音楽ファイルを復元する方法
- ホーム
- サポート
- データ復元・復旧・復活
- Windows で削除された音楽ファイルを復元する方法
概要
誤って音楽ファイルを削除してしまったり、何らかの原因で音楽が突然失われた経験はありませんか?この記事では、Windowsで消えてしまった音楽ファイルを復元する方法を紹介します。

- コンピュータがウイルスやマルウェアに感染するリスクがあります。不明なリンクのクリックや怪しいWebサイトからのダウンロードは避け、音声が失われたら直ちにウイルススキャンを行いましょう。
- 誤って削除された場合、特にファイル整理や不要なファイルの削除時(例えばお気に入りの音楽)に、誤ったボタンを押すことが原因でファイルが失われることがあります。ファイルの並べ替えや削除をする際には、選択しているファイルと表示されるオプションやプロンプトに注意を払いましょう。
- 誤ったフォーマット時、選択したパーティション内のオーディオファイルを含む全データが消去されます。そのため、間違えてフォーマットした場合には、専門のデータ回復ソフトウェアを使用し、直ちにパーティションのスキャンと復元を行うことを推奨します。
- ハードディスクは衝撃、過熱、湿気、経年劣化などの要因で故障しやすいです。これによりデータの損傷や損失が生じることがあります。Windowsの組み込みディスクチェック機能や
chkdskコマンドを使用してハードディスクのパーティションをチェックおよび修復できます。
ごみ箱」を見つけ、ごみ箱のアイコンをダブルクリックします。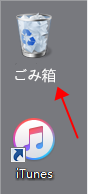
元に戻す」を選択します。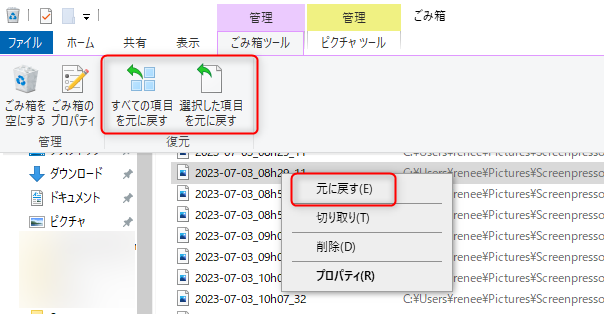

操作簡単 ウィザード形式で初心者も自力で復元可能。
100%安全 読み取り専用モードでデバイスをスキャンし、データをお見つけ出すだけで、データへの修正等の操作は一切ありません。
500以上種類のデータ復元対応 音楽、動画、地図、ワード、ドキュメント、PDF、メール、写真等よく利用されるファイルを復元可能。
プレビュー機能付き スキャン中もプレビュー可能、目標データが出たら、スキャンを中止でき、高速に復元可能。
無料確認可能 無料体験版でデータを見つけ出し、データを復元できるか確認可能。
操作簡単 ウィザード形式で初心者も自力で復元可能。
100%安全 読み取り専用モード復元、データへの修正等の操作...
500以上種類のデータ復元対応 音楽、動画、メール、写真等復...

- クイックパーティションスキャン:ファイルタイプを指定することで素早く削除したデータを復元します。
- パーティションの完全スキャン:パーティションを丸ごとスキャンし、削除したファイルを復元します。
- ディスクの完全スキャン:ディスクをまんべんなくスキャンし、すべてのファイルを救出します。
- ミラーリング作成:データの損失を防止するためにディスクをバックアップします。
次へ」をクリックします。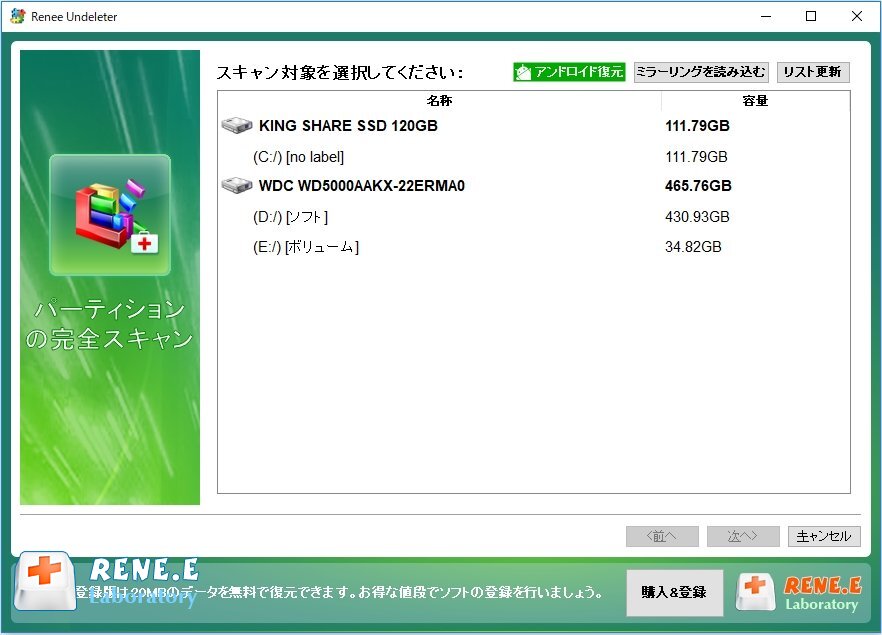

Renee Beccaの使用を推奨します。
初心者向け 誰も簡単に操作でき、最大3000MB/分の速度で高速処理可能。
多機能 システム移行、バックアップ、HDDクローン、クリーンアップ等の機能ある。
バックアップ方式 差分/増分バックアップで、時間とスペース節約。
先進技術 VSS技術を利用し、操作しながらバックアップ可能。
動作環境 Windows 10,8.1,8,7,Vista,XP対応。
初心者向け 誰も簡単に操作でき、最大3000MB/分の速度で...
多機能 システム移行、バックアップ、HDDクローン、クリーン...
差分/増分バックアップで、時間とスペース節約。
無料体験無料体験 800名のユーザー様に体験をしていただきました!バックアップ] 列で [ファイル バックアップ] オプションを選択します。
ソース」でバックアップするオーディオが存在するフォルダーを選択し、「バックアップ先」でバックアップ データを保存するハードディスク パーティションを選択します。


- バージョンチェーンスキーム:5つの差分バックアップバージョンが保存され、新しいバックアップバージョンを作成後自動的に最も古い差分バックアップバージョンが削除されます。
- 単一バージョンスキーム:最新バックアップバージョンのみが保存され、バックアップの完了後前のバージョンが自動的に削除されます。
- 完全モード:完全バックアップを作成します。
- 増分モード:前回のバックアップより増えたもののみバックアップするということです。初回バックアップは完全のバックアップをします。増分バックアップについて>>
- 差分モード:毎回バックアップする時は初回バックアップと比較し、差の分のみをバックアップすることです。初回バックアップは完全のバックアップをします。差分バックアップについて>>

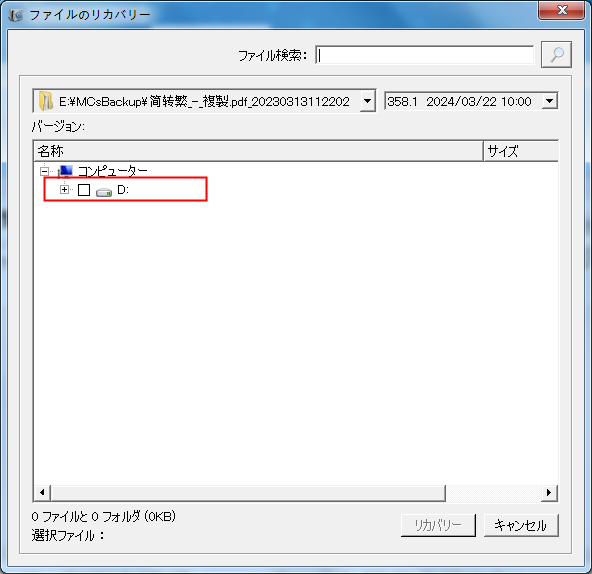
関連記事 :
【簡単】Windows10バックアップファイルの削除方法4つ
2020-08-14
Satoshi : しばらくの間コンピュータを使用した後、ディスクスペースはますますいっぱいになり、Windows 10が容量不足になります。 これ...
2024-02-27
Imori : rstrui.exe を実行できないエラーが発生した場合は、システムの復元を実行できません。この記事では、rstrui.exeが...
2024-03-07
Yuki : iTunesバックアップからデータを復元するにはどうすればよいですか? iPhoneをバックアップしたことがない場合、誤って削除...
2023-10-24
Ayu : 市場には多くのサードパーティのiPhoneバックアップパスワード解除ソフトが存在します。この記事で、自分で解決する方法とサードパ...




