【簡単】Windows10バックアップファイルの削除方法4つ
- ホーム
- サポート
- データ復元・復旧・復活
- 【簡単】Windows10バックアップファイルの削除方法4つ
概要
しばらくの間コンピュータを使用した後、ディスクスペースはますますいっぱいになり、Windows 10が容量不足になります。 これは、バックアップファイルやデータが増え続けているためです。 この記事は、Windows 10でバックアップファイルを削除するための4つの解決策を紹介します。なお、誤って削除した重要なファイルの復元方法も紹介します。
一、バックアップファイルを削除する理由
二、Windows 10でバックアップファイルを削除する方法
方法1:ファイル履歴からバックアップファイルを削除する
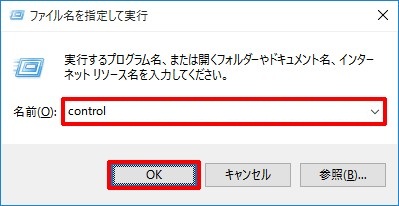
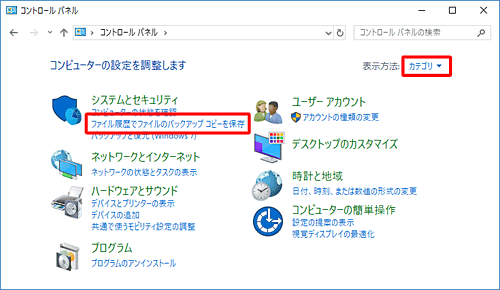
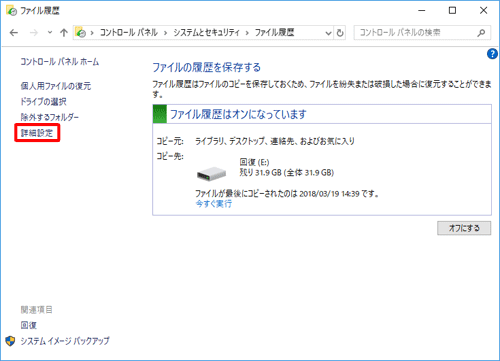
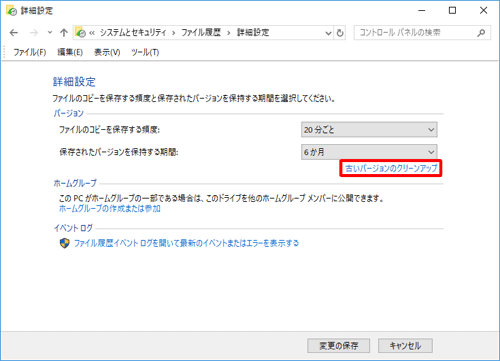
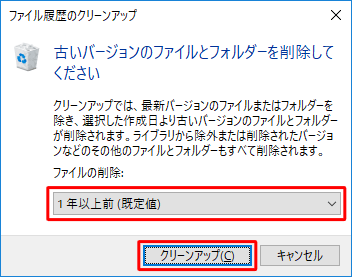
方法2:コマンドプロンプトからバックアップファイルを削除する
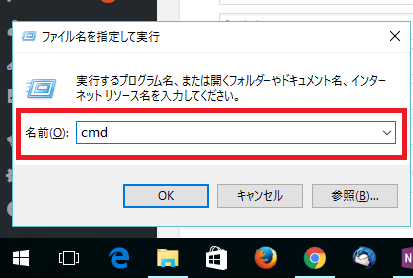
- 1か月以上バージョンを削除する場合:FhManagew.exe -cleanup 30
- 3か月以上バージョンを削除する場合:FhManagew.exe -cleanup 90
- 6か月以上バージョンを削除する場合:FhManagew.exe -cleanup 180
- 1年以上(既定値)バージョンを削除する場合:FhManagew.exe -cleanup 365
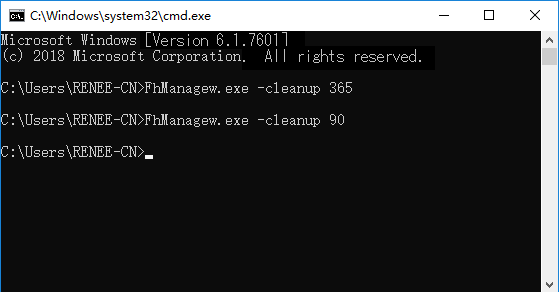
方法3:Windowsの領域管理機能でシステムイメージファイルを削除する
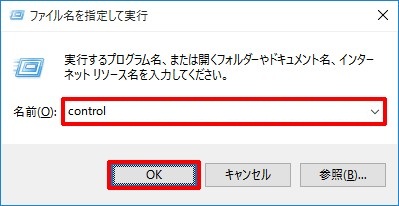
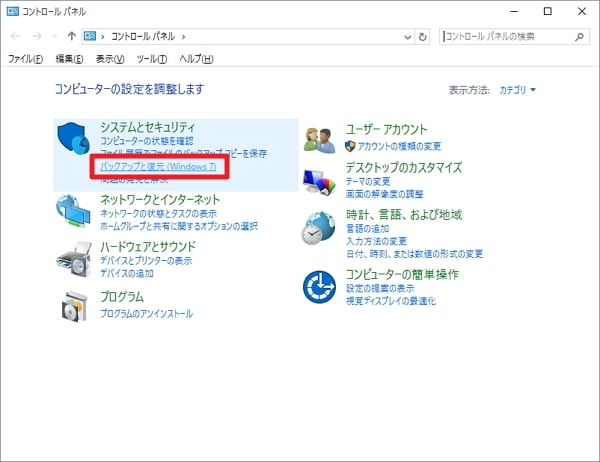
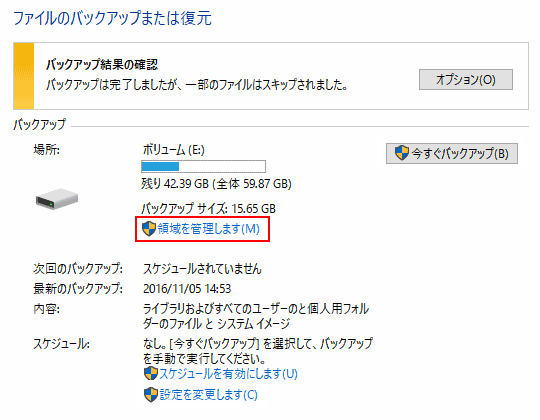
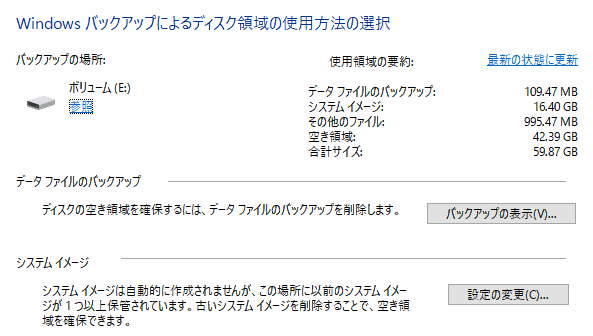
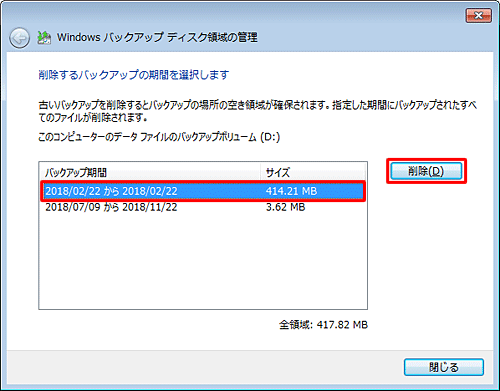
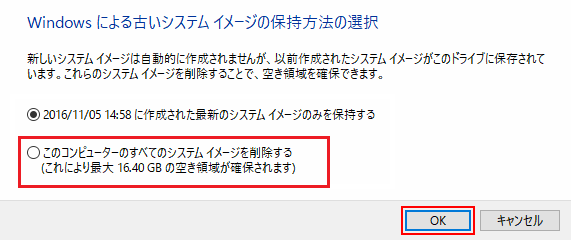
方法4:Windows 10の旧バージョンファイル「Windows.old」フォルダを削除する
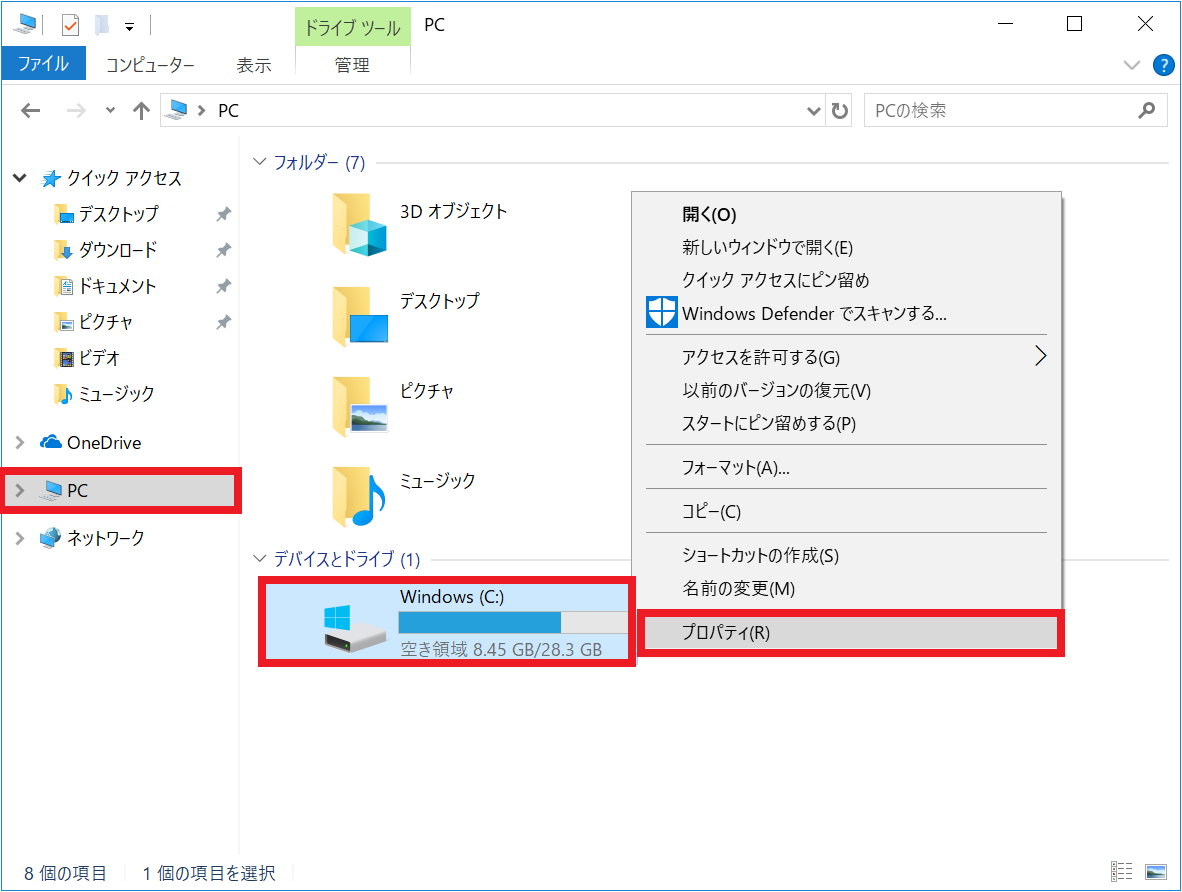
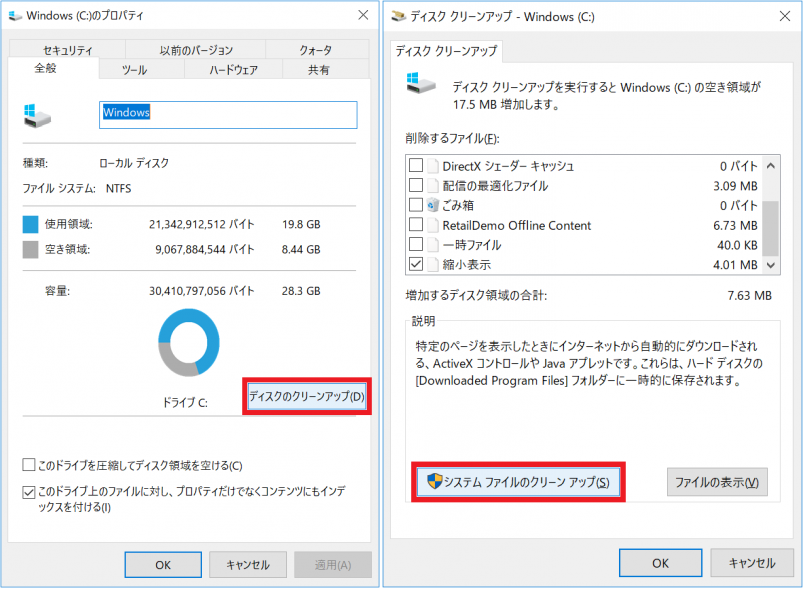
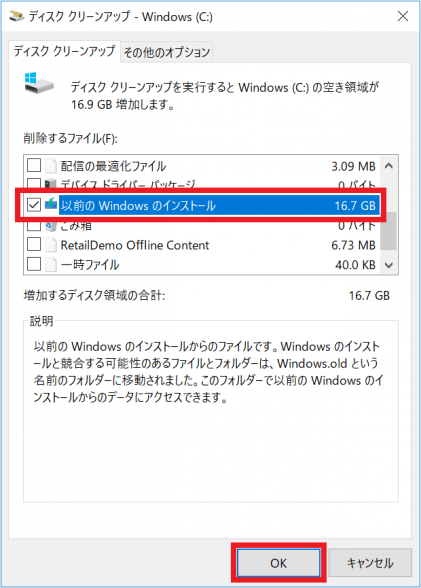
三、誤って削除した重要なファイルを復元する方法
- SDカードデータ復元
- ゴミ箱でたー復元
- フォーマットデータ復元
- 写真復元
- Officeファイル復元
- 高速スキャンとディープスキャン
注意: データを上書きしないように、システムドライブにソフトをダウンロード・インストールしないでください。

操作簡単 ウィザード形式で初心者も自力で復元可能。
100%安全 読み取り専用モードでデバイスをスキャンし、データをお見つけ出すだけで、データへの修正等の操作は一切ありません。
500以上種類のデータ復元対応 音楽、動画、地図、ワード、ドキュメント、PDF、メール、写真等よく利用されるファイルを復元可能。
プレビュー機能付き スキャン中もプレビュー可能、目標データが出たら、スキャンを中止でき、高速に復元可能。
無料確認可能 無料体験版でデータを見つけ出し、データを復元できるか確認可能。
操作簡単 ウィザード形式で初心者も自力で復元可能。
100%安全 読み取り専用モード復元、データへの修正等の操作...
500以上種類のデータ復元対応 音楽、動画、メール、写真等復...
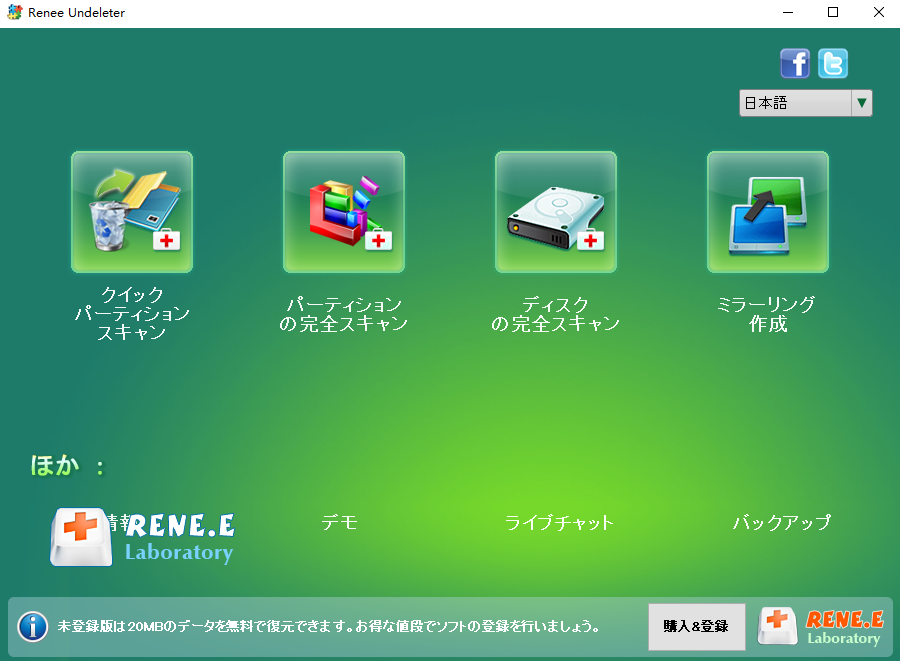
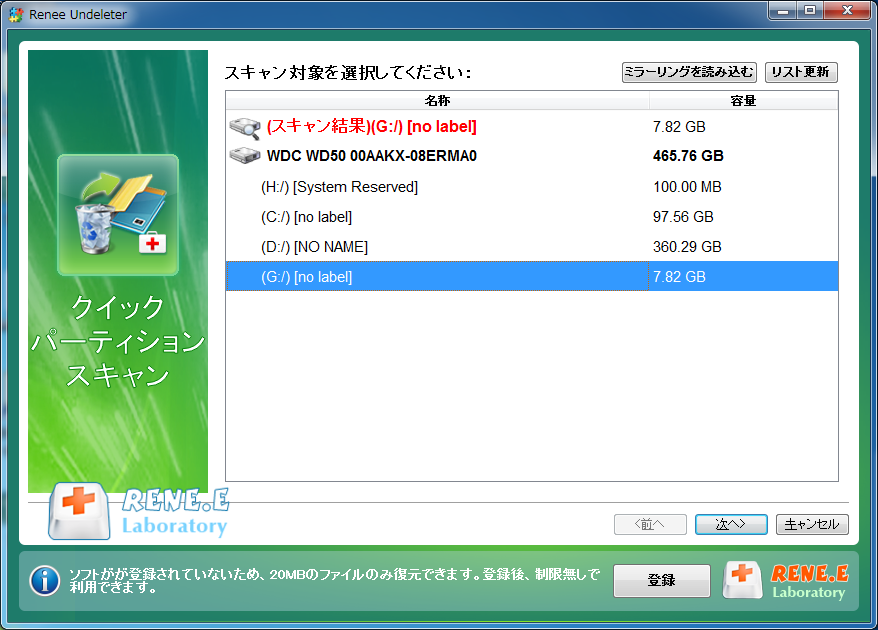
ファイルを見つからない場合、ディープスキャンを試してください。
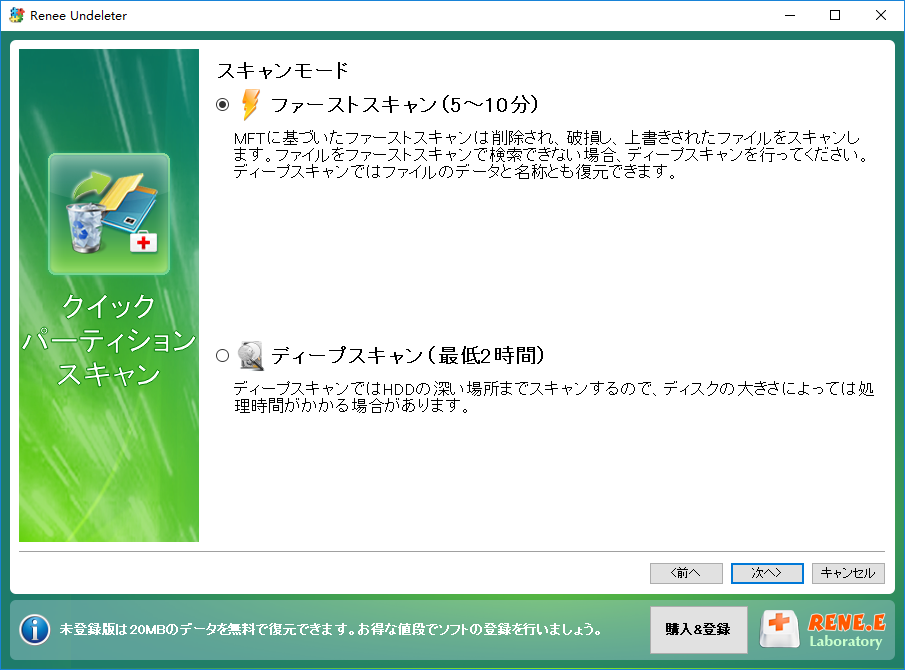
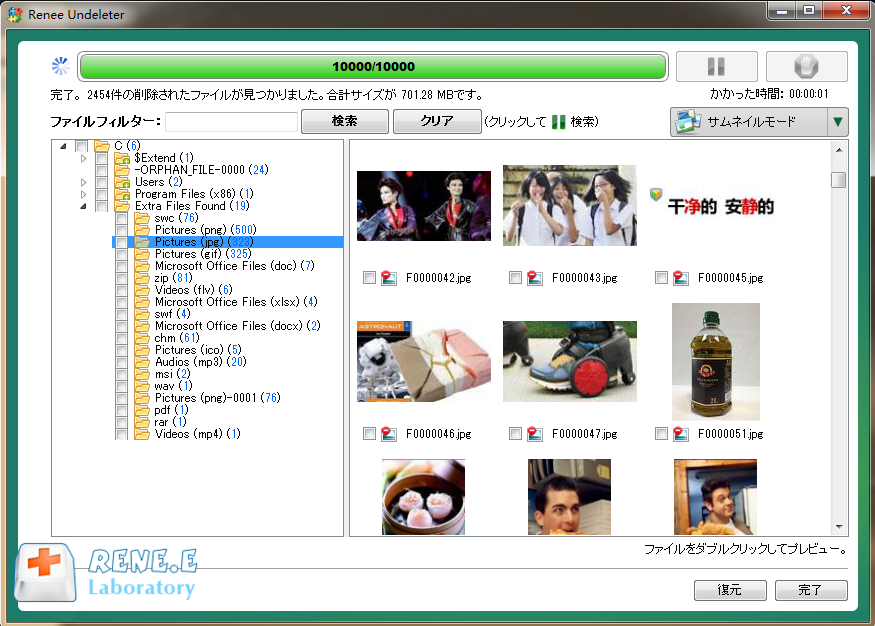
関連記事 :
2019-02-22
Imori : 「このデバイスを開始できません(コード10)」になって、USBデバイスを開始できない状況にはどうすればいいのでしょうか。この記事...
2019-02-22
Ayu : この記事では、「問題が発生したのでこのデバイスは停止しました。(コード43)」の可能な原因と解決方法を紹介します。
MacやWindowsでUSBメモリを初期化(フォーマット)する方法
2018-12-13
Yuki : USBメモリ初期化(フォーマット)をすると、USBメモリ内のファイルも消去され、初期状態に戻します。 この記事では、Window...
【簡単】Windows10バックアップファイルの削除方法4つ
2020-08-14
Satoshi : しばらくの間コンピュータを使用した後、ディスクスペースはますますいっぱいになり、Windows 10が容量不足になります。 これ...
何かご不明な点がございますか?






