HDDの故障時のデータ復旧方法とエラー修復方法のまとめ
You are here:
- ホーム
- サポート
- データ復元・復旧・復活
- HDDの故障時のデータ復旧方法とエラー修復方法のまとめ
Ayu サポートマネージャー 2023-6-21
2024-3-28にTakeshiが更新しました
概要
この記事では、HDDにエラーメッセージが表示されたり、アクセス不能になった際のデータ復旧及び修復手順について解説します。
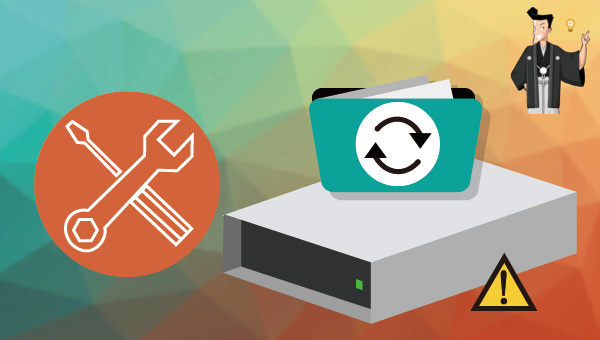
HDD障害の症状は一般に次のように現れます。
- 機械式ハードディスクが反応しないか、異音がします。HDDの異音の発見と修復方法を参考にしてください。
- HDDは、使用前にフォーマットする必要があることを示すメッセージを表示します。
- ファイルまたはディレクトリが破損していることを示すメッセージが表示されます。 HDD内のデータが消えてしまいます。
- コンピュータがHDDを認識しないか、ファイルシステムが RAW になる場合があります。 RAW HDDの検出と修復方法を確認してください。
- HDDのパーティションが突然消えて未割り当てになります。
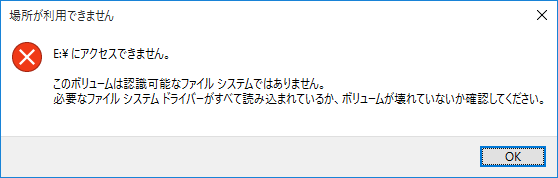

上記のHDD故障にはさまざまな理由が考えられます。
- ウイルス攻撃
- ハードディスクに不良セクタがある
- 突然のシステムのシャットダウンまたはクラッシュ
- ヒューマンエラー
- 電力と過熱の問題
TipsHDDをコンピュータに接続すると、Windowsから「ドライブを使うにはフォーマットする必要があります。フォーマットしますか?」というメッセージが表示される場合があります。「ディスクのフォーマット」を選択せずに「キャンセル」をクリックしてください。データ復旧せずにHDDをフォーマットすると、データが永久に失われます。「ディスクのフォーマット」を選択した場合は、以下で説明するデータ復旧方法を試して復旧できます。
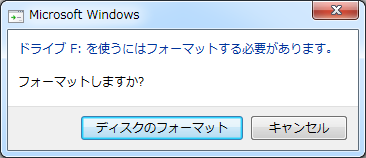
HDDにアクセスできない時、ディスク管理でHDDが認識され、フォーマットが必要、ファイルシステムがRAW、未割り当て領域と表示される場合、Renee Undeleterでデータ復旧する手順を確認できます。
Renee Undeleterは、誤って削除したり、
ごみ箱を空にしたり、ディスクをフォーマットしたりした重要なファイル(ビデオ、オーディオ、ドキュメント、アプリケーションファイルなど)を復元する特別なソフトウェアです。クイックパーティションスキャン、パーテイションの完全スキャン、ディスクの完全スキャン、ミラーリング作成の4つの機能モジュールを備え、様々なデータ損失問題に対応します。Renee Undeleter - 安全・プロなデータ復元ソフト・データ復元の専門家

操作簡単 ウィザード形式で初心者も自力で復元可能。
100%安全 読み取り専用モードでデバイスをスキャンし、データをお見つけ出すだけで、データへの修正等の操作は一切ありません。
500以上種類のデータ復元対応 音楽、動画、地図、ワード、ドキュメント、PDF、メール、写真等よく利用されるファイルを復元可能。
プレビュー機能付き スキャン中もプレビュー可能、目標データが出たら、スキャンを中止でき、高速に復元可能。
無料確認可能 無料体験版でデータを見つけ出し、データを復元できるか確認可能。
操作簡単 ウィザード形式で初心者も自力で復元可能。
100%安全 読み取り専用モード復元、データへの修正等の操作...
500以上種類のデータ復元対応 音楽、動画、メール、写真等復...
具体的な手順は次のとおりです。
ステップ1:
Renee Undeleterをダウンロードし、インストール後に実行します。メインインターフェースで[ディスクの完全スキャン]を選びます。モバイルハードディスクからデータ復元が必要な場合は、デバイスをPCに接続してください。注意: データが上書きされないように、データを復元する必要があるディスクにはインストールしないでください。

データ復旧機能の紹介:
- クイックパーティションスキャン:ファイルタイプを指定することで素早く削除したデータを復元します。
- パーティションの完全スキャン:パーティションを丸ごとスキャンし、削除したファイルを復元します。
- ディスクの完全スキャン:ディスクをまんべんなくスキャンし、すべてのファイルを救出します。
- ミラーリング作成:データの損失を防止するためにディスクをバックアップします。
ステップ 2: 次に、データを回復する必要があるハードドライブを選択します。選択が完了したら「
次へ」をクリックします。
ステップ 3: スキャン完了までお待ちください。このプロセスでハードディスクの全パーティションが検出され、「スキャンするパーティションを選択してください」ウィンドウが表示されます。必要なパーティションを選んでデータを復元します。選ばないと全パーティションのスキャンが行われ、時間が長くなります。

ステップ 4: スキャンが進行している間、ファイルをプレビューするためには、ダブルクリックして必要なファイルを確認してください。その後、「復元」ボタンをクリックし、データを別のディスクに復元します。

修復を開始する前に、電源とファンを手動でチェックして正常に動作していることを確認し、次のハードドライブ修復ソリューションを使用することをお勧めします。
ウイルスやマルウェアはハードドライブのエラーを引き起こすことがあります。ウイルス対策ソフトウェアを利用してスキャンと削除を行うと、破損したハードドライブが修復されることがあります。信頼できるウイルス対策ソフトウェアをインストールした別のWindowsコンピュータにハードドライブを接続し、スキャンと削除を行うことを推奨します。
ハードディスクに不良セクタがある場合は、特別なハードディスク検出/修復ソフトウェアを使用して、ハードディスクのエラーを検出して修復できます。
ステップ1:
HDD-SCANをダウンロード、インストールし、実行してください。これは無料のハードドライブ診断ツールで、不良セクターの検出、SMART属性の表示、AAMやAPMなどのHDDパラメーターの変更が可能です。(RAIDアレイサーバー、フラッシュUSB、SSDにも対応)。 公式サイトリンク:https://hddscan.com/
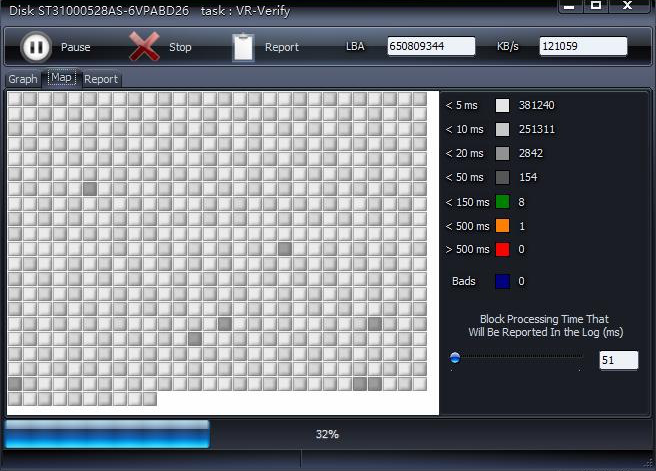
ステップ 2: HDD-SCAN は、スキャン ステータスをインターフェイスにグラフィカルに出力できます。ディスクが約 78% を検出すると、不良セクタ B が大量に存在します。
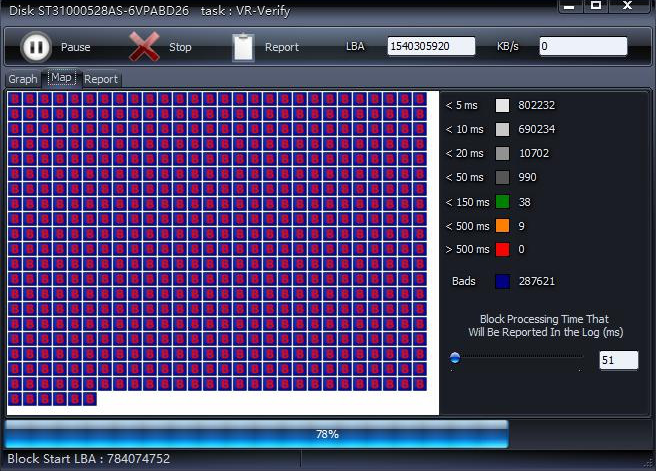
ステップ3: HDD-Scanは詳細なスキャンログを出力できます。不良セクタが検出された場合は、ハードディスクのブランドが提供する修復ツール(SeaTools、Western Digital Data Lifeguard Diagnostic等)の使用を推奨します。対応する修復ツールはインターネットで検索してください。注意:ブランドの修復ソフトウェアを使用するとデータが消去される可能性がありますので、データのバックアップを先に行ってください。
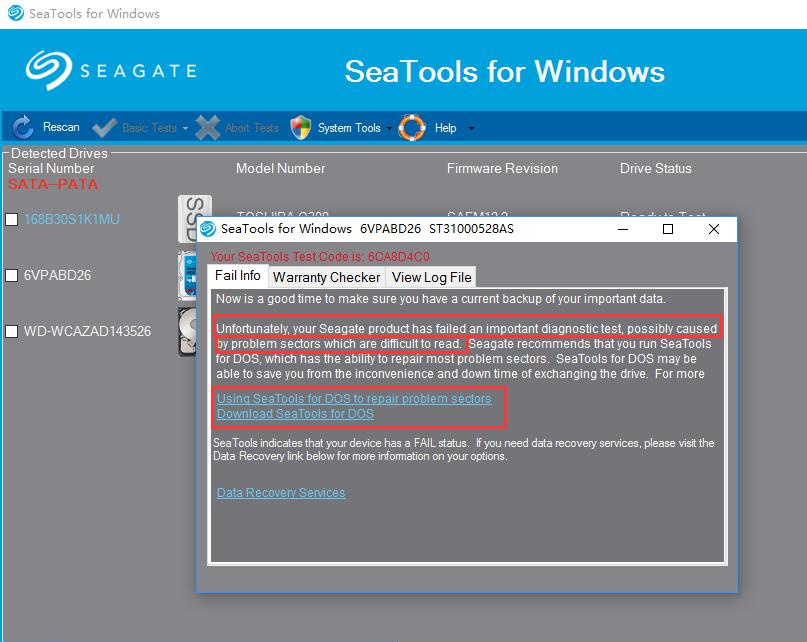
Windows の組み込みツールを使用して、ハード ドライブのエラーを確認して修正してみることができます。 Windows 10/8/7 では次の操作を行ってください。
ステップ 1: 「Windows アイコン + R キー」を同時に押し、ポップアップ入力ボックスに「
diskmgmt.msc」と入力し、「OK」をクリックしてディスク管理に入ります。
ステップ 2: ディスクの管理で、障害が発生したハードディスク パーティションを右クリックし、メニューで [プロパティ] を選択します。
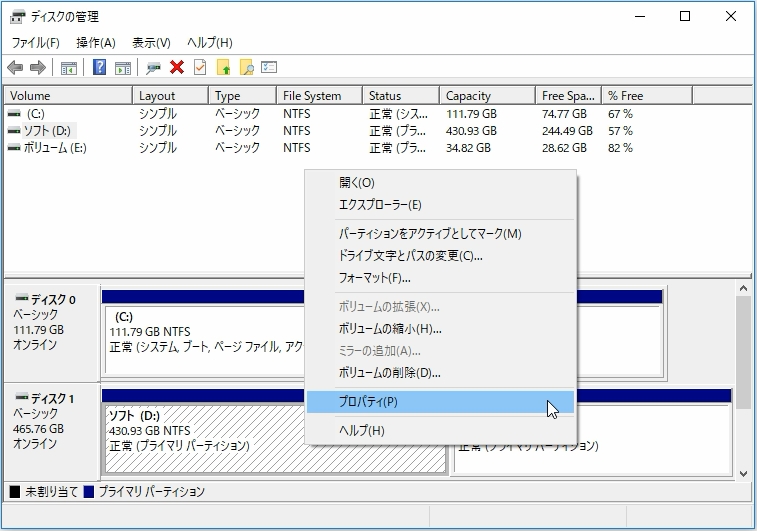
ステップ 3: 「ツール」列で「チェック」を選択します。

ステップ 4: Windows 7または8を使用している場合は、「ファイルシステムエラーを自動的に修復する」と「不良セクタをスキャンし、回復する」にチェックを入れてください。Windows 10では、エラーはデフォルトで自動修復されます。スキャンと修復が終わるまで待ちましょう。
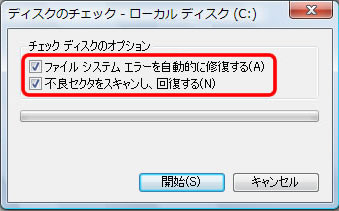
ディスクチェック機能は、不良セクタをファイルシステムレベルで「使用不可」とマークし、データが不安定な領域に書き込まれるのを防ぎます。HDD-Scanでスキャンすると不良セクタが表示されますが、問題を完全に解決するにはローレベルフォーマットを試すかハードディスクを交換する必要があります。
新しいハードディスクがコンピュータに認識されない場合、未フォーマットや未パーティション分割が原因かもしれません。これはWindowsのディスク管理ツールで初期化することで解決できます。Windows 2K/XP/Vista/7/8/8.1/10での操作手順は次のとおりです。
ステップ 1: 「Windows + R」キーを押し、ポップアップ入力ボックスに「
diskmgmt.msc」と入力し、「OK」をクリックしてディスクの管理に入ります。
ステップ 2: 新しく取り付けたハードディスクが「不明、初期化されていない」および「未割り当て」のステータスになっていることがわかります。
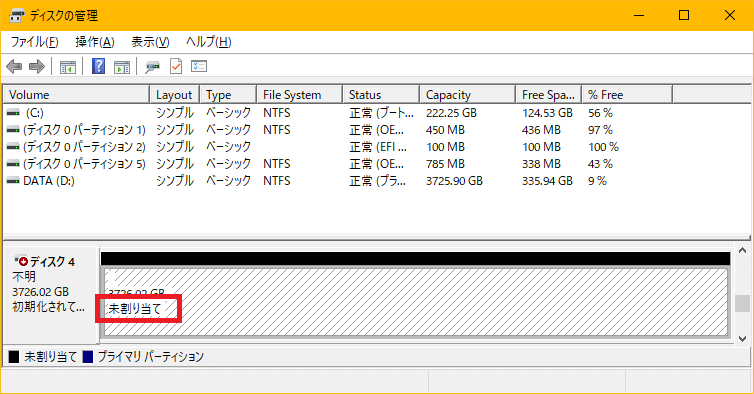
ステップ 3: マウスを使用して「
初期化されていない」ディスクに移動し、右クリックしてメニューから「ディスクの初期化」を選択します。
ステップ 4: デフォルト設定に従い、OKをクリックします。OKをクリックすると、ディスクの表示が「オンライン」に変わります。ディスク パーティション形式であるMBR と GPT の違いを理解するにはここを参照してください。
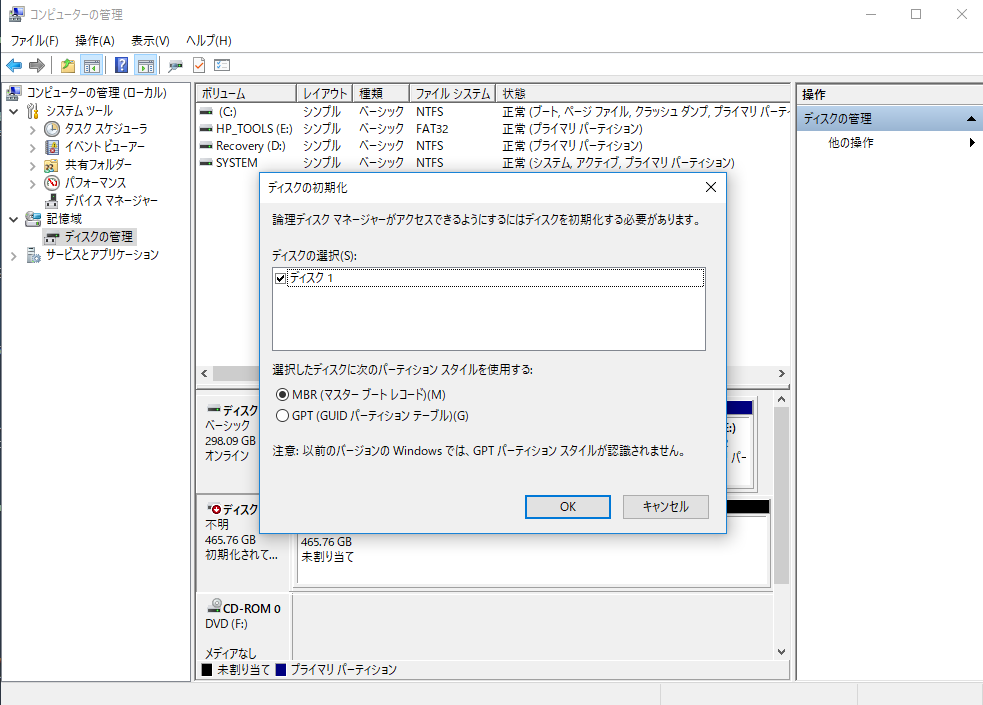
ステップ 5: ディスクの未割り当て領域でマウスの右ボタンをクリックし、「
新しいシンプル ボリューム」を選択します。
ステップ 6: ウィザードの指示に従い「次へ」を選択し続け、最終的に「完了」をクリックしてハードディスクパーティションの作成を終了します。作業後、エクスプローラーを開いて新しいハードディスクが表示されていることを確認し、通常どおり使用してください。
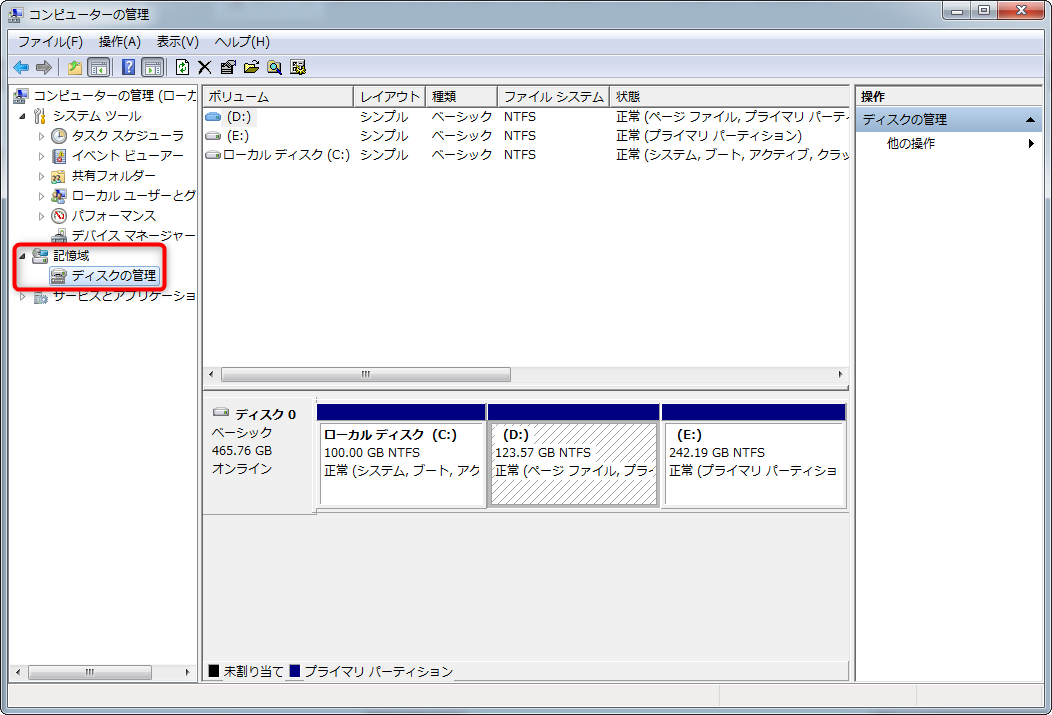
関連記事 :
2022-06-14
Ayu : MacBook ProのHDD故障でデータが失われた場合、どうやって失われたデータを復元できますか?この記事はMac故障時HDD...
2021-07-06
Ayu : この記事は、SSDの速度とパフォーマンスの低下をチェック・修復するためのいくつかの方法を示し、実用的なSSDチェック検出ツールを...
2020-07-16
Satoshi : SDカードは、以前のCDよりも小さくて簡単に持ち歩ける記憶装置です。通常の寿命は最大5年。使用不適切な場合、SDカードが壊れた、...
2023-10-17
Yuki : この記事は、「0x0000007Aエラー」の原因と解決策を解説します。修復前に重要ファイルを転送・復元する方法も紹介します。




