概要
Windows Update 時「データベースにエラーが発生した可能性があります」エラーが表示された場合は、次の方法で問題の解決できます。データの損失を避けるために、障害を修復する前に、専門のデータ バックアップ ソフトを使用してデータをバックアップすることをすすめます。
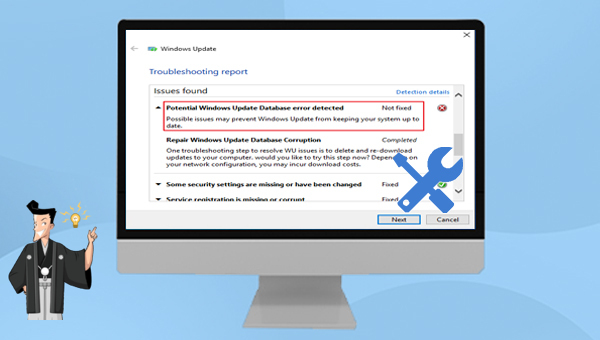
- システム ファイルの破損。このエラーの主な原因は、オペレーティング システム ファイルの破損または誤動作です。システム ファイル チェッカー (SFC) を実行すると、この問題を修正できます。
- マルウェアまたはウイルス。マルウェアがコンピュータに誤ってインストールされると、Windows の適切なインストールと更新が妨げられる可能性があります。それを解決するには、専門的なウイルス対策ソフトウェアを使用する必要があります。
- ネットワーク環境が悪い。ネットワーク環境が不安定な場合、Windows システムのダウンロードと更新が正常に行えず、この記事で説明する問題が発生します。新しいネットワーク環境に変更し、アップデートを再度ダウンロードして、問題が解決したかどうかを確認してください。
- Windows アップデートのキャッシュがいっぱいです。Windows がアップデートされるたびにキャッシュがハードディスクに保存されるため、記憶域がいっぱいになると、Windows アップデートで問題が発生します。したがって、適時にキャッシュをクリアすると、Windows が更新プログラムをインストールするときに発生するいくつかの問題を解決できる可能性があります。
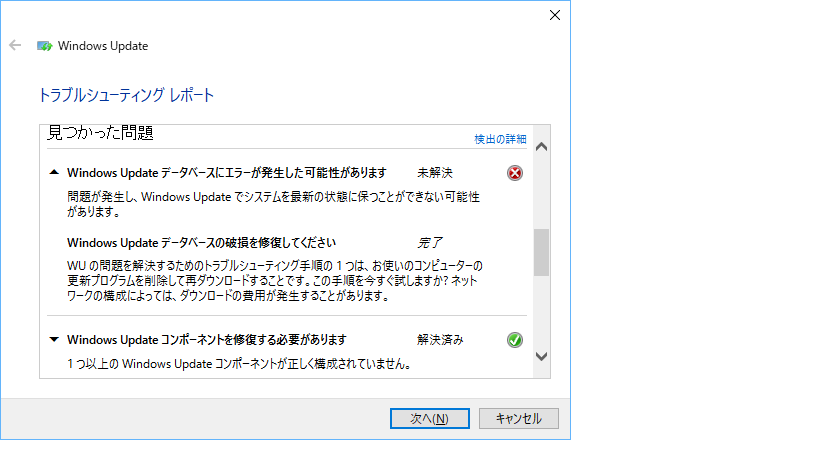

初心者向け 誰も簡単に操作でき、最大3000MB/分の速度で高速処理可能。
多機能 システム移行、バックアップ、HDDクローン、クリーンアップ等の機能ある。
バックアップ方式 差分/増分バックアップで、時間とスペース節約。
先進技術 VSS技術を利用し、操作しながらバックアップ可能。
動作環境 Windows 10,8.1,8,7,Vista,XP対応。
初心者向け 誰も簡単に操作でき、最大3000MB/分の速度で...
多機能 システム移行、バックアップ、HDDクローン、クリーン...
差分/増分バックアップで、時間とスペース節約。
無料体験無料体験 800名のユーザー様に体験をしていただきました!
② バックアップ元とバックアップ先を選択して、「今すぐバックアップ」ボタンをクリックします。
ヒント:定期的なバックアップが必要な場合は、[スケジュール]を有効にして、毎日/毎週/毎月の定期的なバックアップと、バックアップを自動的に開始する時間を設定できます。

定期自動バックアップが必要な場合、スケジュールを設定します。定期自動バックアップが必要ない場合、このステップをスキップしてください。

バックアップ方式を指定し、バックアップします。
定期自動バックアップをしない場合、このステップもスキップして問題ないです。定期バックアップする時、効率的なバックアップ方式を設定すると、時間と空間を節約できます。

Renee Beccaには5つのバックアップスキームがあり、いずれかを選択してバックアップを実行できます。 さらに、指定した時間内に自動的にバックアップを実行する自動バックアップスケジュールを設定できます。
- バージョンチェーンスキーム:5つの差分バックアップバージョンが保存され、新しいバックアップバージョンを作成後自動的に最も古い差分バックアップバージョンが削除されます。
- 単一バージョンスキーム:最新バックアップバージョンのみが保存され、バックアップの完了後前のバージョンが自動的に削除されます。
- 完全モード:完全バックアップを作成します。
- 増分モード:前回のバックアップより増えたもののみバックアップするということです。初回バックアップは完全のバックアップをします。増分バックアップについて>>
- 差分モード:毎回バックアップする時は初回バックアップと比較し、差の分のみをバックアップすることです。初回バックアップは完全のバックアップをします。差分バックアップについて>>

③「タスク」で作成したバックアップファイルを探し出します。復元先を指定し、「今すぐリカバリー」ボタンをクリックし、復元します。


- net stop wuauserv
- net stop cryptSvc
- net stop bits
- net stop msiserver
- ren C:\Windows\SoftwareDistribution SoftwareDistribution.old
- ren C:\Windows\System32\catroot2 Catroot2.old
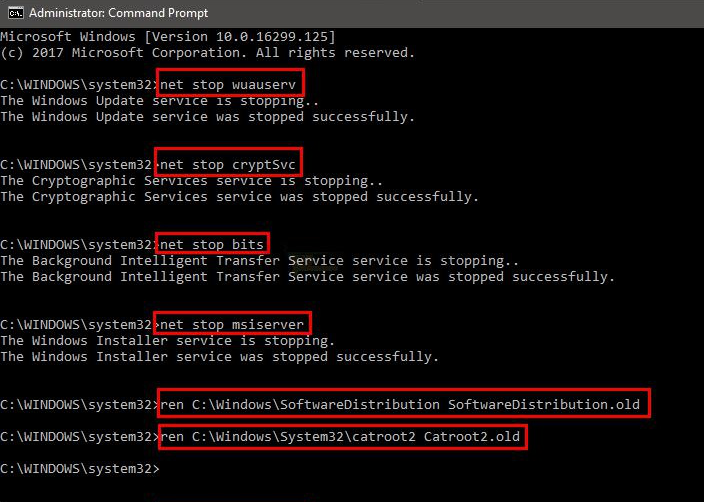
- net start wuauserv
- net stop cryptSvc
- net stop bits
- net stop msiserver
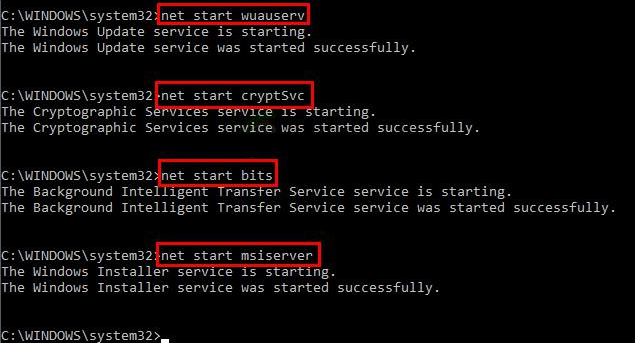

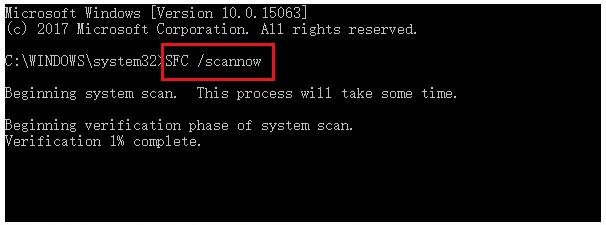
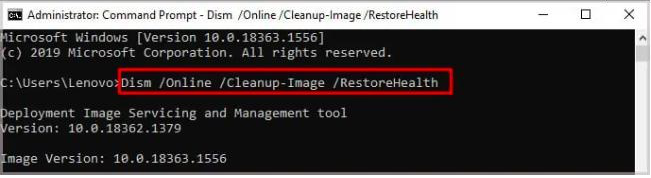

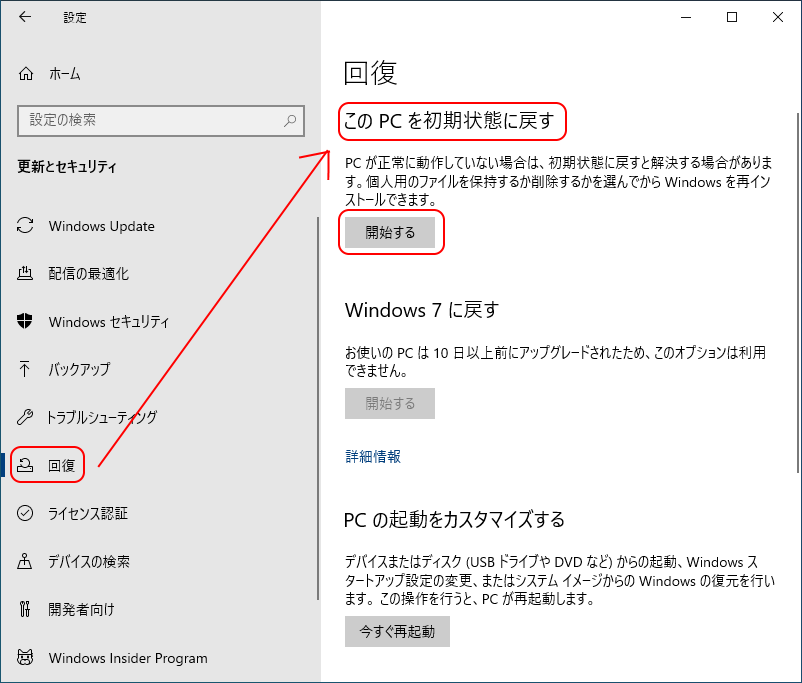
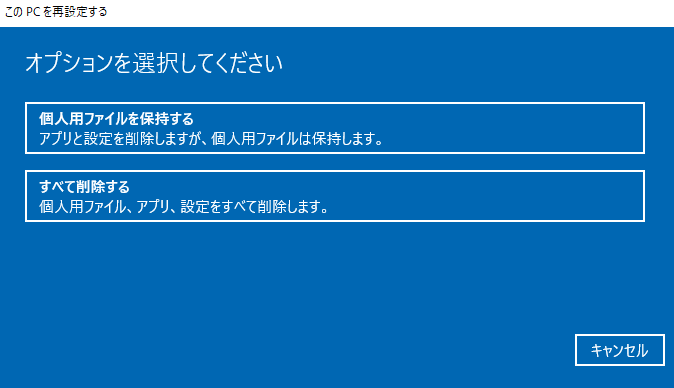
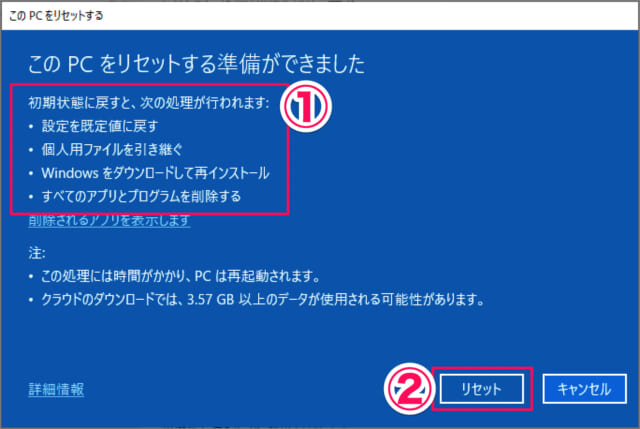
関連記事 :
Windows 10で0x8007001Fエラーを修正する方法4つ
2024-02-29
Ayu : この記事は、エラー コード 0x8007001Fの考えられる原因といくつかの一般的な解決策を紹介します。エラーを修復する過程での...
Windows 10「回復環境が見つかりません」エラーの解決策
2023-09-14
Yuki : Windows 10 システムをリセットするときに「回復環境が見つかりません」というエラーが出ることがあります。この記事は、回復...
2023-09-20
Satoshi : Windows Updateのエラーコード0x800703e3を解決する方法について、実用的な解決策を紹介します。重要なファイル...
Windows Updateエラー0x80240034を修正する方法3つ
2023-08-01
Imori : Windows Update エラー コード 0x80240034 に遭遇する可能性があります。この記事でくつかの解決策を紹介し...




