概要
Dell、Lenovo、または HP PCを購入すると、ディスクの管理で OEM パーティションが見つかる場合があります。OEM パーティションとは何ですか?また、OEM パーティションを削除しても安全なのでしょうか?この記事では、OEM パーティションの定義、機能、および安全に削除する方法を紹介します。
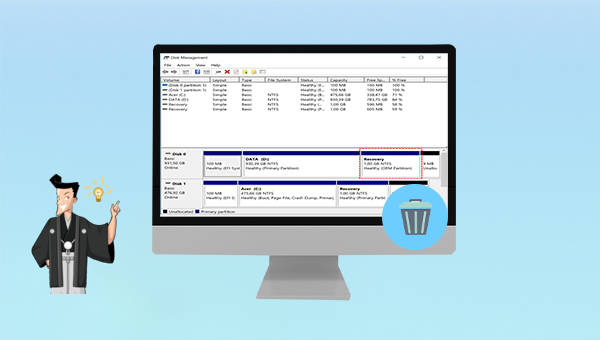
- OEM パーティションは、コンピュータ上の大きな記憶領域を占有します。特に、複数の Windows アップデートによってコンピュータに複数の OEM パーティションが作成される場合、OEM パーティションは非アクティブなパーティションに分割されるため、使用できません。ディスク領域を解放するため 、 OEM パーティションを削除できます。
- Windows システム インストール ディスクを作成した場合、OEM パーティションは必要ないため、削除できます。
- 他の方法を使用してシステムを復元またはインストールするなど、いかなる状況でも工場出荷時の設定に復元したくない場合は、OEM パーティションを直接削除することもできます。
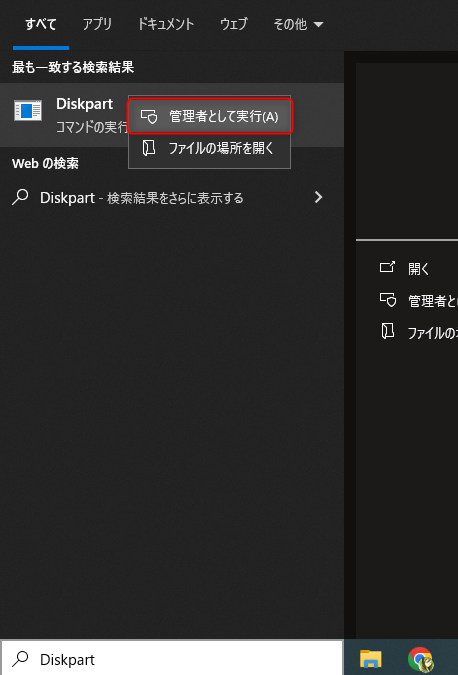
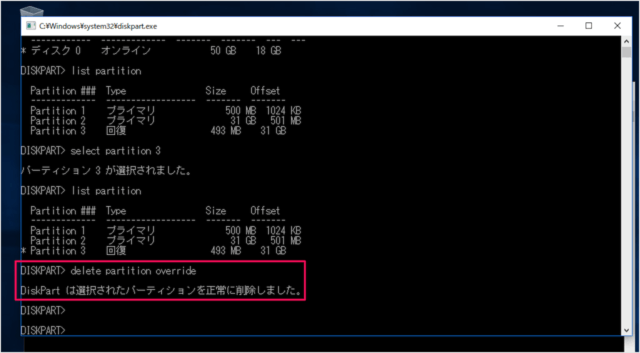

初心者向け 誰も簡単に操作でき、最大3000MB/分の速度で高速処理可能。
多機能 システム移行、バックアップ、HDDクローン、クリーンアップ等の機能ある。
バックアップ方式 差分/増分バックアップで、時間とスペース節約。
先進技術 VSS技術を利用し、操作しながらバックアップ可能。
動作環境 Windows 10,8.1,8,7,Vista,XP対応。
初心者向け 誰も簡単に操作でき、最大3000MB/分の速度で...
多機能 システム移行、バックアップ、HDDクローン、クリーン...
差分/増分バックアップで、時間とスペース節約。
無料体験無料体験 800名のユーザー様に体験をしていただきました!
ステップ 2: バックアップ先と元を選択します。通常、ソースはデフォルトでシステム パーティションを選択し、バックアップ先はシステム バックアップを保存する場所を選択できます。ここでは、外付けHDDを選択します。

定期自動バックアップが必要な場合、スケジュールを設定します。定期自動バックアップが必要ない場合、このステップをスキップしてください。

バックアップ方式を指定し、バックアップします。
定期自動バックアップをしない場合、このステップもスキップして問題ないです。定期バックアップする時、効率的なバックアップ方式を設定すると、時間と空間を節約できます。

Renee Beccaには5つのバックアップスキームがあり、いずれかを選択してバックアップを実行できます。 さらに、指定した時間内に自動的にバックアップを実行する自動バックアップスケジュールを設定できます。
- バージョンチェーンスキーム:5つの差分バックアップバージョンが保存され、新しいバックアップバージョンを作成後自動的に最も古い差分バックアップバージョンが削除されます。
- 単一バージョンスキーム:最新バックアップバージョンのみが保存され、バックアップの完了後前のバージョンが自動的に削除されます。
- 完全モード:完全バックアップを作成します。
- 増分モード:前回のバックアップより増えたもののみバックアップするということです。初回バックアップは完全のバックアップをします。増分バックアップについて>>
- 差分モード:毎回バックアップする時は初回バックアップと比較し、差の分のみをバックアップすることです。初回バックアップは完全のバックアップをします。差分バックアップについて>>

ステップ 3: 設定完了後、「今すぐバックアップ」をクリックします。
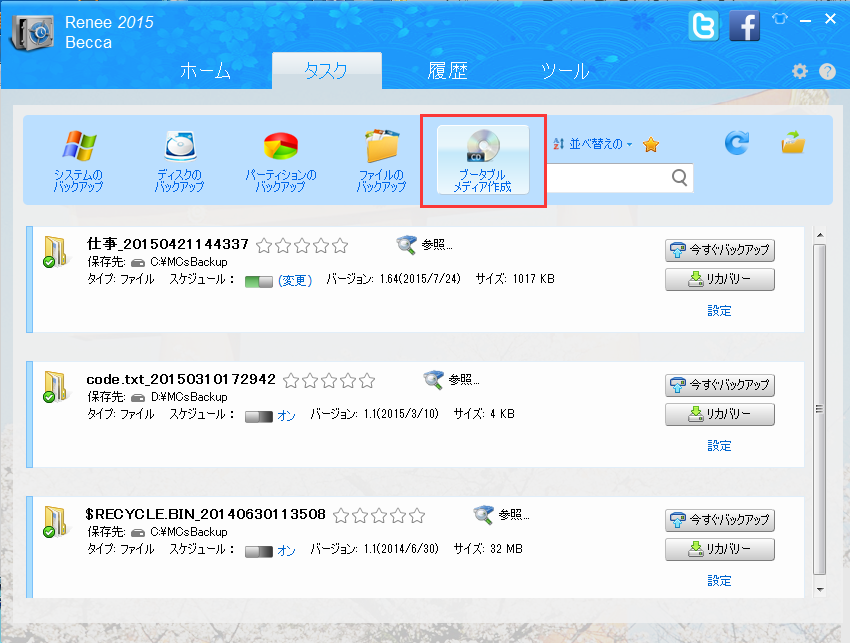
ステップ2:「選択」ボタンをクリックし、「次へ」ボタンをクリックします。
基本版はブータブルCD/DVDのみ作成できます。プロ版はブータブルCD/DVDもUSBも作成できます。
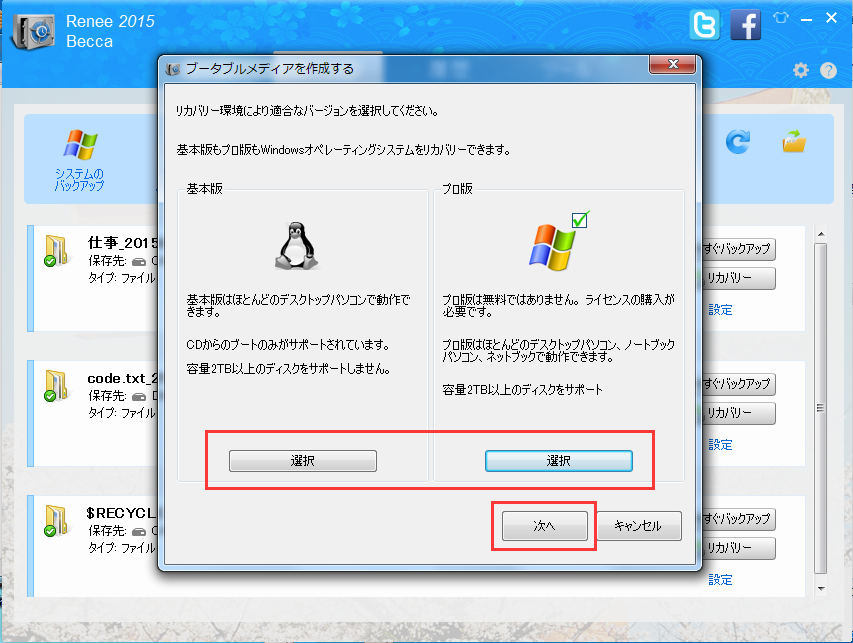
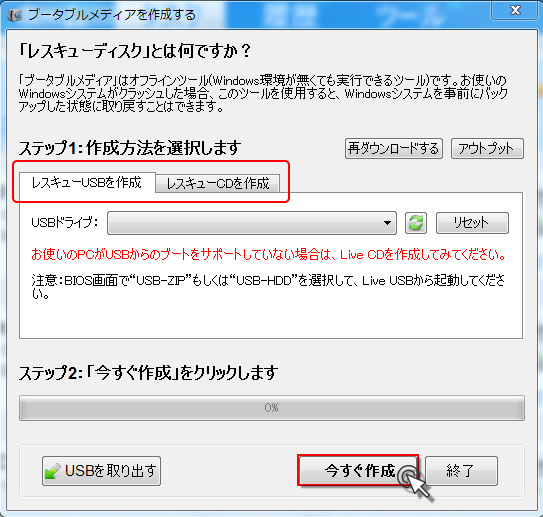
ステップ3:起動メディアを復元(リストア)したいパソコンの挿入し、BIOS画面に入り、起動設備の順番に起動メディアを一番にします。

ステップ4:イメージバックアップからパソコンを復元(リストア)します。
起動メディアから起動したら、次の画面が表示されます。復元(リカバリー元)と復元先(リカバリー先)を指定し、「リカバリー」ボタンをクリックします。
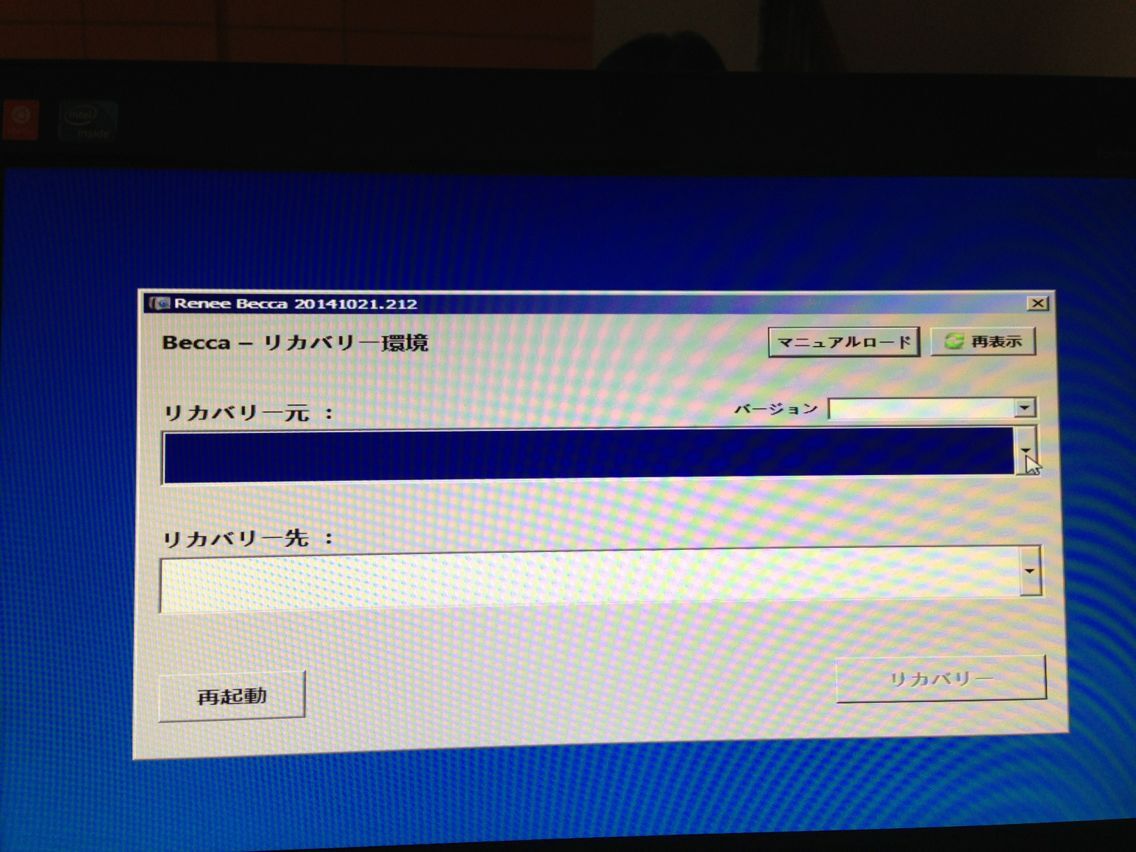
関連記事 :
Windows10にアップグレードする前にシステムバックアップをしよう!
2018-06-12
Ayu : Windows7やWindows8/8.1 からWindows10にアップグレードしましたか?アップグレード後パソコンが正常に動...
2024-04-15
Yuki : 外付けHDDをフォーマットした後にデータを復元することが可能かどうか、そしてその手順について説明する記事です。
外付けHDDに Windows 10 をインストールする方法
2023-09-15
Yuki : 外付けHDDに Windows 10 をインストールすると、独自のオペレーティング システムをよりポータブルに使用できるため、頻...
2024-04-01
Imori : USBメモリを強制的に取り外すとデータが破損または消失する可能性があります。次に、「このデバイスは現在使用中です」エラーの原因と...




