Imori テストマネージャー 2023-7-4
2024-5-2にゆうかが更新しました
概要
Windowsの累積更新プログラムKB3156421またはKB3156387のインストール失敗の解決方法は、当記事を参照してください。
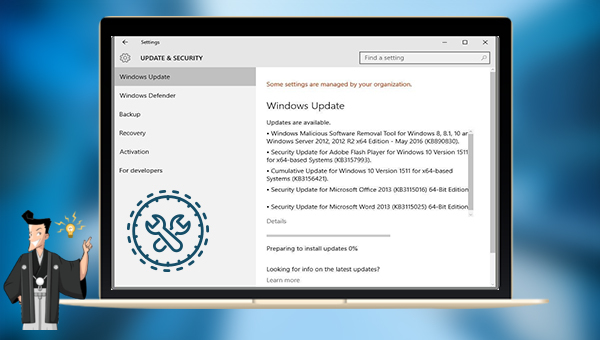
Microsoftがリリースした累積的な更新プログラム
KB3156421とKB3156387は、多くのユーザーがダウンロード及びインストールしようとしましたが、全員が成功したわけではありません。例えば、「Windows 10 バージョン1511 x64ベースシステム用累積的な更新プログラム(KB3156421) - エラー0x8000fff」というインストールと更新の問題を示すプロンプトがあります。0x8000fffエラーの原因は様々です。詳細はこちらをご覧ください。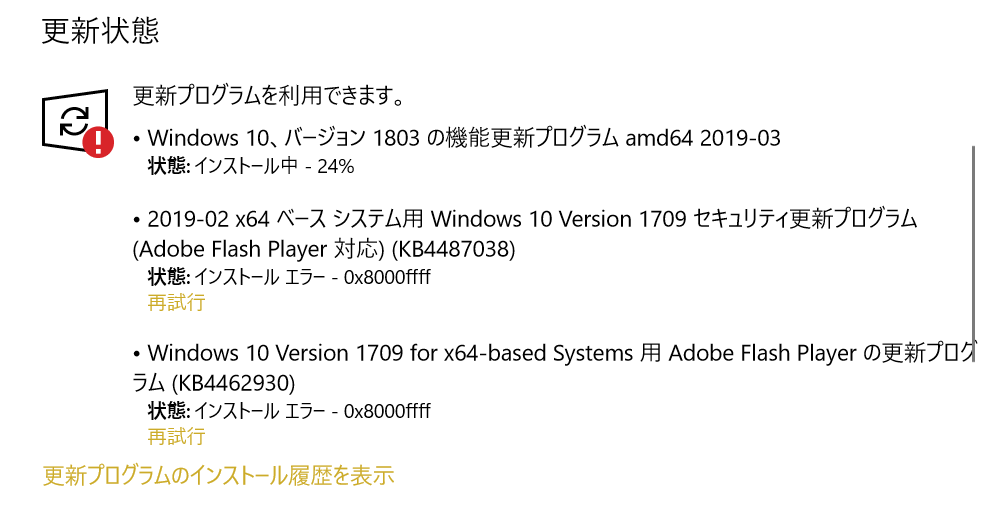
累積更新プログラムKB3156421およびKB3156387のインストールに失敗するのは一時的な問題かもしれません。複数回の試行で解決することがありますが、失敗が続く場合は、公式に特別な解決策がないため、更新プログラムをアンインストールまたは非表示にすることが最も合理的です。
障害修復前にデータ損失を防ぐため、
Renee Beccaを使用してシステムとデータのバックアップを推奨します。 Renee Beccaは、システムやハードディスクのデータバックアップ・復元に特化したツールです。
プログラム、システム設定、電子メール、写真、動画、文書、ブックマークなど、PC内の重要データの保護に役立ちます。増分・差分バックアップの最先端技術を用い、時間とディスクスペースを節約します。システムバックアップに加え、パーティション、ハードディスク、ファイルのバックアップやディスククローンの作成もサポートします。おすすめ Renee Becca - 安全高速なバックアップ・復元ソフト 

初心者向け 誰も簡単に操作でき、最大3000MB/分の速度で高速処理可能。
多機能 システム移行、バックアップ、HDDクローン、クリーンアップ等の機能ある。
バックアップ方式 差分/増分バックアップで、時間とスペース節約。
先進技術 VSS技術を利用し、操作しながらバックアップ可能。
動作環境 Windows 10,8.1,8,7,Vista,XP対応。
初心者向け 誰も簡単に操作でき、最大3000MB/分の速度で...
多機能 システム移行、バックアップ、HDDクローン、クリーン...
差分/増分バックアップで、時間とスペース節約。
無料体験無料体験 800名のユーザー様に体験をしていただきました! ステップ 1: Renee Beccaをダウンロードしてインストールし、実行します。メインインターフェースの「バックアップ」セクションから「システムバックアップ」を選択してください。特定の重要データのみバックアップしたい場合は、「ファイルバックアップ」を選ぶことができます。
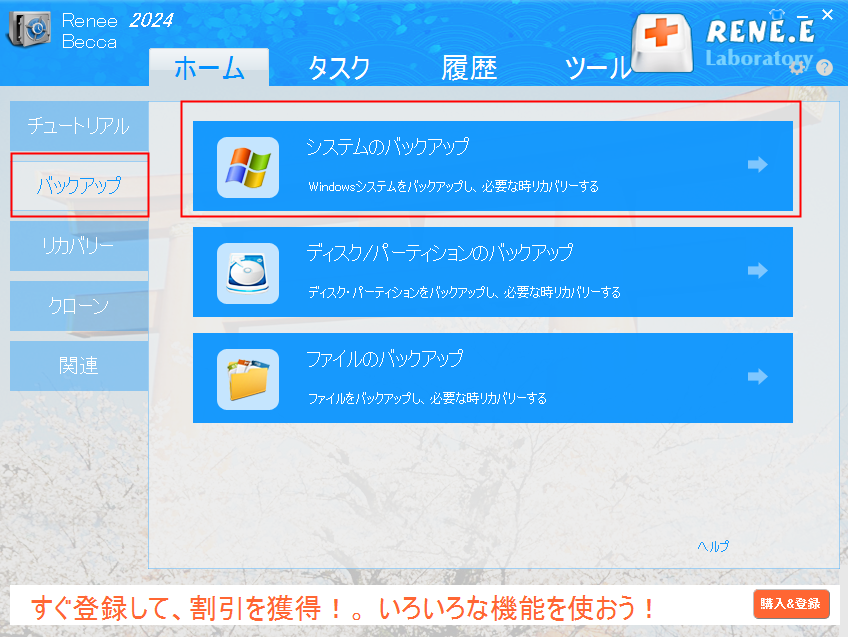
ステップ2: 次に、ソースファイル(デバイス)と保存先を選択します。通常、ソースファイルはデフォルトでシステムパーティションが選ばれ、保存先はバックアップ保存場所を指定します。定期バックアップが必要な場合、「タスクスケジューラ」で自動バックアッププラン(日次/週次/月次)と開始時刻を設定し、「確認」で自動バックアップを開始します。
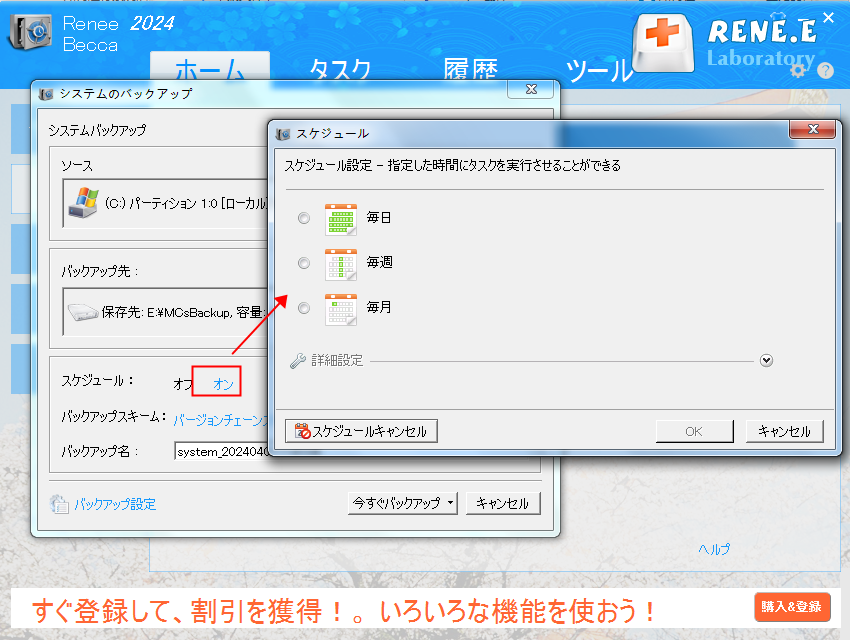
「バックアップスキーム」で、ニーズに合わせて最適なバックアップソリューションモードを選択しましょう。Renee Beccaを使用すると、バージョンチェーンモード、シングルバージョンモード、全体モード、増分モード、差分モードの5つのモードから選ぶことができます。適切なモードを選ぶことで、ストレージ領域を効率的に使用し、節約することが可能です。
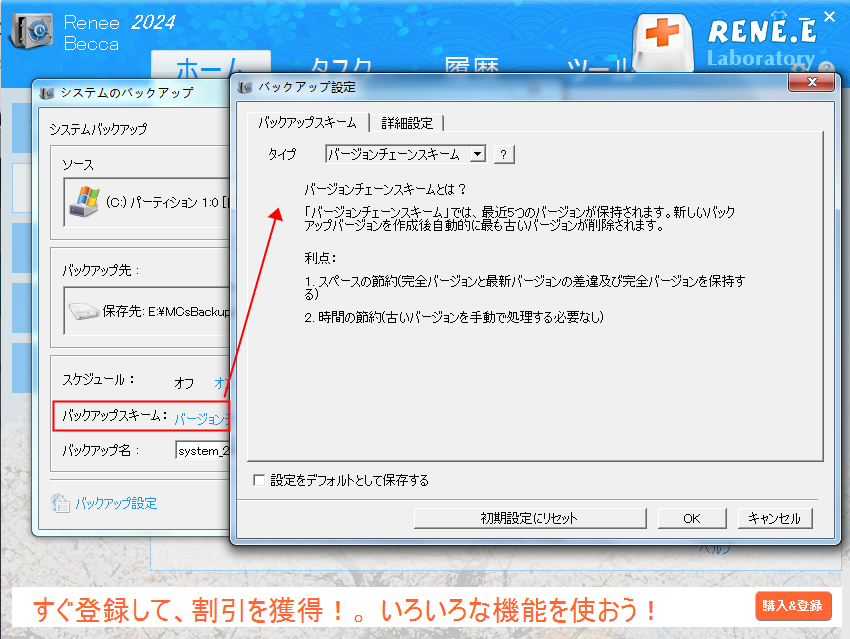
Renee Beccaには5つのバックアッププランがあります。バージョンチェーンモードでは、最新の5バージョンのみを保持し、古いバージョンは自動的に削除されます。シングルバージョンモードでは、最新バージョンのみ保持され、以前のバージョンは自動削除されます。全体モードでは、完全バックアップを行います。増分モードでは、初回の完全バックアップ後に増分バックアップのみを行います。差分モードでは、初回の完全バックアップ後に差分バックアップのみを行い、増分バックアップとの違いが確認できます。
ステップ 3: すべての設定が完了したら、「今すぐバックアップ」をクリックし、システムのバックアップが完了するまで待ちます。
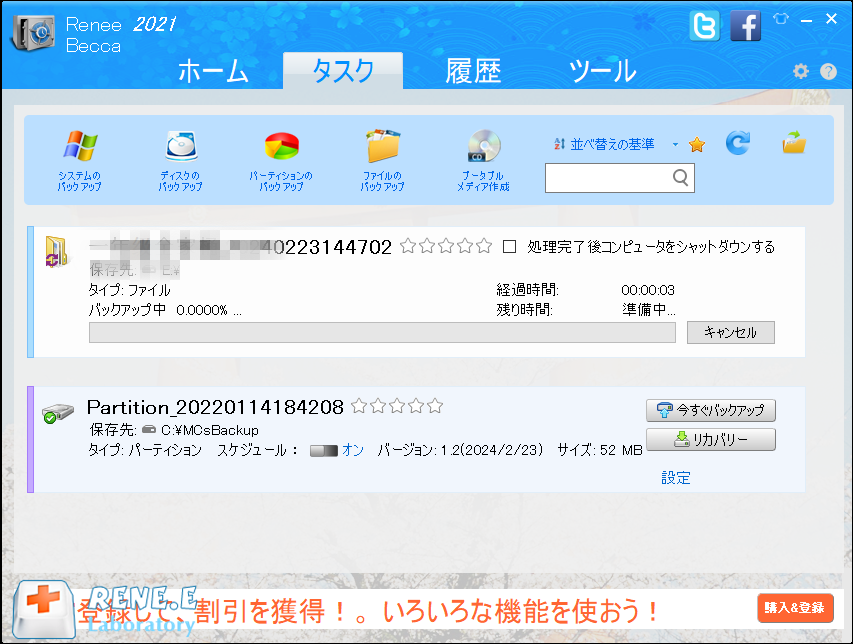
以上はシステムバックアップの方法ですが、作業完了後は以下の方法で問題を解決できます。
Windows の累積的な更新プログラムに問題がある場合は、累積的な更新プログラムの存在による一連の問題を防ぐために、インストールされている更新プログラム ファイルをアンインストールするか非表示にすることができます。
KB3156421/KB3156387 累積的な更新プログラムをアンインストールする具体的な手順は次のとおりです。
ステップ 1: コンピュータを起動し、「スタート」→「設定」をクリックします。コンピューターが正常に起動しない場合は、ここをクリックしてセーフモードの起動手順を確認し、セーフモードで起動後に更新プログラムのアンインストールを行ってください。

ステップ 2: [更新とセキュリティ] - [Windows Update] - [更新履歴の表示] オプションをクリックします。
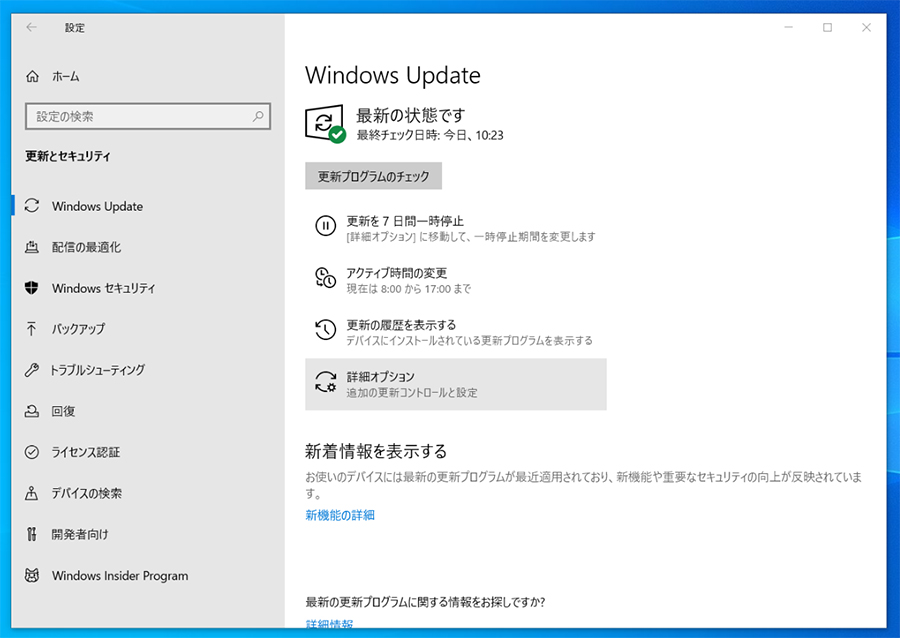
ステップ 3: ここで Windows 更新履歴を表示し、[更新のアンインストール] をクリックします。

ステップ 4: 削除/アンインストールする必要がある累積的な更新プログラムを右クリックし、「アンインストール」ボタンをクリックします。
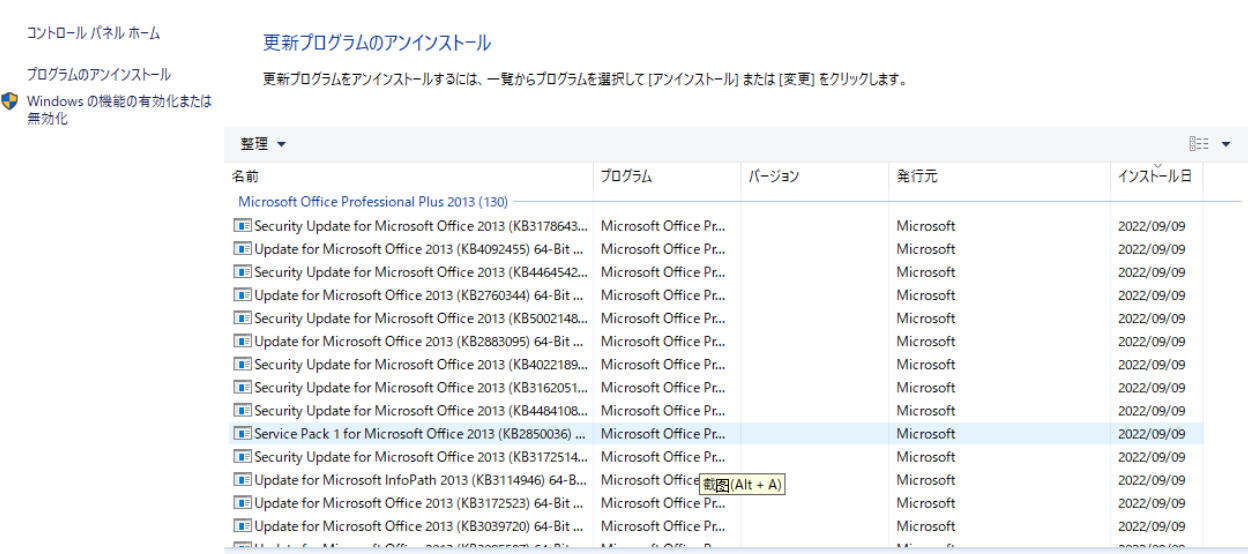
KB3156421またはKB3156387をアンインストールした後、システムが累積的な更新プログラムの自動インストールに連続して失敗し、コンピュータが再起動しないようにするためには、以下の手順で更新プログラムを非表示にしてください。
KB3156421 または KB3156387 累積的な更新プログラムを非表示にする手順:
ステップ 1: 更新ファイルを表示または非表示にするツール「
wushowhide.diagcab」をダウンロードし、開いて実行します。次に、「詳細」をクリックします。このツールは公式サイトでは入手できないため、サードパーティのサイトから「wushowhide」と検索して入手してください。推奨ダウンロードリンクはこちらです:https://www.majorgeeks.com/files/details/wushowhide.html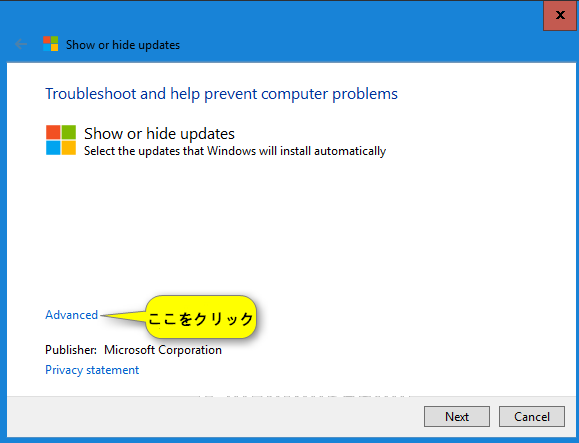
ステップ 2: 「修復を自動的に適用する」オプションをチェックし、「次へ」をクリックします。
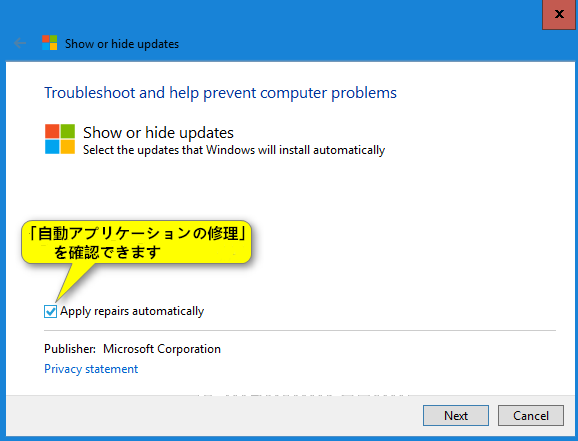
ステップ 3: 「アップデートを非表示」をクリックし、非表示にしたい更新プログラムを選択します。次に「次へ」をクリックします。これにより、非表示にした更新ファイルはWindowsによって自動インストールされなくなります。「閉じる」をクリックして終了してください。
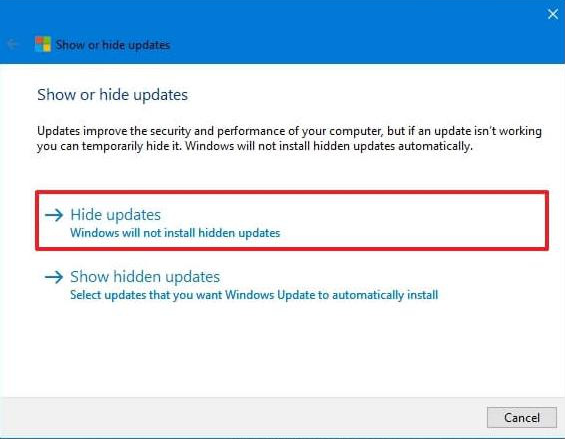
お使いのコンピュータが自動的に再起動し続ける場合、OSを以前の状態に復元することは一つの解決策です。もしWindowsシステムイメージのバックアップがあるならば、そのシステムイメージを使って復元することができます。Renee Beccaを使用してバックアップを取っていた場合は、以下の手順に従ってください。
ステップ 1: 正常に起動できる別のコンピュータで Renee Becca を実行し、インターフェイス上部の機能バーを「タスク」に切り替えて、「レスキュー ディスク」オプションを選択します。
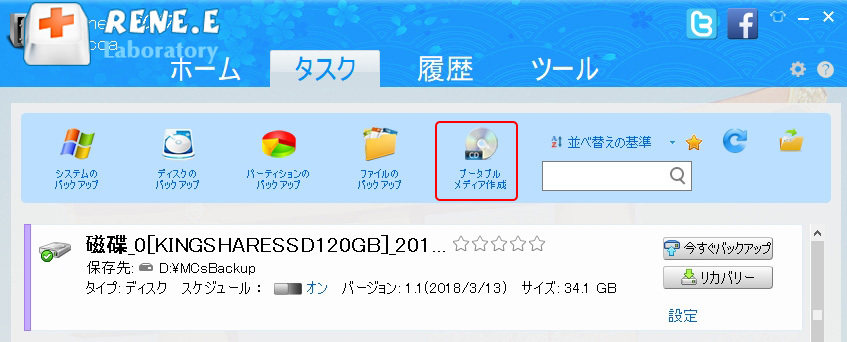
ステップ 2: レスキューディスクの種類を選択し、空のCDまたはUSBディスクをPCに接続後、「次へ」をクリックして作成します。
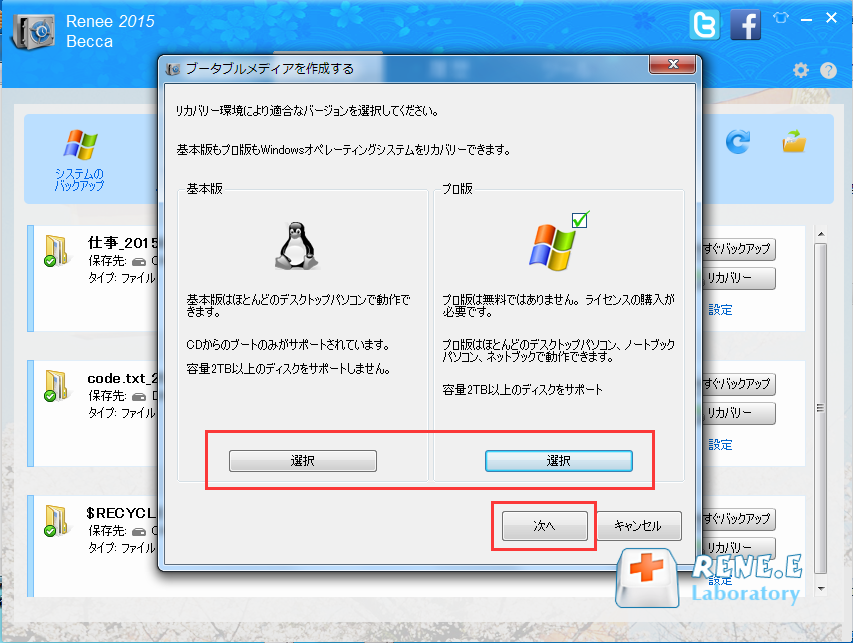
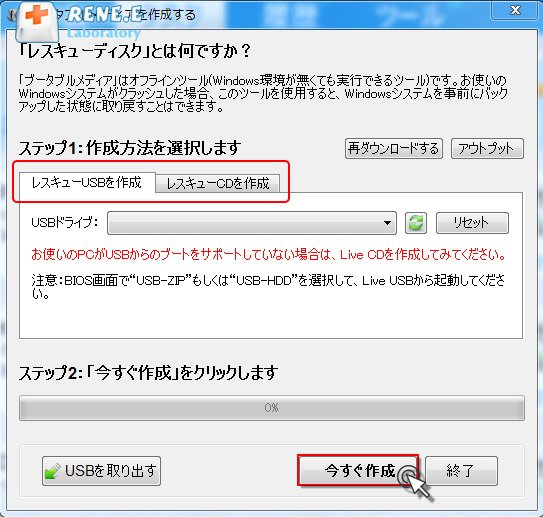
ステップ 3: 復元が必要なコンピューターにブートディスク(CD/U ディスク)を挿入し、コンピューターの電源を入れる際にF2やDELなどのショートカットキーを押してBIOSに入ります。
USB/CDから起動するように起動順序を変更してください。例えばCDから起動する場合は「CD-ROM ドライブ」、USBからは「リムーバブル デバイス」を選びます。BIOSまたはUEFIによってインターフェースは異なるため、ブートディスクがブートシーケンスで最初になっていることを確認してください。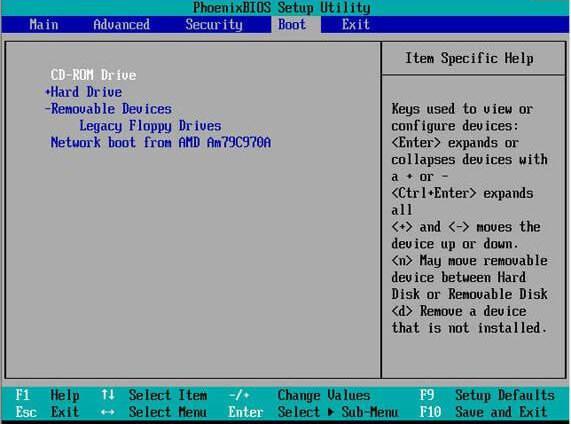
ステップ4: 起動後、復元したいバックアップのバージョンと復元先を選択します。外付けHDDにバックアップがある場合、接続し選択してください。「ターゲットディスクを起動可能にする」をチェックし、「復元」をクリックして復元を開始します。

関連記事 :
2023-09-04
Imori : ゲームの動作速度を向上するには、SSDにゲームをインストールすることが最適です。この記事では、その利点と方法を解説します。
外付けHDDに Windows 10 をインストールする方法
2023-09-15
Yuki : 外付けHDDに Windows 10 をインストールすると、独自のオペレーティング システムをよりポータブルに使用できるため、頻...
解決済み:Windowsがインストールされているドライブがロックされています
2024-01-16
Imori : 「Windows がインストールされているドライブがロックされています」というエラーが表示された場合、緊急にデータをバックアップ...
2024-01-12
Satoshi : この記事では Windows 7 システムの再インストールする手順を紹介します。そのような操作が必要になった場合は、この記事をお...




