概要
この記事では Windows 7 システムの再インストールする手順を紹介します。そのような操作が必要になった場合は、この記事をお読みください。

コンピュータ システムの再インストールとは、コンピュータのオペレーティング システムを再インストールすることを指します。ユーザーが操作を誤ったり、ウイルスやトロイの木馬プログラムに侵入されたりすると、システム内の重要なファイルが破損し、システムが正常に動作しなくなったり、クラッシュして起動できなくなったりするため、再インストールが必要になります。また、長時間システムを使用した後にデバイスの動作が遅くなったり、フリーズしたりした場合は、システムを再インストールすることでシステムを最適な状態に戻すこともできます。

操作簡単 簡単な操作で任意ファイルを救出。
データ移行 Windowsが起動しなくても簡単にデータ移行。
データプレビュー データ救出する前に、ファイルプレビュー可能。
多機能 Windows起動せずに、パスワード削除、データ移行、管理者アカウント作成、データ抹可能。
互換性 Windows 10/8.1/8/7/Vista/XP対応。
操作簡単 初心者も自力でデータ救出可能。
多機能 パスワード削除、データ移行、管理者作成可能。
データプレビュー 救出する前に、ファイルプレビュー可能。

2.USB / CD(容量200MB以上)を挿入して、「USBを作成」または「CDを作成」を選択し、作成が完了するまで待ちます。

3.起動ディスクをPCに挿入します。電源を入れたらすぐに「F2」キーを押し、BIOS画面に入ります。
※パソコンメーカーによって押すボタンが異なります。取扱書を参照してください。もしくは、こちらを参照してください。(BIOS画面に入る方法)
BIOS画面に入り、「Boot」または「起動デバイス」のタブで、「CD-ROM Dirve」/「USB」/「Removable Device」のような項目があります。起動ディスクを一番上に設定してください。

4.起動可能な USB フラッシュドライブからコンピュータを起動し、「Data Transfer」機能が適しています。

5.データ移行機能の画面が表示され、データ移行を行います。
- データ保存元を選択します。
- データ移行先を選択します。
- 移行したいデータを選択し、クリックしたまま移行先へ移動します。

2.起動可能な USB フラッシュドライブからコンピュータを起動し、「Undeleter」機能を選択し、「実行」ボタンをクリックします。

3. データ復元機能の画面が表示され、「ディスクの完全スキャン」を選択します。

4. スキャンが完了したら、欲しいファイルを見つけ出し、チェックを入れて、「復元」ボタンをクリックします。

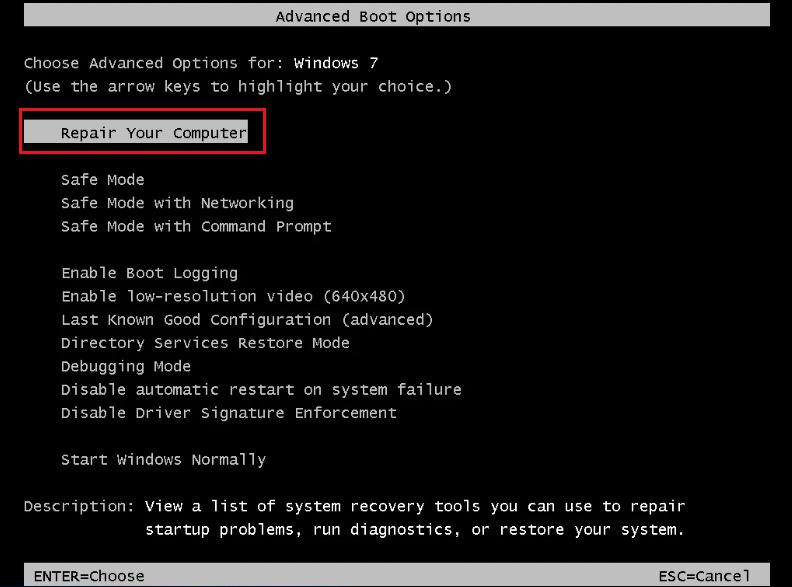
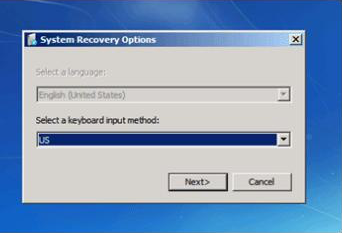
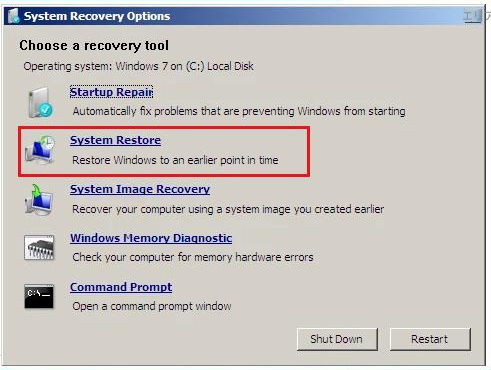
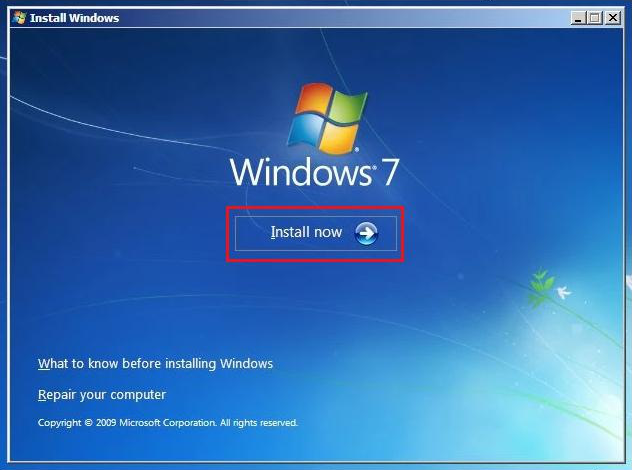
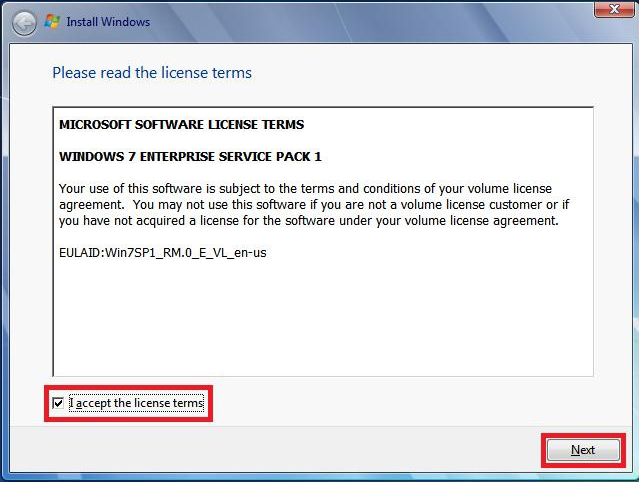
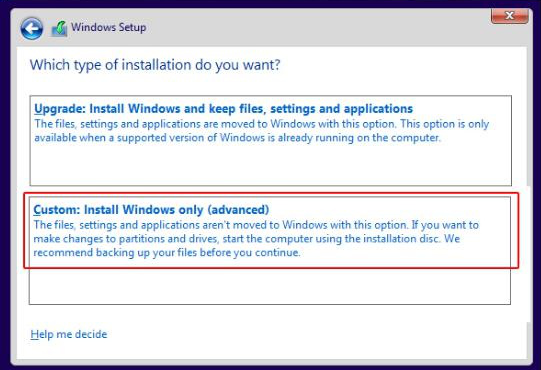
関連記事 :
完全まとめ!Windows10の再インストール方法・注意事項
2022-06-15
Imori : Windowsシステムを再インストールすると、ほとんどの問題を解決できますが、他の方法で問題を解決できない場合は、システムを再イ...
2023-08-09
Imori : LINEは国際的に利用されるメッセージングアプリであり、トーク履歴は重要な情報の1つとなっています。本記事では、LINEのトーク...
2024-02-20
Yuki : iPhoneがPCに認識しないことがよく発生します。このような問題の原因は何でしょうか?どのように解決すればよいでしょうか?この...
Windows10リカバリ ディスクとは?作成方法と使い方の説明
2024-01-29
Ayu : Windows 10 に問題が発生した場合はPCを修復または再インストールする必要があります。システムの修復と再インストールのた...




