USBメモリ書き込み禁止でフォーマットできない場合の対策
- ホーム
- サポート
- データ復元・復旧・復活
- USBメモリ書き込み禁止でフォーマットできない場合の対策
概要
USBメモリは、さまざまなコンピュータ デバイス間でデータを転送できるポータブル ストレージ デバイスですが、故障やウイルス感染などの問題が発生する可能性があり、フォーマットする必要があります。この記事は、USBメモリ書き込み禁止でフォーマットできない場合の対策を紹介します。
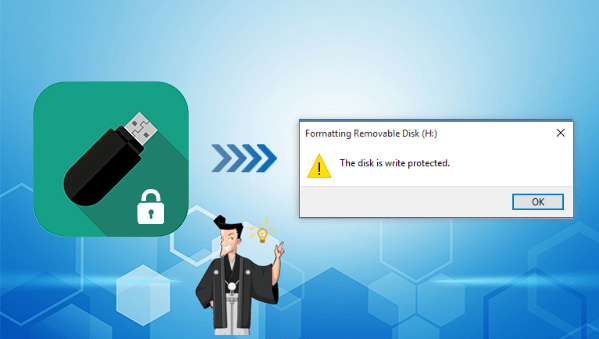
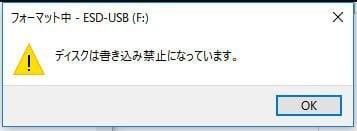


- diskpart
- list disk (コンピュータ内のすべてのディスクをリストします)
- select disc 1 (1 は USBメモリのディスク番号を示し、容量に応じて判断し、それに応じて変更できます)
- attributes disk clear readonly (ディスクの読み取り専用属性をクリア)
- exit(終了)
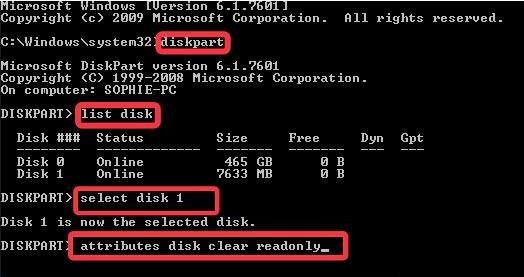
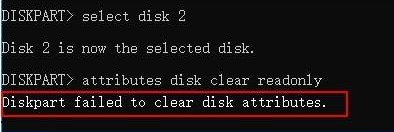
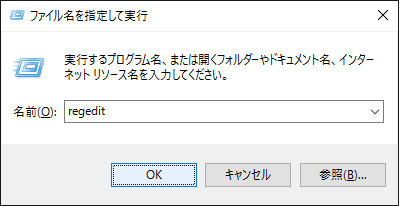
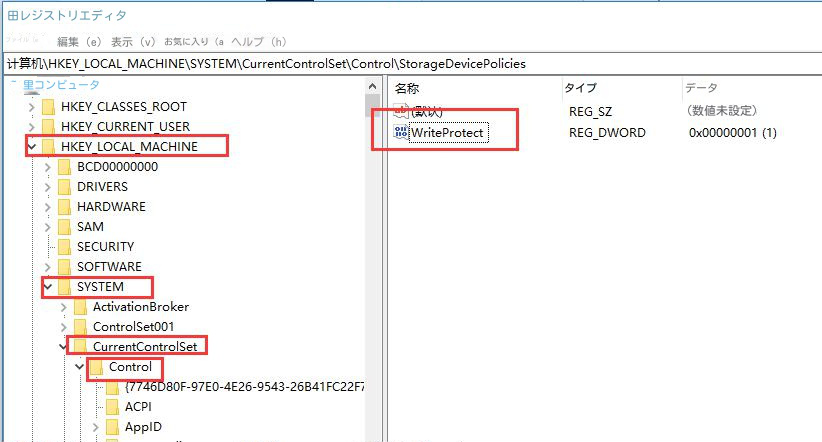
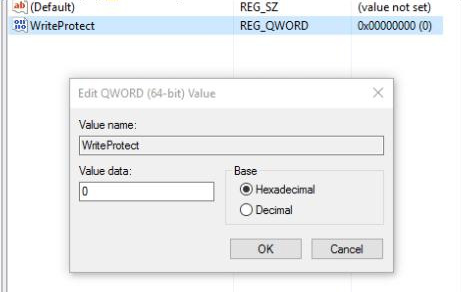






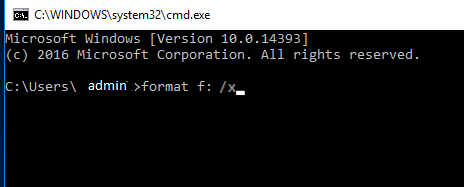

操作簡単 ウィザード形式で初心者も自力で復元可能。
100%安全 読み取り専用モードでデバイスをスキャンし、データをお見つけ出すだけで、データへの修正等の操作は一切ありません。
500以上種類のデータ復元対応 音楽、動画、地図、ワード、ドキュメント、PDF、メール、写真等よく利用されるファイルを復元可能。
プレビュー機能付き スキャン中もプレビュー可能、目標データが出たら、スキャンを中止でき、高速に復元可能。
多OS支持Windows 11, 10,8.1,8,7,Vista,XP,2000及びMac OS X10.6,10.7,10.8
操作簡単 ウィザード形式で初心者も自力で復元可能。
100%安全 読み取り専用モード復元、データへの修正等の操作...
500以上種類のデータ復元対応 音楽、動画、メール、写真等復...
無料体験無料体験無料体験 122653名のユーザー様に体験をしていただきました!注意:データ上書きを防ぐため、復元したいドライブにソフトをインストールしないでください。

復元モードの紹介:
- クイックパーティションスキャン – ファイルタイプを指定することで素早く削除したデータを復元します。
- パーティションの完全スキャン – パーティションを丸ごとスキャンし、削除したファイルを復元します。
- ディスクの完全スキャン – ディスクをまんべんなくスキャンし、すべてのファイルを救出します。
- ミラーリング作成 – データの損失を防止するためにディスクをバックアップします。
② スキャン対象にSDカードを選択し、スキャンモードを選択し、「次へ」をクリックします。

③ スキャンが完了したら、ファイルを見つけ出し、チェックを入れて、「復元」ボタンをクリックします。データ上書きを防ぐため、復元したデータを元の場所じゃなく、他のドライブなどに保存してください。

関連記事 :
Windows10でDell初期化方法3選|リカバリーディスクがない
2020-10-10
Satoshi : リカバリーディスクがないが、Dell PCを初期化したい場合どうしたらいいでしょうか?今Dellの多くのパソコンはリカバリーディ...
Dellパソコンのエラーコード2000-0141を解決する方法
2023-07-03
Imori : Dell コンピュータでエラー コード 2000-0141 が発生し、システムに正常に入力できない場合はどうすればよいですか?こ...
2024-03-01
Satoshi : 多くの企業が会社の重要なファイルをPCで保存していますが、PCに保存されているファイルは安全とは限りません。本記事では、企業のデ...
2024-02-27
Ayu : SSDはHDDよりも安定したパフォーマンスと利点があるが、障害に悩まされることもあります。この記事は、SSDが故障時のデータ復旧...




