壊れたSSDをデータを失わずに修復する方法
- ホーム
- サポート
- データ復元・復旧・復活
- 壊れたSSDをデータを失わずに修復する方法
概要
SSDはHDDよりも安定したパフォーマンスと利点があるが、障害に悩まされることもあります。この記事は、SSDが故障時のデータ復旧方法と修復方法を解説します。
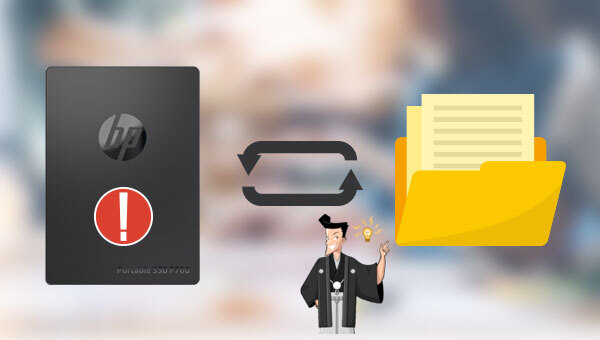
- データが正常に読み取れない:ソリッド ステート ドライブのデータが正常に読み取れない場合、読み取りおよび書き込み権限の問題が原因でない場合は、ソリッド ステート ドライブに障害がある可能性があり、修理が必要です。
- 起動中に頻繁にクラッシュまたはブルー スクリーンが発生する: SSD にインストールしたシステムが起動中に頻繁にクラッシュしたり、ブルー スクリーンを表示したり、リセット キーを使用した後もこの問題が解決しない場合は、SSD に重大な障害が発生している可能性があります。
- SSD ディスクが読み取り専用になった: SSD が読み取り専用モードになり、書き込み操作が拒否されたにもかかわらず、手動でディスクを読み取り専用に設定していない場合は、SSD が損傷している可能性があります。または寿命の終わりに近づいています。 ツールを利用してSSD の寿命をチェックすることができます。
- SSD デバイスの動作が遅い: 使用中に SSD の動作が徐々に遅くなる場合は、SSD の損傷が原因である可能性があります。 SSD の動作が遅い他の理由も確認してください。

操作簡単 ウィザード形式で初心者も自力で復元可能。
100%安全 読み取り専用モードでデバイスをスキャンし、データをお見つけ出すだけで、データへの修正等の操作は一切ありません。
500以上種類のデータ復元対応 音楽、動画、地図、ワード、ドキュメント、PDF、メール、写真等よく利用されるファイルを復元可能。
プレビュー機能付き スキャン中もプレビュー可能、目標データが出たら、スキャンを中止でき、高速に復元可能。
無料確認可能 無料体験版でデータを見つけ出し、データを復元できるか確認可能。
操作簡単 ウィザード形式で初心者も自力で復元可能。
100%安全 読み取り専用モード復元、データへの修正等の操作...
500以上種類のデータ復元対応 音楽、動画、メール、写真等復...
注意:データ上書きを防ぐため、復元したいHDDにソフトをインストールしないでください。

復元モードの紹介:
- クイックパーティションスキャン – ファイルタイプを指定することで素早く削除したデータを復元します。
- パーティションの完全スキャン – パーティションを丸ごとスキャンし、削除したファイルを復元します。
- ディスクの完全スキャン – ディスクをまんべんなくスキャンし、すべてのファイルを救出します。
- ミラーリング作成 – データの損失を防止するためにディスクをバックアップします。
② スキャン対象を選択し、「次へ」をクリックします。

③ スキャンが完了したら、欲しいファイルを見つけ出し、チェックを入れて、「復元」ボタンをクリックします。

「devmgmt.msc」を入力し、「OK」ボタンをクリックしてデバイスマネージャーに入ります。

「ドライバーソフトウェアの最新版を自動検索」オプションを選択し、指示に従ってハードディスクドライバーの更新を完了します。更新が完了したら、コンピューターを再起動してください。
SSDをコンピューターに接続し、左下隅の検索ボックスで「cmd」と検索し、「管理者として実行」を選択してコマンドプロンプトツールを開きます。
chkdsk F: /f /r /x」を入力します。 F: はSSDのディスク番号を指します。 /f はディスク上のすべてのエラーの修復を試みます。 /x は、スキャンを開始する前にドライブを強制的にアンマウントします。 /r は不良セクタを検出し、読み取り可能な情報を復元します。 Enter を押してエラーを修正します。 SSDの修復後、デバイスが正常に動作するかどうかを再度確認します。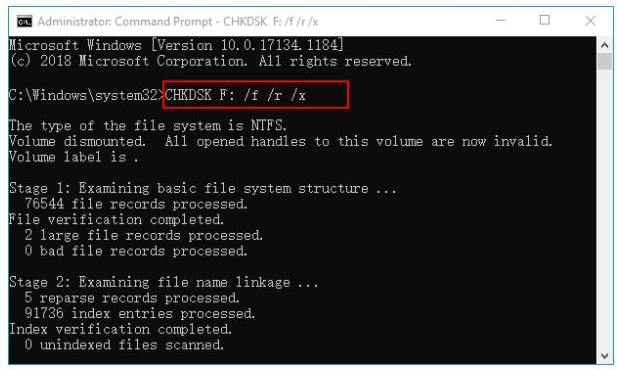
https://www.intel.co.jp/content/www/jp/ja/download/19543/intel-memory-and-storage-tool-gui.html?erpm_id=13760433_ts1708947775949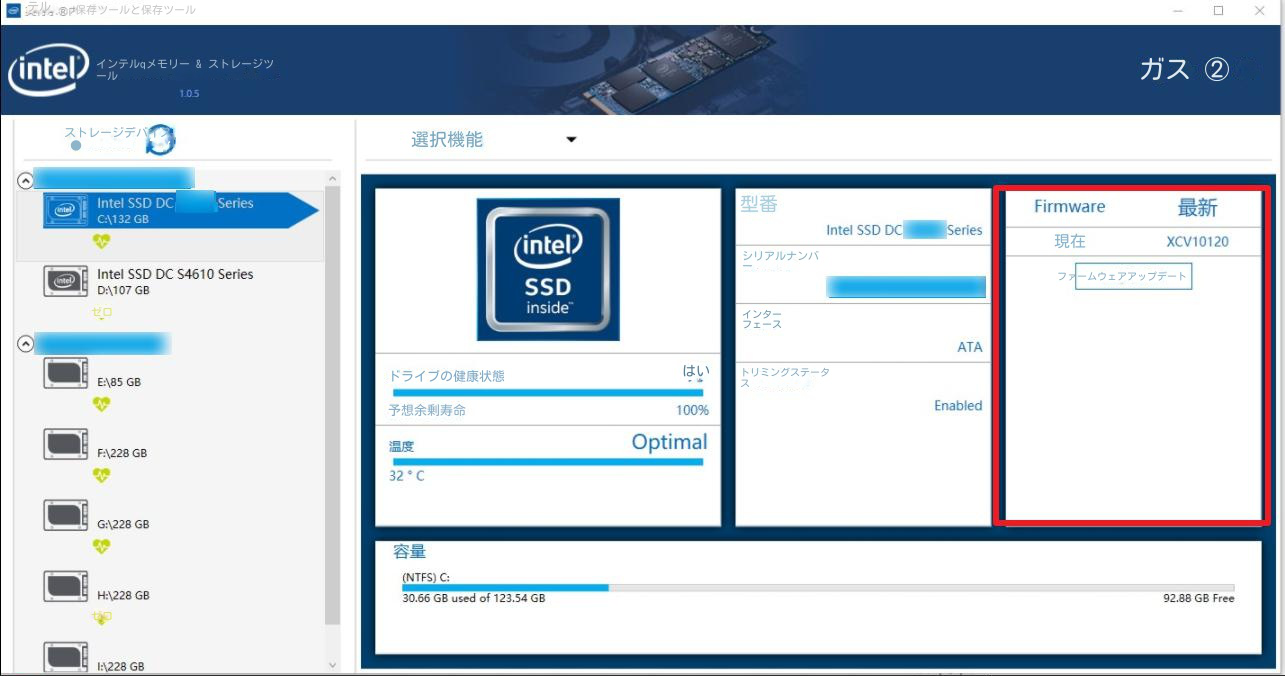
https://www.kingston.com/jp/support/technical/ssdmanager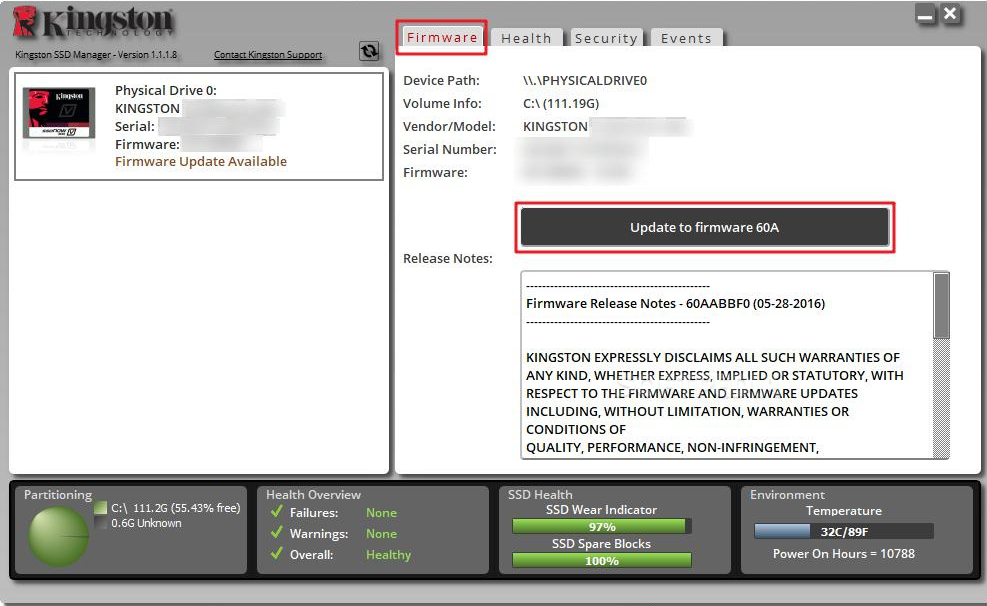
https://semiconductor.samsung.com/jp/consumer-storage/support/tools/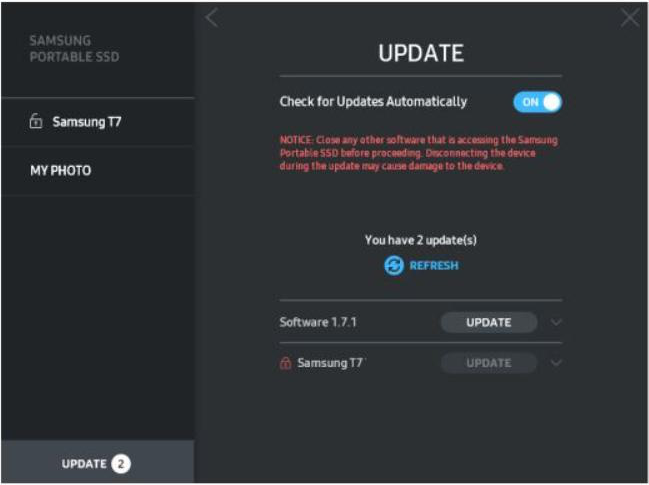
https://www.seagate.com/jp/ja/products/hard-drives/barracuda-ssd/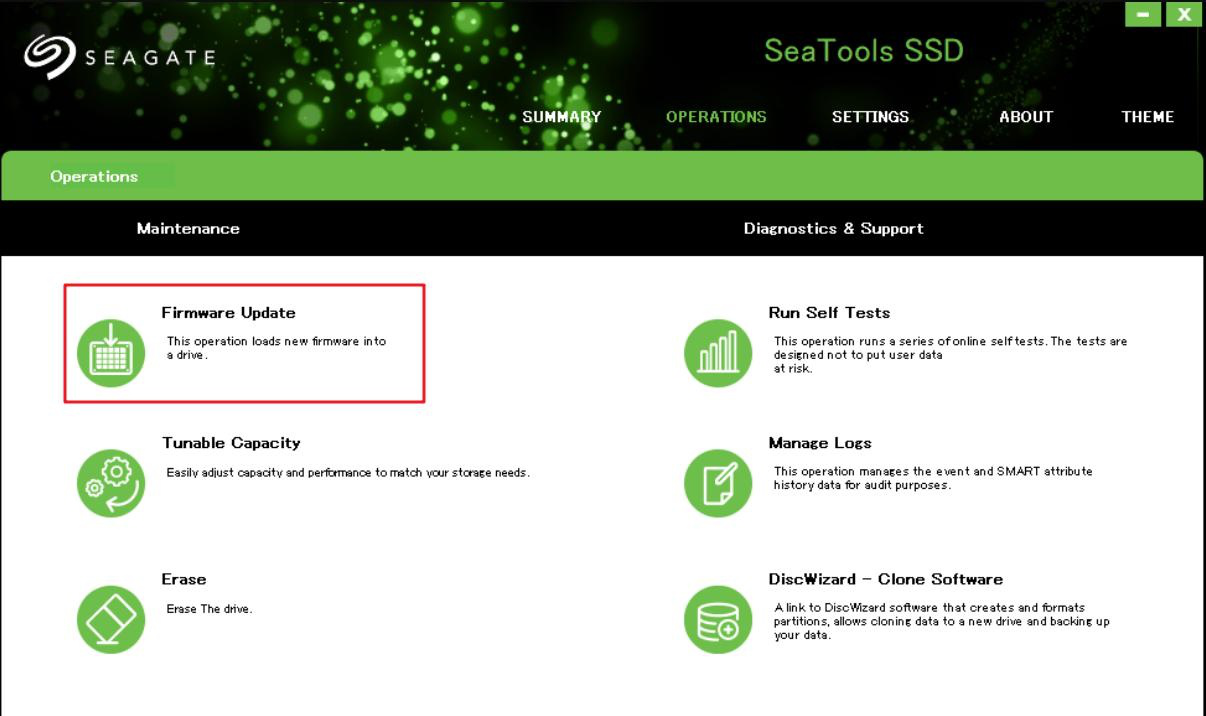
関連記事 :
Windows10でクローンSSDを起動しない時の原因と対策
2022-06-10
Ayu : SSD / HDDへの移行/クローン作成後にWindowsシステムを起動しない場合はどうすればよいですか? この記事は、Wind...
2022-06-13
Satoshi : SSDは速度が速い、耐衝撃性、サイズが小さく、静かなどの特徴があり、非常に人気があります。この記事は、Windows10 をイン...
2022-06-13
Satoshi : 新型コロナウイルスのため、在宅勤務、オンライン遠隔授業に移行する方は多くなりました。パソコンの需要が高まり、SSDの価格はどうで...
2022-06-13
Imori : パソコンにSSDを換装し、Windows7のを利用し続けたい場合、元のWindows7をSSDに移行できます。この記事は、Win...




