概要
SDカードやMicroSDカード(TFカード)は、デジタルデバイスの記録媒体としてよく使用されています。この記事は、SDカードやMicroSDカードが書き込み禁止になる原因及び解除方法を詳しく紹介します。
お問い合わせ:
SDカード/ MicroSDカードが書き込み禁止になっています。全然データを書き込めません。それに、システムに搭載されるフォーマット機能を利用しても修復できません。どうしたら書き込み禁止を解除できますか?
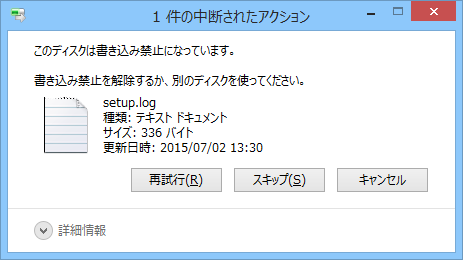
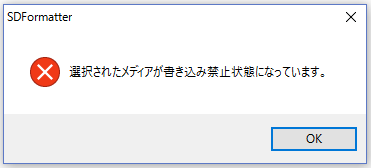
論理障害とは、データ障害のうち、パソコンやSDカードの内部電磁的記録に障害が発生したものです。
書き込み禁止になる原因がわからない場合は、物理障害のトラブル解決方法から1つずつ試してみてください。
Micro SDカードは、サンディスク(SanDisk)が2004年(平成16年)2月に開発したトランスフラッシュ(TransFlash; TFカード)の仕様を引き継いだもので、名称は異なるが媒体そのものは同じです。主に携帯デジタル機器に使用されています。SDメモリーカードとは電気的に互換性があり、microSDカードを変換アダプタに装着することによって、SDカードとして利用することができます。
物理障害及び解除方法:
1.SDカードの書き込み禁止スイッチが「オン」になっている
ほとんどのSDカードにも書き込み禁止スイッチがあります。このスイッチがオンになっている場合は、SDカードにデータを読み取りできますが、書き込みが禁止されています。

SDカードに書き込み禁止スイッチがありますが、MicroSDカード(TFカード)にはありません。
2.SDカードの接続不良
SDカードが長時間で使用されない場合、接点部分に酸化膜が出来てしまったため、接触不良を起こし、書き込みできなくなる可能性があります。

酸化膜を除去する2つの方法:
- (おすすめ)消しゴムで取り除きます。
- 鉛筆で擦ります。(鉛筆は黒鉛の粒を固めた物なので、導電率の高い黒鉛が塗布される事で接触不良が改善されます。)
- 市販の接点回復剤で利用します。
一般に、サビ除去剤にある溶剤が薄い導電膜も溶解し除去する可能性があるので、サビ除去剤の使用はお勧めしません。
3.カードリーダーの書込み禁止スイッチが「オン」になっている
現在市販されている少数のカードリーダーには、書き込み禁止スイッチが付いているかもしれません。カードリーダーを注意深く観察し、「LOCK」マーク付きのスイッチを「LOCK」側の逆方向に動かしてください。
論理障害及び解除方法:
Windows2000 / XP / Vista / 7/8 / 8.1 / 10に適します。
1.SDカードのファイルシステムが書き込み禁止に設定された
情報が変更されないため、SDカードのファイルシステムを読み取り専用に設定されている可能性があります。この時、Windowsに搭載される「diskpart」コマンドを用いることで変更できます。

a.「Win」キー + 「S」キーを押します。
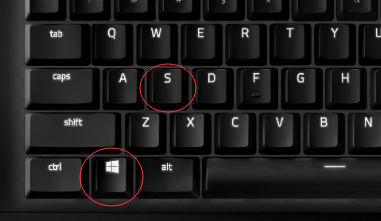
b.「cmd」と入力します。
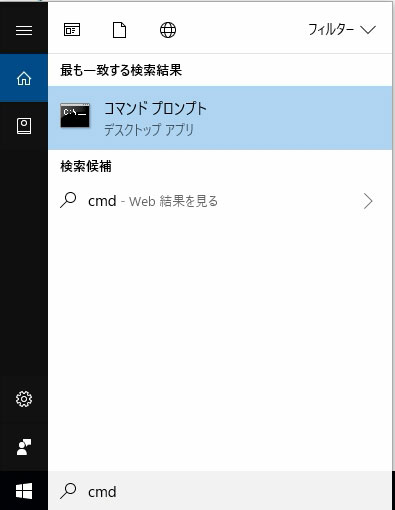
c.「コマンドプ ロンプト」を右クリックし、「管理者として実行」を選択します。
![[コマンドプ ロンプト]を右クリックし、[管理者として実行]を選択します](https://jp.reneelab.com/wp-content/uploads/sites/5/2018/06/search-cmd-right-click.jpg)
d.「diskpart」と入力します。
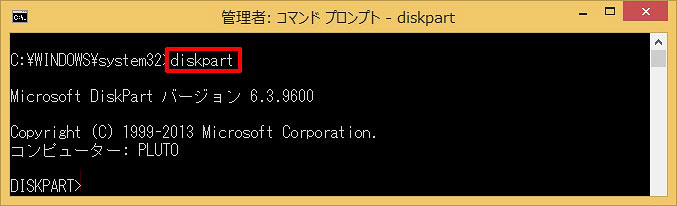
e.「list disk」と入力します。
下図で示した例では、ディスク1がSDカードです。分かりにくい場合はディスクのサイズを参考に判断すれば良いです。
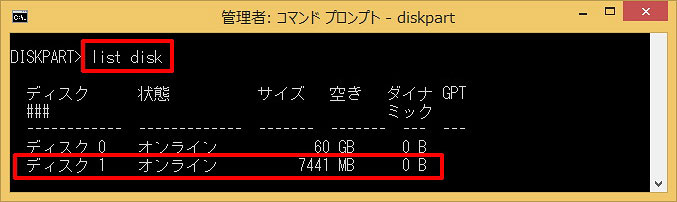
f.「select disk 1」と入力します。

もう一度「list disk」を実行すれば、「ディスク1」の前に「*」が見えます。これは、SDカードが操作対象に選択されたと意味します。
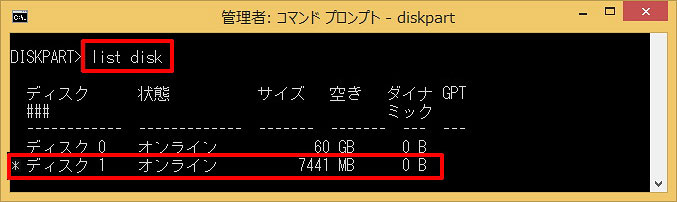
g.(ポイント)「attributes disk clear readonly」と入力し、書き込み禁止を解除します。
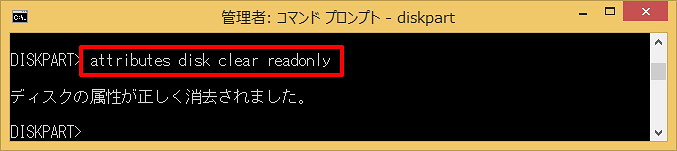
h.(オプション)書き込みを禁止するには、diskpartの「select disk」でSDカードを操作対象にしてから、「attributes disk clear readonly」と実行すれば良いです。
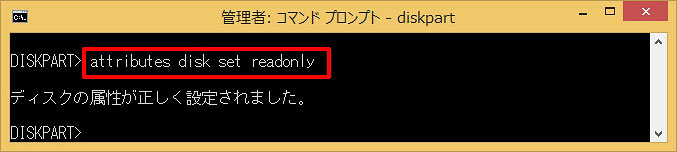
i.完了後、「exit」と入力します。
2.Renee USB BlockなどのUSBポート制御ソフトを使用している
これは、企業や研究機関などでよく見られます。データ漏洩や社員の外部記憶装置によるウイルス感染を防止し、自社の利益を確保するため、一般に社員のパソコンにUSBデバイス制御ソフトをインストールします。例えば、現在人気のあるRenee USB Block。このソフトは、USBポート、IEEE1394 インターフェースボード、COMポート、SDカードスロットなどのポートの使用を選択的に禁止できます。
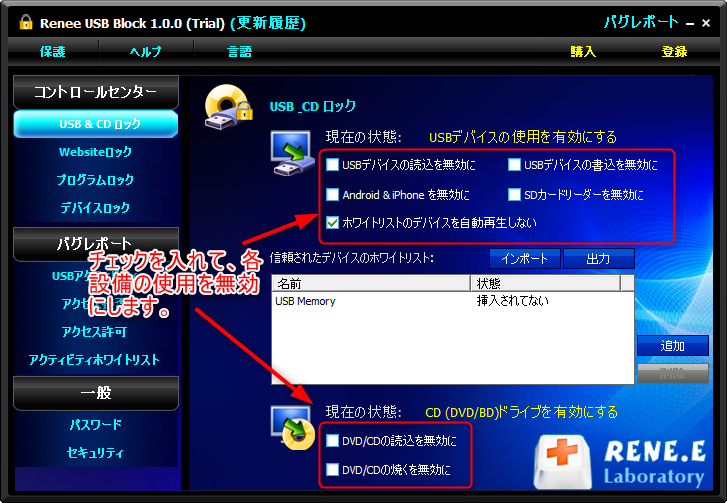
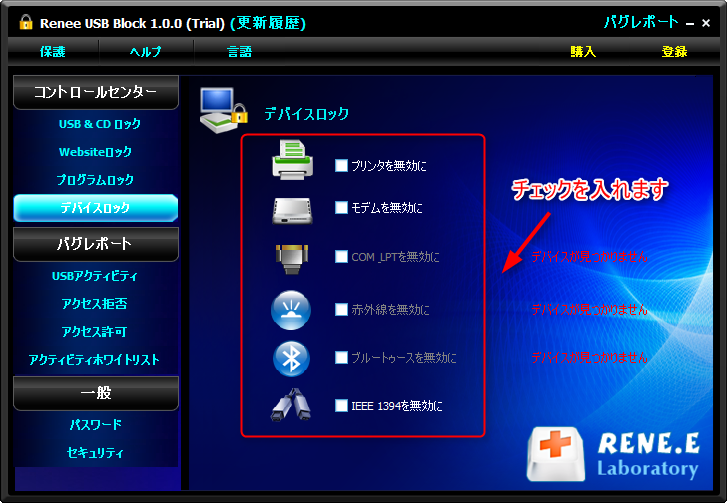

3.グループポリシーですべてのモバイルデバイスを読み取り専用に設定した

a.「Win」キー + 「R」キーを押し、「gpedit.msc」と入力します。
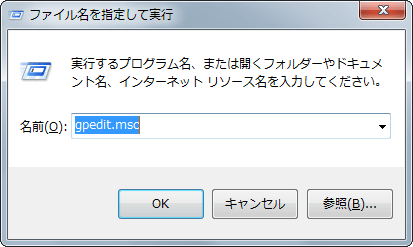
b.ローカルグループポリシーエディター画面で、「コンピューターの構成」→「管理用テンプレート」→「システム」→「リムーバブル記憶域へのアクセス」。画面の右側に、「リムーバブルディスク:書き込みアクセス権の拒否」をダブルクリックします。
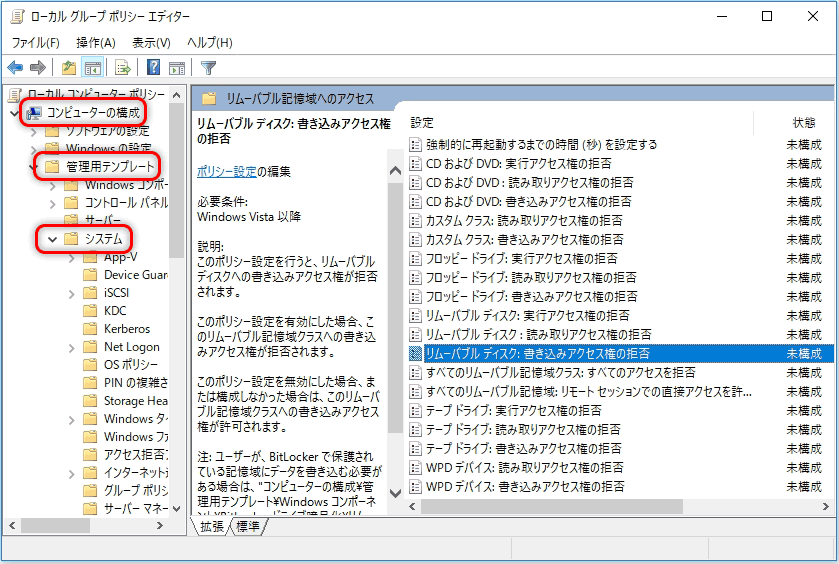
c.表示されたウィンドウの「無効」にチェックを入れます。
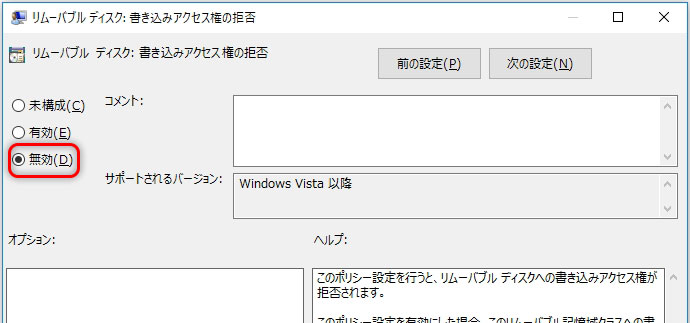
4.レジストリですべてのモバイルデバイスを読み取り専用に設定した
あるユーザーは、パソコンに格納されているプライベートデータがモバイルデバイスにコピーされないようにするために、レジストリですべてのモバイルデバイスを読み取り専用に設定します。

a.「Win」キー + 「R」キーを押し、「regedit」と入力します。
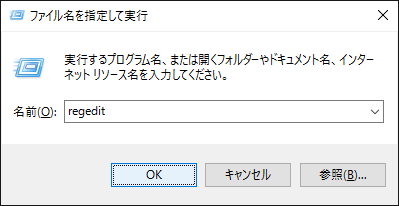
b.次の順でキーをたどります。
HKEY_LOCAL_MACHINE→SYSTEM→CurrentControlSet→Control→StorageDevicePolicies
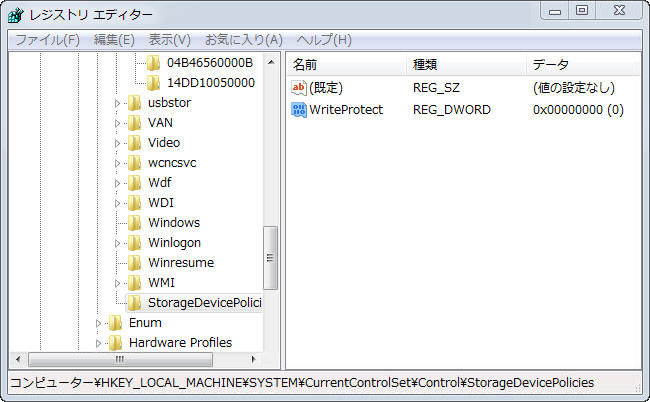
c.「WriteProtect」をダブルクリックし、「値のデータ」の数値を1から0に変更します。
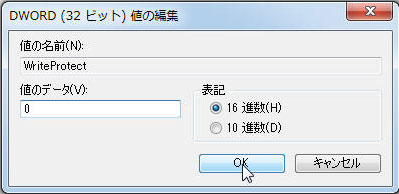
5.ウイルス感染
これは、スマホのMicroSDカードによく見られます。スマホで偽のサイトを閲覧し、ウイルスに感染したため、MicroSDカードのデータがパスワードでロックされ、書き込みができなくなってしまいます。例えば、2017年頃に大流行したランサムウェア「WannaCry」。
この場合、他のデバイスがウイルスに感染されないため、すぐSDカードをフォーマットするのはオススメです。また、そのSDカードを使用しているスマホも初期化する必要があります。
上記のすべての方法を試してもSDカードの書き込み禁止を解除できない場合は、SDカード/MicroSDカードの寿命が来た可能性が高いです。一般的、一日に1〜2回データを書き込むなら、1年後くらいにSDカードが使用できなくなります。一日に4〜5回データを書き込むなら、数ヶ月後に使用できなくなるかもしれません。
この場合、早速Renee Undeleter でSDカードのデータを救出しましょう。また、メーカーにお問い合わせてSDカードを交換してください。(SDカードメーカーお問い合わせ先一覧 )
関連記事 :
【解決済み】SDカードがフォーマットできない!理由と対策は?
2024-04-01
Yuki : SDカードが何の予兆も無く「フォーマットする必要があります」と表示される事はよくあります。フォーマットすれば良いですが、「フォー...
SDカードを認識しない?簡単にSDカードを復元・修復する方法
2024-04-01
Satoshi : デジタル製品の普及とともに、補助記憶装置としてのSDカードはその超高な性能と利便性により、ますます多くのユーザーに愛用されていま...
【簡単無料】情報漏洩対策ソフトRenee USB Blockの使い方
2018-04-08
Satoshi : PCには数多くの個人情報や大切なデータが入っているはずです。PCのデータを外付けメディアで持ち出されたくない場合、一本の情報漏洩...
2020-07-23
Satoshi : 最近のWannaCry/WannaCryptのようなウイルス感染被害が世界中に広がっています。会社や組織の情報漏洩対策及びウイル...
製品に関するご意見・ご質問・ご要望はお気軽に こちらまでお問い合わせください。>>






