
概要
最近のWannaCry/WannaCryptのようなウイルス感染被害が世界中に広がっています。会社や組織の情報漏洩対策及びウイルス感染予防には、USBメモリ等の外部記録装置の使用禁止(USBポートロック)は簡単かつ有効な方法です。どうすれば、USBポートをロックし、データの持ち出し・持ち込みを禁止できますか?次にUSBポートをロックする7つの方法を紹介します。
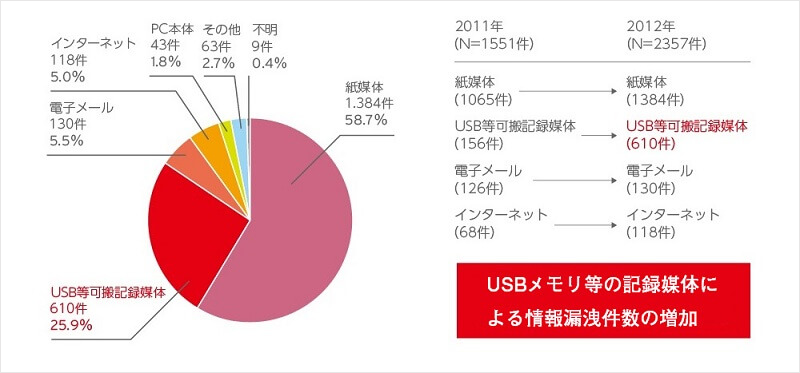
目次
方法1:PCのUSBポートを物理的にロック

図:鍵付きPCケース

図:ホットメルト接着剤
メリット:
効率的なロック方法で、複雑な設定をする必要がありません。
デメリット:
- ハンズオン能力が必要です。
- 外観に影響を与えます。
- ホットメルト接着剤を利用する場合は、コネクタをを元に戻すのが非常に難しいです。
アドバイス:
Renee USB Blockを利用すれば、USBポートのロック、USBホワイトリストの設定やWebsiteロックなどの操作ができます。
Windows 10、Windows 8.1&8、Windows 7、Window Vista、Windows XPなどのWindows OSに対応可能。複数注文の場合は最高60%+割引があります 。
詳細情報は、ここをクリックしてください 。
方法2:グループポリシーを構成してUSBメモリの使用禁止
1.「 Windows」キー +「R」キーを押して、「ファイル名を指定して実行」を開きます。次に、gpedit.mscを入力し、「Enter」キーを押すまたは「OK」ボタンをクリックします。
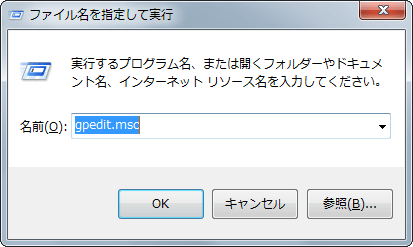
※注意:USBメモリのデータへの読取りを許可し、書込みを拒否したい場合、「リムーバブルディスク:書き込みアクセス権の拒否」をダブルクリックしてください。
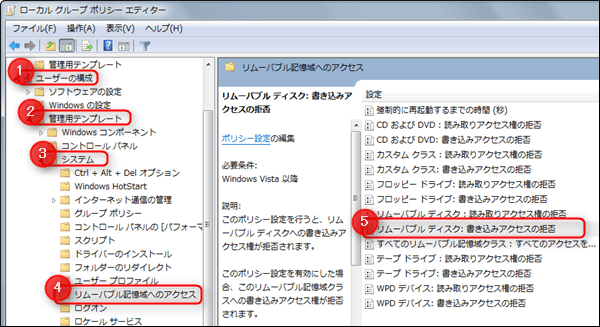
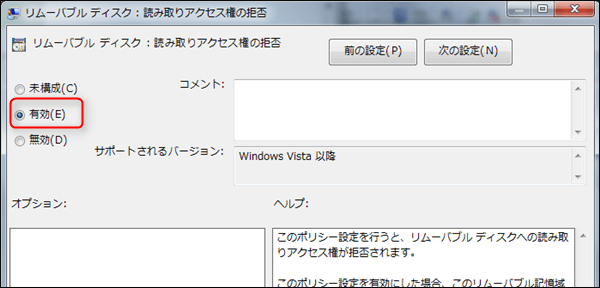
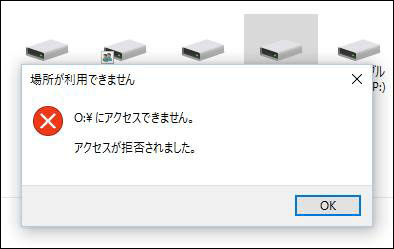
メリット:
システムに搭載される機能で、他のソフトを利用する必要がありません。
デメリット:
パソコンに詳しい人が簡単に制限を解除できます。
アドバイス:
Renee USB Blockを利用すれば、USBポートのロック、USBホワイトリストの設定やWebsiteロックなどの操作ができます。
Windows 10、Windows 8.1&8、Windows 7、Window Vista、Windows XPなどのWindows OSに対応可能。複数注文の場合は最高60%+割引があります 。
詳細情報は、ここをクリックしてください 。
方法3:レジストリの設定変更でUSB接続の記憶装置を使用禁止
使用禁止
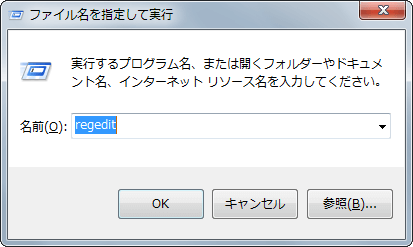
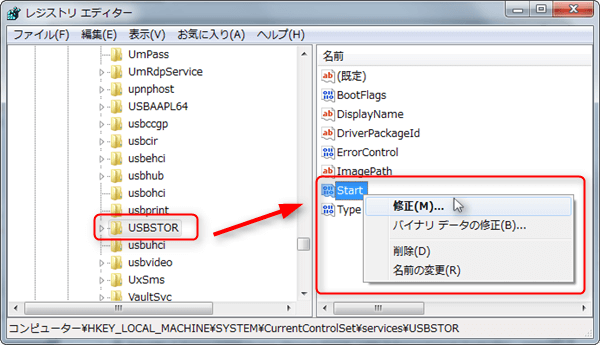
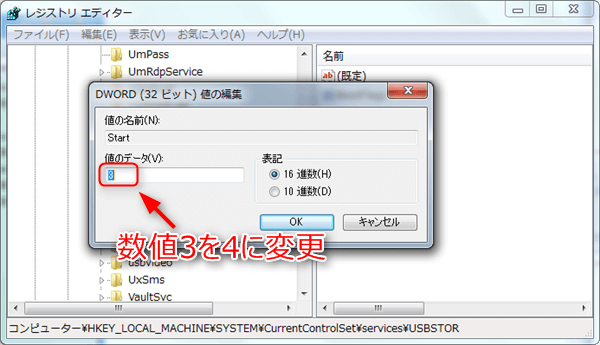
ファイルをダブルクリックすると、USBデバイスの使用が禁止されます。
面倒くさいと思う場合、次のボタンをクリックし、レジストリスクリプトをダウンロードできます。
Windows Registry Editor Version 5.00
[HKEY_LOCAL_MACHINE\SYSTEM\CurrentControlSet\Services\USBSTOR]
“Type”=dword:00000001
“Start”=dword:00000004
“ErrorControl”=dword:00000001
“ImagePath”=hex(2):73,00,79,00,73,00,74,00,65,00,6d,00,33,00,32,00,5c,00,44,00,\
52,00,49,00,56,00,45,00,52,00,53,00,5c,00,55,00,53,00,42,00,53,00,54,00,4f,\
00,52,00,2e,00,53,00,59,00,53,00,00,00
“DisplayName”=”USB Mass Storage Driver”
[HKEY_LOCAL_MACHINE\SYSTEM\CurrentControlSet\Services\USBSTOR\Security]
“Security”=hex:01,00,14,80,90,00,00,00,9c,00,00,00,14,00,00,00,30,00,00,00,02,\
禁止前後の対比:
禁止する前にパソコンはUSBディスクを読み取れます。
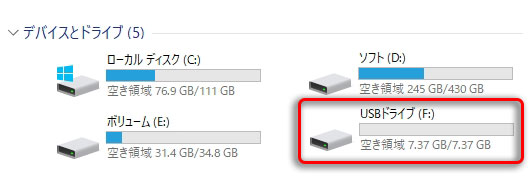
禁止した後、パソコンはUSBディスクを認識できません。
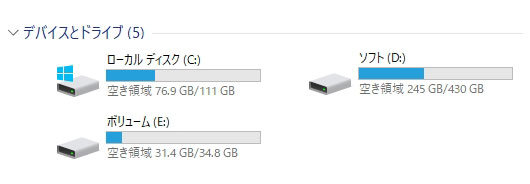
禁止解除
新しいテキスト ドキュメントを作成し、次のコードをテキストにコピー&ペーストし、拡張子が「.reg」のレジストリスクリプトを保存します。
ファイルをダブルクリックすると、USBデバイスの使用が有効になります。
面倒くさいと思う場合、次のボタンをクリックし、レジストリスクリプトをダウンロードできます。
Windows Registry Editor Version 5.00
[HKEY_LOCAL_MACHINE\SYSTEM\CurrentControlSet\Services\USBSTOR]
“Type”=dword:00000001
“Start”=dword:00000003
“ErrorControl”=dword:00000001
“ImagePath”=hex(2):73,00,79,00,73,00,74,00,65,00,6d,00,33,00,32,00,5c,00,44,00,\
52,00,49,00,56,00,45,00,52,00,53,00,5c,00,55,00,53,00,42,00,53,00,54,00,4f,\
00,52,00,2e,00,53,00,59,00,53,00,00,00
“DisplayName”=”USB Mass Storage Driver”
[HKEY_LOCAL_MACHINE\SYSTEM\CurrentControlSet\Services\USBSTOR\Security]
“Security”=hex:01,00,14,80,90,00,00,00,9c,00,00,00,14,00,00,00,30,00,00,00,02,\
00,1c,00,01,00,00,00,02,80,14,00,ff,01,0f,00,01,01,00,00,00,00,00,01,00,00,\
メリット:
システムに搭載される機能で、他のソフトを利用する必要がありません。
デメリット:
- レジストリの変更操作はあまり複雑なので、パソコンに詳しくないユーザーに適しないかもしれません。間違ったスクリプトファイルをダウンロードし実行したら、システムが正常に動作できなくなる可能性があります。
- パソコンに詳しい人が簡単に制限を解除できます。
アドバイス:
Renee USB Blockを利用すれば、USBポートのロック、USBホワイトリストの設定やWebsiteロックなどの操作ができます。
Windows 10、Windows 8.1&8、Windows 7、Window Vista、Windows XPなどのWindows OSに対応可能。複数注文の場合は最高60%+割引があります 。
詳細情報は、ここをクリックしてください 。
方法4:レジストリの利用でUSBデバイスを読み取り専用に設定
読み取り専用に設定
- 「win」+「R」を押します。
- 「regedit」と入力します。
- 「HKEY_LOCAL_MACHINE \ System \ CurrentControlSet \ Control」を選択します。
- 「Control」を右クリックし、「StorageDevicePolicies」というキーを作成します。
- 画面の右側に「WriteProtect」というDWORD値を作成し、「値のデータ」に半角で「1」を入力します。
または、新しいテキスト ドキュメントを作成します。そして、次のコードをテキストにコピー&ペーストし、拡張子が「.reg」のドキュメントに保存します。ファイルをダブルクリックしてから、USBデバイスへの書き込みが禁止されます。
Windows Registry Editor Version 5.00
[HKEY_LOCAL_MACHINE\SYSTEM\CurrentControlSet\Control\StorageDevicePolicies]
@=””
“WriteProtect”=dword:00000001
設定解除
元に戻したい場合は、新規作成のDWORD値「WriteProtect」を削除すれば良いです。或いはデータを0に設定します。
または、新しいテキスト ドキュメントを作成します。そして、次のコードをテキストにコピー&ペーストし、拡張子が「.reg」のドキュメントに保存します。ファイルをダブルクリックしてから、USBデバイスの書き込みが有効になります。
Windows Registry Editor Version 5.00
[HKEY_LOCAL_MACHINE\SYSTEM\CurrentControlSet\Control\StorageDevicePolicies]
@=””
“WriteProtect”=dword:00000000
メリット:
システムに搭載される機能で、他のソフトを利用する必要がありません。
デメリット:
- レジストリの変更操作はあまり複雑なので、パソコンに詳しくないユーザーに適しないかもしれません。万が一、間違ったスクリプトファイルをダウンロードし実行したら、システムが正常に動作できなくなる可能性があります。
- パソコンに詳しい人が簡単に制限を解除できます。
アドバイス:
Renee USB Blockを利用すれば、USBポートのロック、USBホワイトリストの設定やWebsiteロックなどの操作ができます。
Windows 10、Windows 8.1&8、Windows 7、Window Vista、Windows XPなどのWindows OSに対応可能。複数注文の場合は最高60%+割引があります 。
詳細情報は、ここをクリックしてください 。
方法5:BIOS設定によるUSBポートロック
BIOSはBasic Input Output Systemの略称で、マザーボードの内蔵システムとも言えます。主にシステム内の各ハードウェアのパラメータ設定、システム起動、基本的な読み書き処理を担当します。
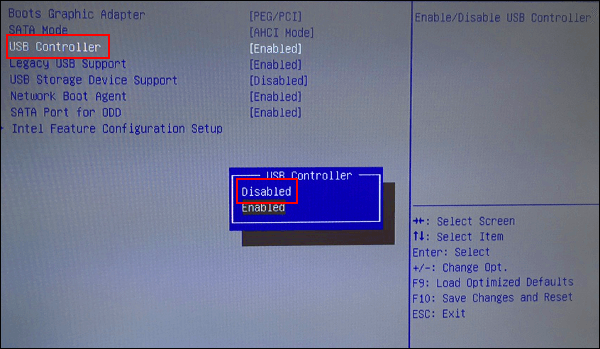
メリット:
すべてのUSBポートを完全にロック可能。データをUSBデバイスへコピーすることができなくなります。
デメリット:
- すべてのUSBポートも禁止されるので、USBマウス、USBキーボードやスピーカーまで使えなくなり、非常に不便です。
- 再び「有効」に変更すれば、制限が簡単に解除されます。
アドバイス:
Renee USB Blockを利用すれば、USBポートのロック、USBホワイトリストの設定やWebsiteロックなどの操作ができます。
Windows 10、Windows 8.1&8、Windows 7、Window Vista、Windows XPなどのWindows OSに対応可能。複数注文の場合は最高60%+割引があります 。
詳細情報は、ここをクリックしてください 。
方法6:デバイスマネージャでUSB大容量記憶装置を無効にする
1.「コントロールパネル」→「ハードウェアとサウンド」→「デバイスマネージャ」をクリックします。
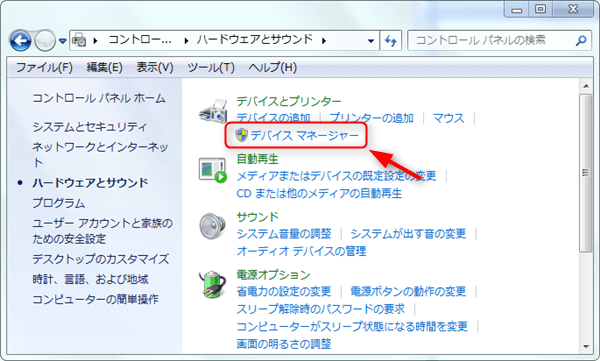
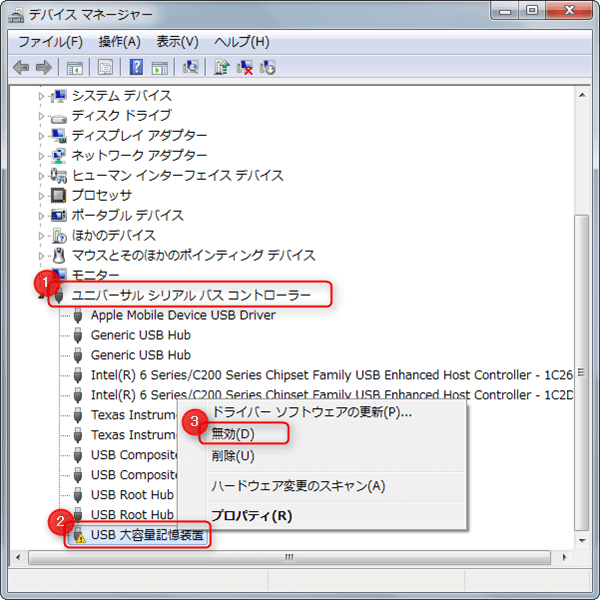
メリット:
すべてのUSB大容量記憶装置の使用を禁止可能。データをUSBデバイスへコピーすることができなくなります。
デメリット:
- 複数のクリック設定が必要なので、PC初心者にはちょっと難しいです。何台のPCもこの設定をしなければいけない場合には面倒になります。
- 誰でも同じ方法で設定を変更でき、USBを使用できるようにすることはできます。
アドバイス:
Renee USB Blockを利用すれば、USBポートのロック、USBホワイトリストの設定やWebsiteロックなどの操作ができます。
Windows 10、Windows 8.1&8、Windows 7、Window Vista、Windows XPなどのWindows OSに対応可能。複数注文の場合は最高60%+割引があります 。
詳細情報は、ここをクリックしてください 。
方法7:Renee USB Block でUSBの利用を一発禁止(おすすめ)
Renee USB Blockは単なるUSBポートロックではなく、許可されていないUSBメモリの使用をロックすることができます。ホワイトリスト機能で、信頼された設備の利用を許可し、この部分の設備は正常に利用できます。USBメモリ以外、SDカード、DVD/CD、Androidスマホ、iPhone等のデバイスも禁止でき、情報漏洩とウイルス感染を防止できます。プリンター/モデム等の利用、レジストリの変更、特定サイトの訪問を禁止できます。Renee USB Blockは情報安全を守るため、様々な手段を提供しています。
複数注文の場合は最高60%+割引があります。詳細情報は、ここをクリックしてください。
Renee USB BlockはUSBポートをロックする原理
状況1:デバイスがホワイトリストに存在する場合、 Renee USB BlockはUSBデバイスを制御するUSBドライバへ読書するコマンドを送信します。すると、USBデバイスへの読書が可能です。

状況2:デバイスがホワイトリストに存在しない場合、 Renee USB BlockはUSBデバイスを制御するUSBドライバへ読書するコマンドの送信を拒否します。すると、USBデバイスへの読書が不可能になります。

USBメモリ等デバイスの読書を禁止するには?
Renee USB Blockの操作をとても簡単、数回のクリックだけでUSBメモリ、SDカード、DVD/CD、AndroidスマホやiPhone等の読書を禁止できます。
ステップ1:Renee USB Block を無料ダウンロードして、コンピューターにインストールします。
対応OS:Windows 10 / 8.1 / 8 / 7 / Vista / XP
- Renee USB Blockをインストールする時、起動パスワードを設定する必要があります。パスワードがないと、誰でもこのソフトを実行できません。もちろん、中の設定も変更できません。
- メールアドレスの登録をおすすめです。パスワードを忘れた場合、メールアドレスでパスワードを再取得可能です。
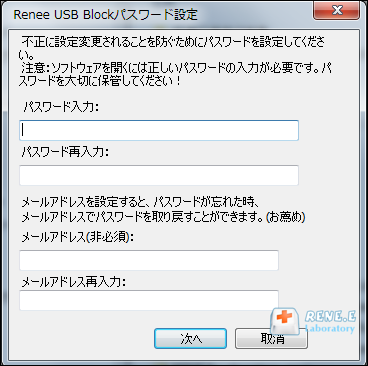
ステップ2:ソフトを起動し、左側の「USB&CDロック」をクリックし、各設備を無効にします。
USBメモリ、SDカード、DVD/CD、Androidスマホ、iPhone等を同時に禁止することができます。一旦禁止すると、これらの設備への読み取りまたは書き込みも拒否されます。
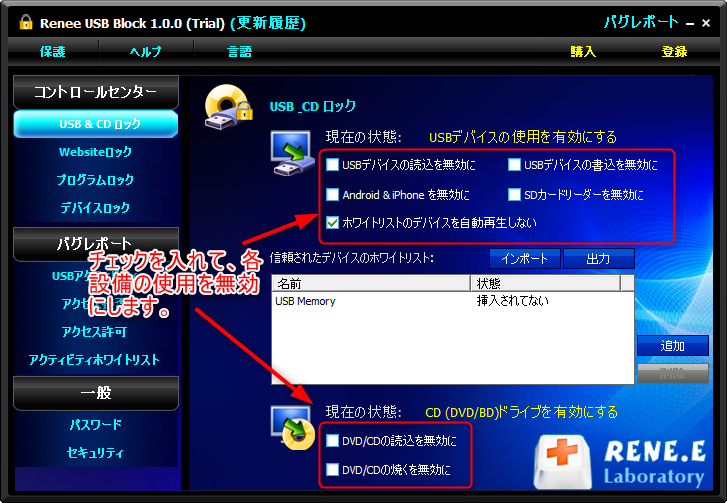
許可された設備をホワイトリストに追加する方法
前のWindows自身が備えている機能と違い、Renee USB Blockはホワイトリストを作成することが可能です。すると、信頼されている設備のみを自由に利用できます。次はそうさ手順を説明します。 追加したい設備をPCに接続し、「USB&CDロック」→「追加」ボタン→設備を選択→「OK」ボタンの順でデバイスを追加します。
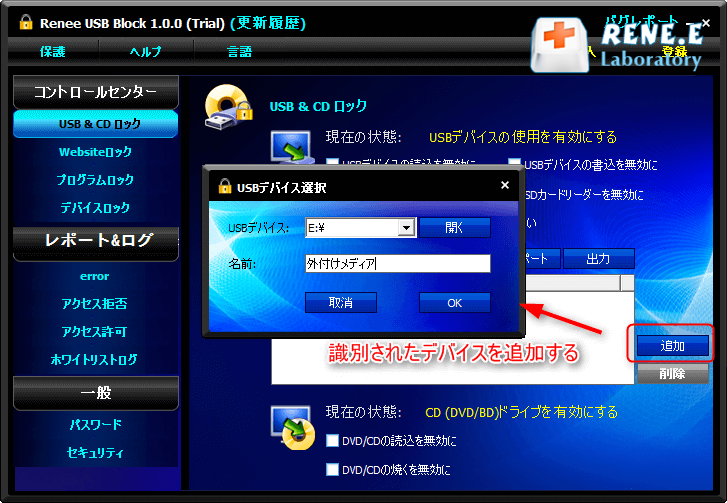
メリット:
- 基盤ドライバを使用し、安全性が相当高いです。
- インテリジェントなUSBデバイス保護。自動的に設備を識別できるので、他の設備の使用に影響を与えません。
- 読み取り、書き込みなど様々な権限を拒否でき、異なるニーズに合わせます。
デメリット:
- 無料版は、10分後全ての保護機能が自動的に無効になります。
もし、重要情報がメールもしくは他のサイトから外へ送信される場合、指定サイトへアクセス不可能にすることができます。
今すぐRenee USB Blockをダウンロードし、PC情報安全を守りましょう!
まとめ:
それに対して、方法6のRenee USB Blockは、強大な基盤ドライバを採用しているため、全面的に企業情報を保護でき、USBデバイスからのウイルス感染やデータ盗難を徹底的に防止します。これは今まで最も優れたUSBデバイス権限管理ソフトの一つです。特に情報漏洩対策としての使用に適し、多くの企業に愛用されています。
関連記事 :
特定ウェブサイトをアクセス禁止 (ブロック) する3つの簡単な方法
2018-04-08
Ayu : 子供やゲストユーザーにパソコンを貸している時、家族でパソコンを共同利用する時、特定のサイト(例えばギャンブル、暴力、エロサイト)...
【Windowns10対応】初心者でもできるUSBメモリを使用禁止する方法
2018-04-08
Imori : 情報の外部漏洩防止、もしくは外部からのウイルス感染を防御するために、USBメモリ/CD/DVD/スマホ/SDカードなどの外部設備...
製品に関するご意見・ご質問・ご要望はお気軽に こちらまでお問い合わせください。>>






