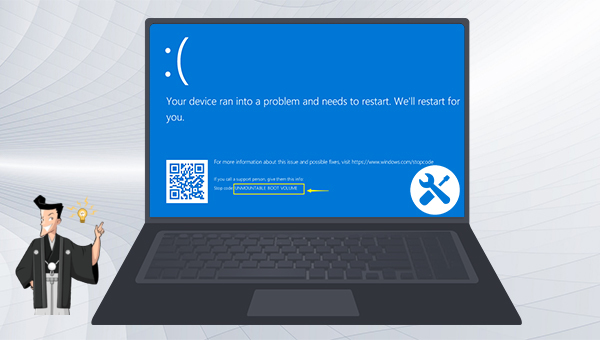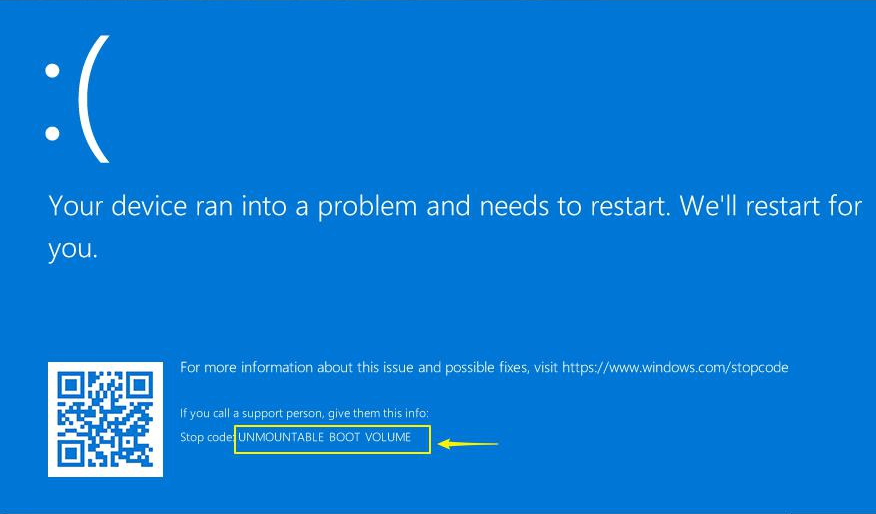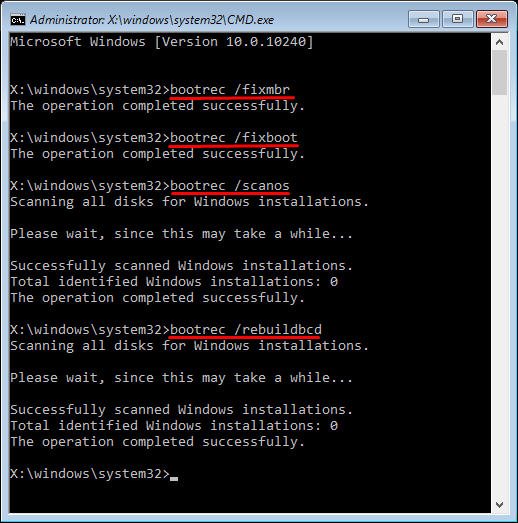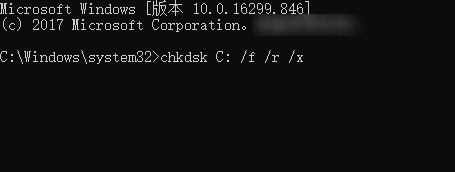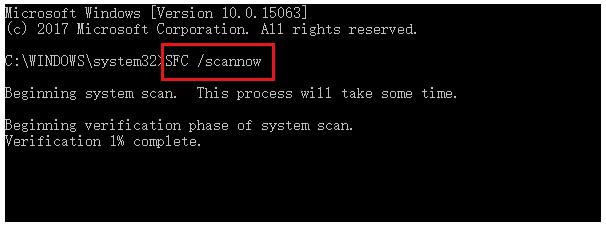ブルー スクリーンに「Stop code: UNMOUNTABLE BOOT VOLUME」というプロンプトが表示されると、エラー インターフェイスにより、PC に問題が発生したため再起動する必要があることが示されます。インターフェイス上の指示に従ってコンピューターを再起動できます。 Windows 10 では、他のオペレーティング システムと同様に一時的な問題が発生する可能性があり、次回ユーザーがコンピューターを起動したときに検出され、自動的に修正されるためです。再起動後もブルー スクリーンが表示され、同じプロンプトが表示される場合は、引き続き次の修復方法を確認してください。
Windows 回復環境のスタートアップ修復機能を使用して、UNMOUNTABLE BOOT VOLUME エラーの修正を試みることもできます。 Windows スタートアップ修復は、Windows の読み込みを妨げる問題を修正し、欠落または破損したファイルを置き換えます。スタートアップ修復を実行する詳細な手順は次のとおりです。
ステップ 1:
Windows 10 インストール ディスク (DVD または USB フラッシュ ドライブ) をコンピューターに挿入します。 F2 または F10 または DEL または ESC ショートカット キー (コンピューターのブランドによって異なります) を連続してクリックして、起動時に BIOS 設定インターフェイスに入り、最初のブート シーケンスを Windows インストール ディスクに設定し、コンピューターを次から起動するように設定を保存します。インストールディスクをダウンロードして Windows をインストールし、プログラムの [今すぐインストール] インターフェイスで、[コンピューターを修復する] オプションを選択して回復環境に入ります。

ステップ 2: 回復環境に入ったら、[トラブルシューティング] > [詳細オプション] > [スタートアップ修復] を選択します。 Windows スタートアップ修復が完了するのを待った後、コンピューターを再起動して問題が解決したかどうかを確認します。

Windows のブート問題が発生した場合、Bootrec コマンドを使用して、破損したマスター ブート レコード (MBR) またはブート構成データ ファイルを修復できます。このメソッドは、回復環境に入ってから操作する必要があります。次のように進めます。
ステップ 1: 電源ボタンを押して電源をオンにし、起動ロゴが表示される前に電源をオフにします。この手順を 3 回繰り返して、Windows 回復環境に入ります。または、Windows インストール ディスクを使用してコンピュータを起動します。ショートカット キー (DEL/ESC/F2 など) を使用して BIOS メニューに入り、Windows インストール ディスクを起動設定として設定し、設定を保存して再起動する必要があります。コンピュータの Windows インストーラの「今すぐインストール」画面で、「コンピュータを修復する」オプションを選択して回復環境に入ります。 (
Windows インストール ディスクの作成方法については、ここをクリックしてください)

ステップ 2: 回復環境に入ったら、[トラブルシューティング] > [詳細オプション] > [コマンド プロンプト] を選択します。

ステップ 3: コマンド プロンプトで次のコマンドを入力します。コマンドを入力するたびに、「Enter」キーを押す必要があります。修復が完了したら、コンピューターを再起動して、問題が解決したかどうかを確認します。次のコマンドの具体的な意味を知りたい場合は、Microsoft 公式ガイド ページをクリックして学ぶことができます。
chkdsk の正式名は Microsoft Check Disk で、ディスクチェック用の命令プログラムです。その基本的な機能は、ディスク上のファイル システムの整合性をスキャンし、ファイル システムのエラーを修復することです。また、ディスク上のセクタをスキャンし、不良セクタの修復を試みることもサポートしています。次のように進めます。
ステップ 1: 方法 3 のステップ 1 とステップ 2 を繰り返して、Windows 回復環境でコマンド プロンプトを開きます。
ステップ 2: 開いたコマンド プロンプト ウィンドウで、「
chkdsk C: /f /r /x」と入力します (C はシステム ハードディスクのディスク番号を指します。実際の状況に応じて変更できます。/f は、ディスク上で見つかったエラーを修復します。/x はスキャンを開始する前にドライブを強制的にアンマウントすることを意味します。/r はスキャンして不良セクタの修復を試みることを意味します)、「Enter」キーを押してエラーを修正します。
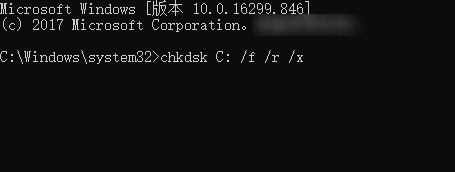
ステップ 3: ターゲット ディスクが使用中のため chkdsk を実行できないというメッセージが表示された場合は、次回コンピュータを再起動するときにチェック タスクを実行するかどうかを確認するメッセージが表示されたら、「Y」を押して次回コンピュータを再起動するときに chkdsk チェックを実行することに同意してください。 chkdsk チェックが完了したら、コンピューターを再起動して、問題が解決されたかどうかを確認します。
SFC (システム ファイル チェッカー) は、保護されているすべてのシステム ファイルをスキャンし、システム ファイルの整合性をチェックし、異常な破損したファイルを正しいバージョンの Microsoft プログラムまたは不足しているバージョンに置き換える Windows のユーティリティです。具体的な手順は次のとおりです。
ステップ 1: コンピューターが起動しない場合は、Windows 回復環境のコマンド プロンプトを使用して SFC コマンドを実行できます。方法 3 の手順 1 と手順 2 を実行して、回復環境でコマンド プロンプトを開きます。
ステップ 2: 開いたコマンド プロンプト ウィンドウで、コマンド「SFC /scannow」を入力し、「Enter」キーを押します。次に、システム ファイル チェッカーはシステム スキャンを実行し、問題のあるシステム ファイルを修正します。修復が完了したら、コンピューターを再起動して、問題が解決したかどうかを確認します。
以上のいくつかの修復方法を試しても問題が解決しない場合は、コンピューターの各ハードウェアの接続状況を確認して、接続がしっかりしていないかどうかを確認することもできます。特にオペレーティング システムが配置されているハードディスクは、マザーボードへの接続が緩い場合、起動に失敗する可能性があります。ヒント: ハードウェアの接続ステータスの確認は、コンピュータの電源がオフになり、電源から切断されたときに行う必要があります。
以上は、UNMOUNTABLE BOOT VOLUME エラーを解決するための一般的な方法ですが、それでも Windows システムに入ることができない場合は、
システムを再インストールしてみてください。システムを再インストールする前に、専門的なシステム レスキュー ツール Renee Passnow を使用して、デバイス内の重要なファイルを転送または復元できます。この記事の
第二部分の具体的な操作方法を参照してください。