概要
PC初期化は、オペレーティング システムを動作可能な状態に戻す最良の方法です。デバイスのシステム速度が遅い、アンインストールしたソフトの削除できない残留ファイルなどの問題が発生している場合は、PC初期化で問題を解決することをすすめます。次の記事では、Windows 7 PCを初期化する方法を紹介します。

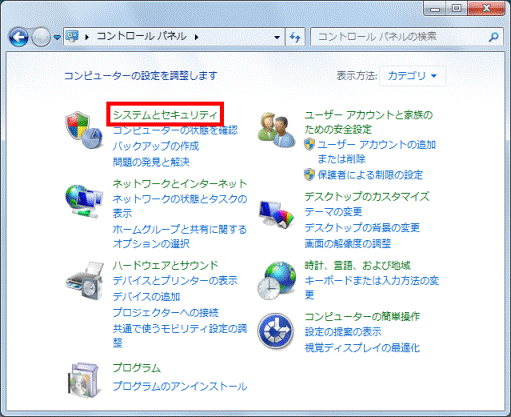
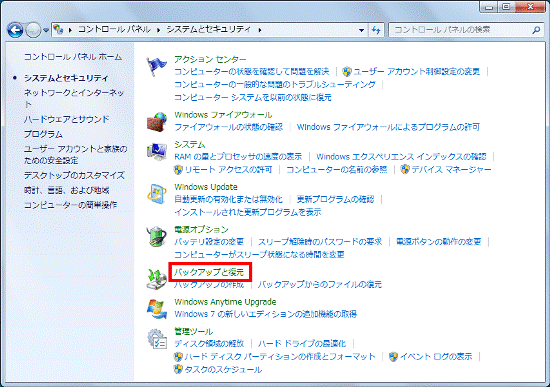
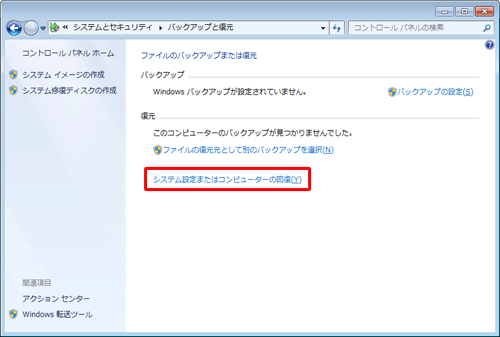
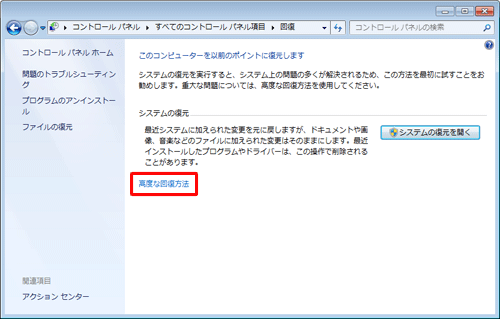
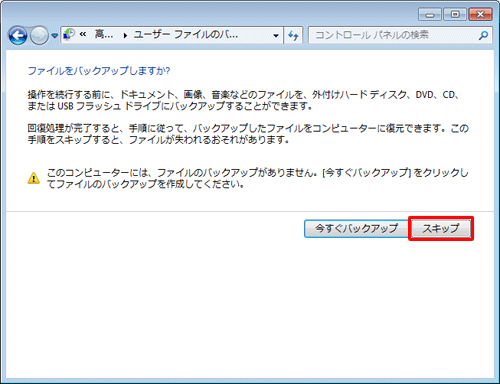
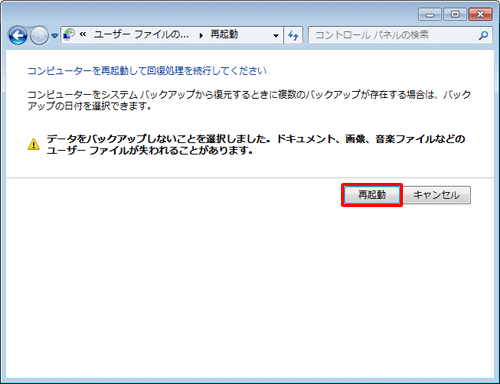

操作簡単 簡単な操作で任意ファイルを救出。
データ移行 Windowsが起動しなくても簡単にデータ移行。
データプレビュー データ救出する前に、ファイルプレビュー可能。
多機能 Windows起動せずに、パスワード削除、データ移行、管理者作成、データ抹可能。
互換性 Windows 10/8.1/8/7/Vista/XP対応。
操作簡単 初心者も自力でデータ救出可能。
多機能 パスワード削除、データ移行、管理者作成可能。
データプレビュー 救出する前に、ファイルプレビュー可能。
無料体験無料体験 88625名のユーザー様に体験をしていただきました!Tips:ソフトをインストール後、インターフェースからISOファイルをダウンロードする必要があります。

2.USB / CD(容量200MB以上)を挿入して、「USBを作成」または「CDを作成」を選択し、作成が完了するまで待ちます。

3.起動ディスクをPCに挿入します。電源を入れたらすぐに「F2」キーを押し、BIOS画面に入ります。
※パソコンメーカーによって押すボタンが異なります。取扱書を参照してください。もしくは、こちらを参照してください。(BIOS画面に入る方法)
BIOS画面に入り、「Boot」または「起動デバイス」のタブで、「CD-ROM Dirve」/「USB」/「Removable Device」のような項目があります。起動ディスクを一番上に設定してください。

4.起動可能な USB フラッシュドライブからコンピュータを起動し、「Data Transfer」機能を選択します。

5.データ移行機能の画面が表示され、データ移行を行います。
- データ保存元を選択します。
- データ移行先を選択します。
- 移行したいデータを選択し、クリックしたまま移行先へ移動します。

BIOS画面に入り、「Boot」または「起動デバイス」のタブで、「CD-ROM Dirve」/「USB」/「Removable Device」のような項目があります。起動ディスクを一番上に設定してください。
2.起動可能な USB フラッシュドライブからコンピュータを起動し、アプリケーションプログラムに入った後、「データバックアップ」オプションを選択します。このオプションは、ハードディスクを他のハードディスクに完全に複製することと同じであるため、バックアップ ファイルを保存するためのハードディスク容量を大きくする必要があります。

3. データが失われた場合、「Undeleter」機能を選択し、「実行」ボタンをクリックします。

4. データ復元機能の画面が表示され、「ディスクの完全スキャン」を選択します。

5. スキャンが完了したら、欲しいファイルを見つけ出し、チェックを入れて、「復元」ボタンをクリックします。

関連記事 :
2022-06-13
Yuki : Windows 10は信頼性が高く安定したOSですが、起動失敗やメモリ使用量の増大など多くの問題が発生します。問題が発生した場合...
2021-08-09
Ayu : パソコンやスマホを処分する前に、工場出荷状態に戻し、初期化したほうが安全です。この記事は、PC、スマホを工場出荷状態に戻し、初期...
2024-03-01
Ayu : iPhone に発生するさまざまな問題の中で、最も頻繁に発生する問題の 1 つは再起動を繰り返す問題ですが、iPhoneが再起動...
2022-06-22
Yuki : Androidスマホをウイルスやマルウェアから保護するには、Androidスマホ用の専門的なセキュリティソフトが必要です。この記...




