ハードディスクデータの復元方法と注意事項
- ホーム
- サポート
- データ復元・復旧・復活
- ハードディスクデータの復元方法と注意事項
概要
リムーバブルハードドライブで発生したデータ損失の問題は、Renee Undeleter、DiskGenius、EasyRecoveryといった専門的なデータ復旧ソフトウェアを使って対処することができます。これらのソフトウェアには高い互換性があり、誤っての削除やフォーマット、ウイルスによる被害があった場合でも、失われたファイルを取り戻すことが可能です。
Renee Undeleterなどの専門的なデータ回復ソフトウェアを使用して、誤って削除されたデータ、フォーマットされたデータ、または破損したデータをスキャンして回復できます。次に、ハードドライブがひどく損傷した場合は、専門のデータ回復サービスを求めることができます。最後に、ウイルス感染を防ぐことも重要です。データのセキュリティを確保するために、ウイルス対策ソフトウェアを適時に更新し、モバイルハードドライブを定期的にスキャンする必要があります。
操作簡単 ウィザード形式で初心者も自力で復元可能。
100%安全 読み取り専用モードでデバイスをスキャンし、データをお見つけ出すだけで、データへの修正等の操作は一切ありません。
500以上種類のデータ復元対応 音楽、動画、地図、ワード、ドキュメント、PDF、メール、写真等よく利用されるファイルを復元可能。
プレビュー機能付き スキャン中もプレビュー可能、目標データが出たら、スキャンを中止でき、高速に復元可能。
無料確認可能 無料体験版でデータを見つけ出し、データを復元できるか確認可能。
操作簡単 ウィザード形式で初心者も自力で復元可能。
100%安全 読み取り専用モード復元、データへの修正等の操作...
500以上種類のデータ復元対応 音楽、動画、メール、写真等復...




RAWパーティション、プロンプトフォーマット、破損したディレクトリ構造問題に対して、DiskGeniusは効果的なデータ復元方法を提供します。- DiskGeniusソフトウェアを開き、問題のあるパーティションをパーティションリストで右クリックします。
- 「現在のパーティションをスマートにロードする」を選択します。パーティションが深刻な損傷を受けていなければ、ソフトウェアが数秒後にデータを一覧表示します。
- ファイルをプレビューし、必要なものを別の場所にコピーしてデータ復旧を行います。パーティションが大きく破損している場合は、次の手順が必要です。
ステップ2: 「ファイルの回復」機能を使用してファイルを検索する
- アクセスできないパーティションを選び、「ファイルを回復」ボタンをクリックします。
- 回復ファイルウィンドウが表示されたら「開始」をクリックし、ソフトウェアがパーティションをスキャンします。スキャン完了までお待ちください。
- プレビューで紛失ファイルを確認し、必要なファイルを見つけて整合性をチェックします。
- 回復するファイルを選択し、右クリックで「指定したフォルダーにコピー」を選びます。これでデータ回復が完了します。
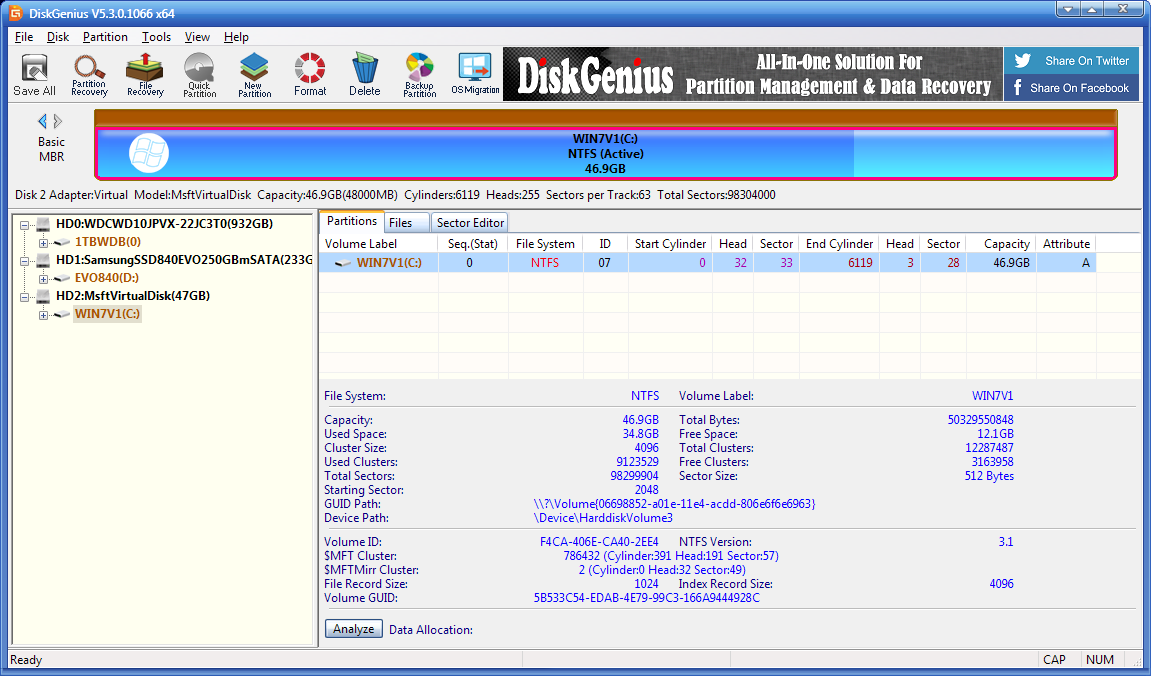
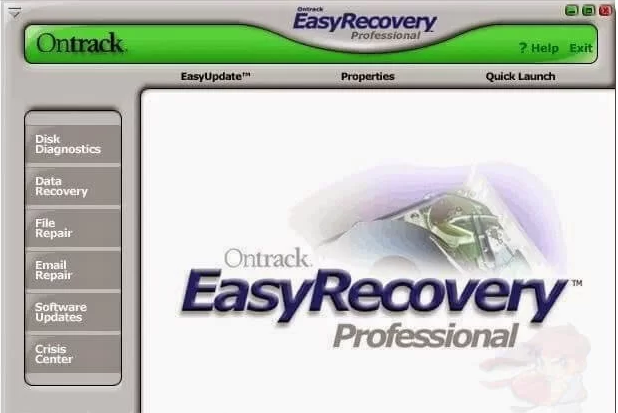
システムから削除されたファイルをスキャンして、ゴミ箱を経由せずに復旧することができます。また、フォーマットされたストレージメディアからのデータ復旧にも対応していますが、上書きされたファイルの復旧はあまり得意ではないかもしれません。Renee UndeleterやEasyRecoveryが適していることがあります。一方、誤って削除されたファイルを回復するにはRenee Undeleterがより効果的です。状況に応じて、複数のツールを組み合わせて使用することも検討してください。Recuva、TestDisk、PhotoRecなどの無料データ復旧ソフトを試すと良いです。これらは無料で使用可能ですが、有料ソフトに比べて回復の効果や成功率が低いことがあります。コピー&ペーストで簡単に復元可能で、時間を要する復旧作業を避けられます。
初心者向け 誰も簡単に操作でき、最大3000MB/分の速度で高速処理可能。
多機能 システム移行、バックアップ、HDDクローン、クリーンアップ等の機能ある。
バックアップ方式 差分/増分バックアップで、時間とスペース節約。
先進技術 VSS技術を利用し、操作しながらバックアップ可能。
動作環境 Windows 10,8.1,8,7,Vista,XP対応。
初心者向け 誰も簡単に操作でき、最大3000MB/分の速度で...
多機能 システム移行、バックアップ、HDDクローン、クリーン...
差分/増分バックアップで、時間とスペース節約。
無料体験無料体験 800名のユーザー様に体験をしていただきました!Renee Undeleter等のデータ復元ソフトウェアが効果的です。DiskGenius、EasyRecoveryも有用です。データ復元時は、重要データのバックアップとディスクの使用停止が必要です。忍耐とプロ意識が成功の鍵です。この情報がデータ損失問題の解決とデータ安全性の確保に役立つことを願います。関連記事 :
2023-12-21
Satoshi : HDDがRAWと表示されてもデータを失うことはありません。専門的なデータ復旧ツールを使用して、HDD内のデータを復旧する方法を説...
Macで外付けHDDがマウントできない?HDD修復・データ復旧方法!
2024-03-08
Yuki : Macに外付けHDDを接続後、マウントできない問題が発生した場合でも、データは失われません。解決方法については、この記事を参照し...
2024-03-28
Satoshi : HDDは消耗品であり、データ紛失を避けるために定期的なバックアップが不可欠です。万が一データを誤って消去してしまった際には、デー...
2024-03-28
Ayu : この記事では、HDDにエラーメッセージが表示されたり、アクセス不能になった際のデータ復旧及び修復手順について解説します。




