Macで外付けHDDがマウントできない?HDD修復・データ復旧方法!
- ホーム
- サポート
- データ復元・復旧・復活
- Macで外付けHDDがマウントできない?HDD修復・データ復旧方法!
概要
Macに外付けHDDを接続後、マウントできない問題が発生した場合でも、データは失われません。解決方法については、この記事を参照してください。
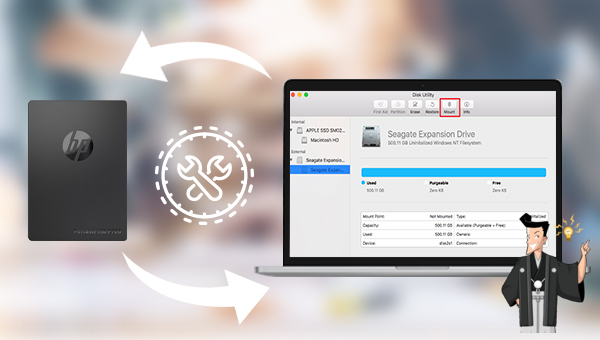

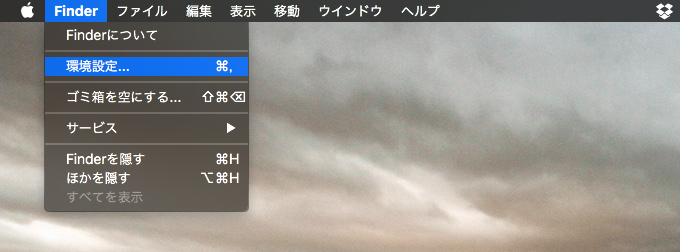
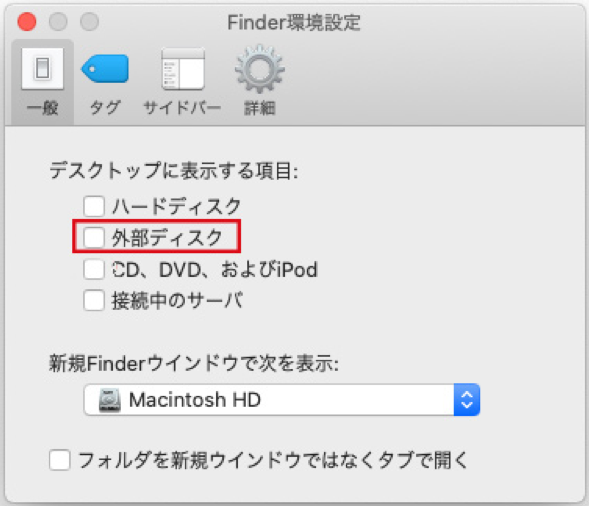
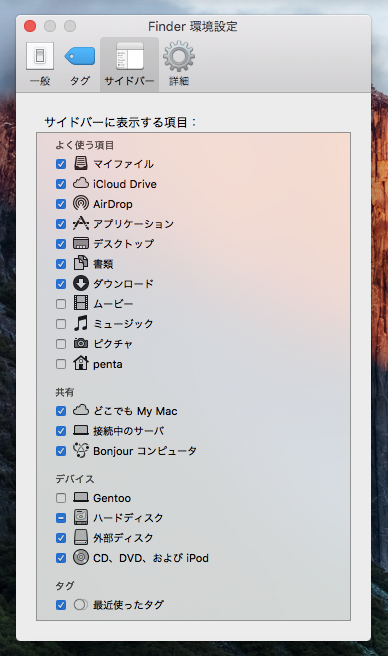
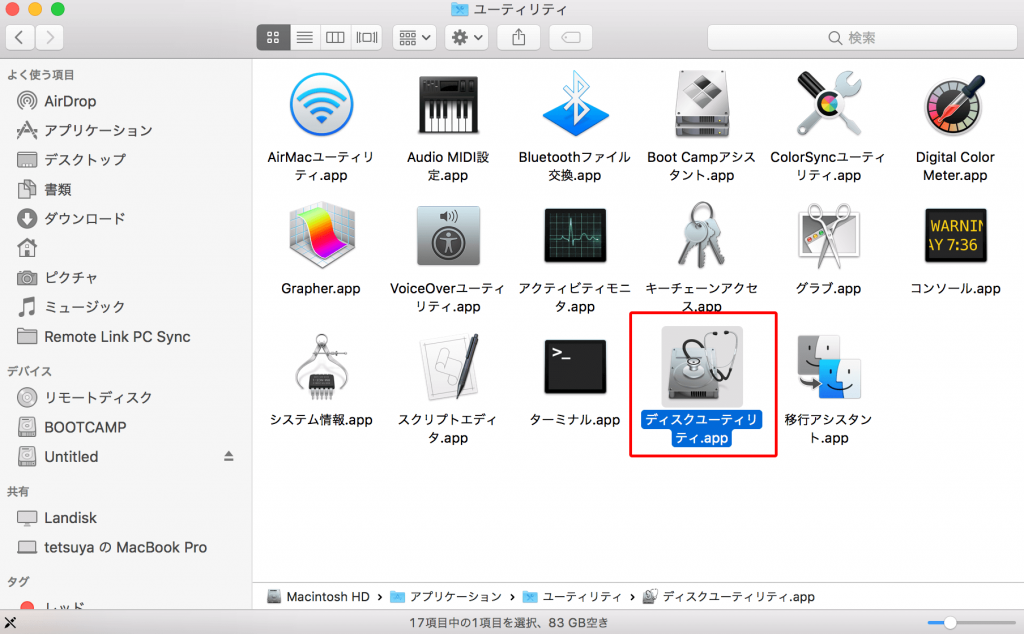
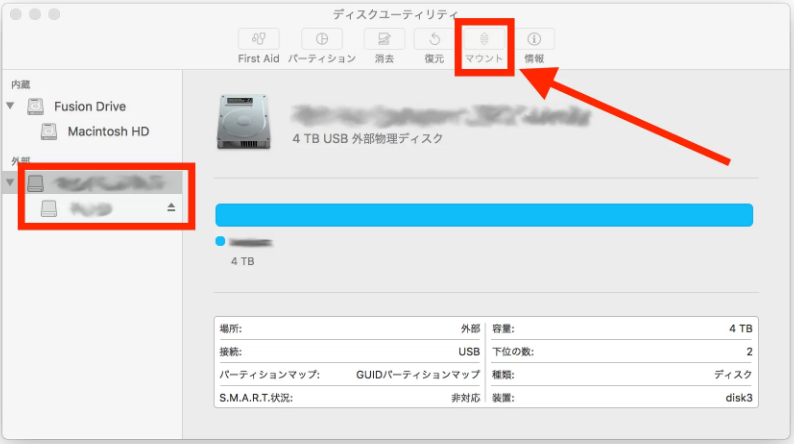
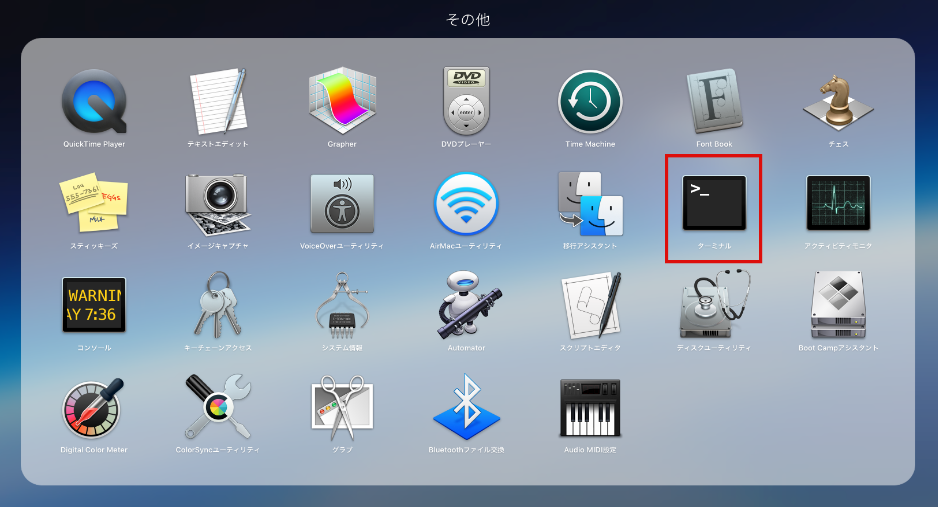
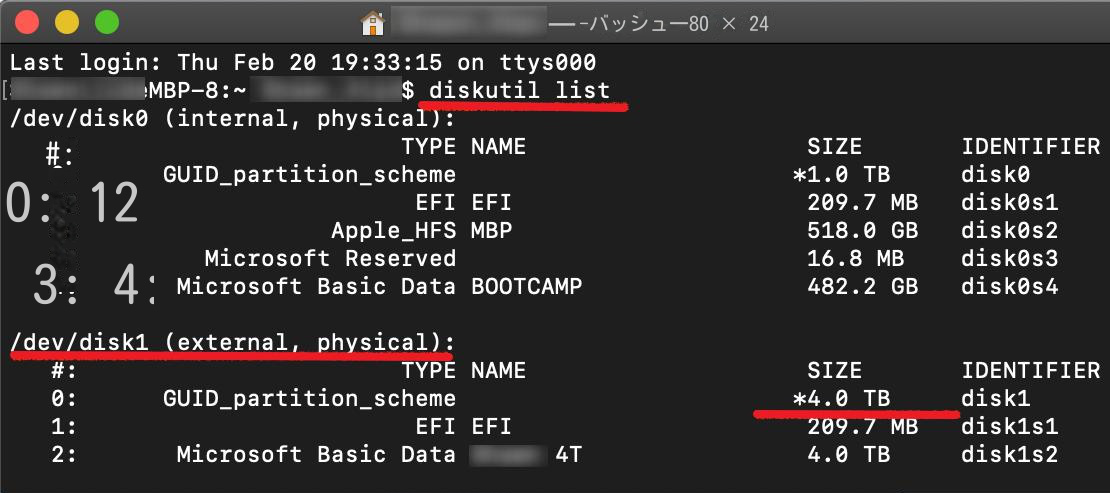

操作簡単 ウィザード形式で初心者も自力で復元可能。
100%安全 読み取り専用モードでデバイスをスキャンし、データをお見つけ出すだけで、データへの修正等の操作は一切ありません。
500以上種類のデータ復元対応 音楽、動画、地図、ワード、ドキュメント、PDF、メール、写真等よく利用されるファイルを復元可能。
プレビュー機能付き スキャン中もプレビュー可能、目標データが出たら、スキャンを中止でき、高速に復元可能。
無料確認可能 無料体験版でデータを見つけ出し、データを復元できるか確認可能。
操作簡単 ウィザード形式で初心者も自力で復元可能。
100%安全 読み取り専用モード復元、データへの修正等の操作...
500以上種類のデータ復元対応 音楽、動画、メール、写真等復...
注意:データ上書きを防ぐため、復元したいHDDにソフトをインストールしないでください。ファイルが削除され、削除後時間が長く経ってない場合は、[クイックパーティションスキャン]を使用し、フォーマットによりファイルが失われたり、ファイル消失後長い時間が経った場合、または外付けディスクのデータを復元する必要がある場合は、[パーティションの完全スキャン]または[ディスクの完全スキャン]機能を使用してください。

復元モードの紹介:
- クイックパーティションスキャン:ファイルタイプを指定することで素早く削除したデータを復元します。
- パーティションの完全スキャン:パーティションを丸ごとスキャンし、削除したファイルを復元します。
- ディスクの完全スキャン:ディスクをまんべんなくスキャンし、すべてのファイルを救出します。
- ミラーリング作成:データの損失を防止するためにディスクをバックアップします。
ステップ2:スキャン対象に外付けHDDを選択します。スキャンを行い、完了まで待ちます。
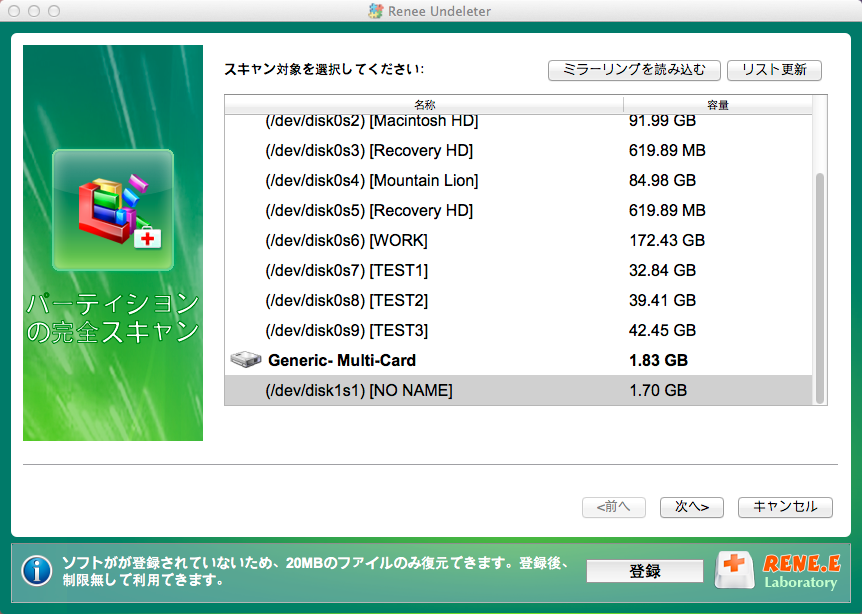
ステップ3:プレビュー・復元します。
データをダブルクリックしてプレビュー出来るデータが復元できると判断できます。データを指定して、「復元」ボタンをクリックします。
※データ上書きを防ぐため、復元したファイルを外付けHDDに保存しないでください。
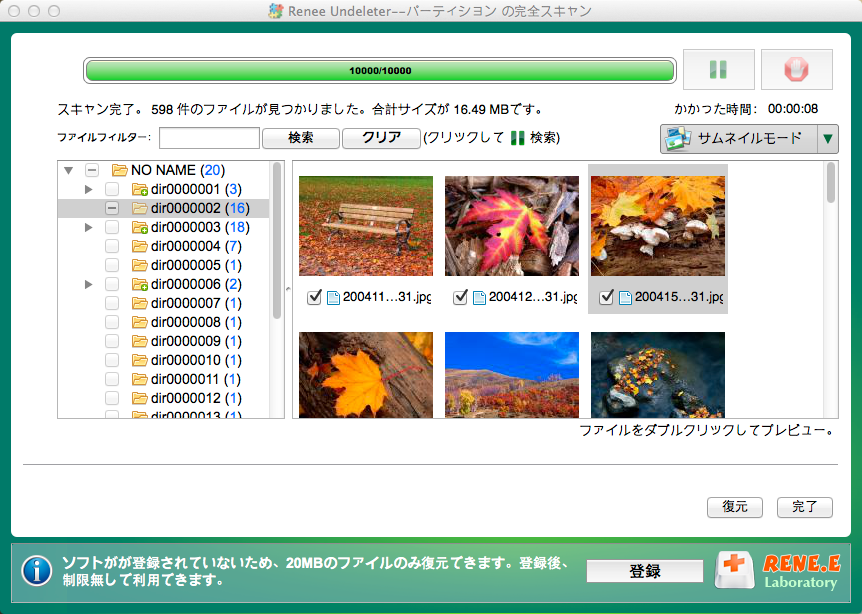
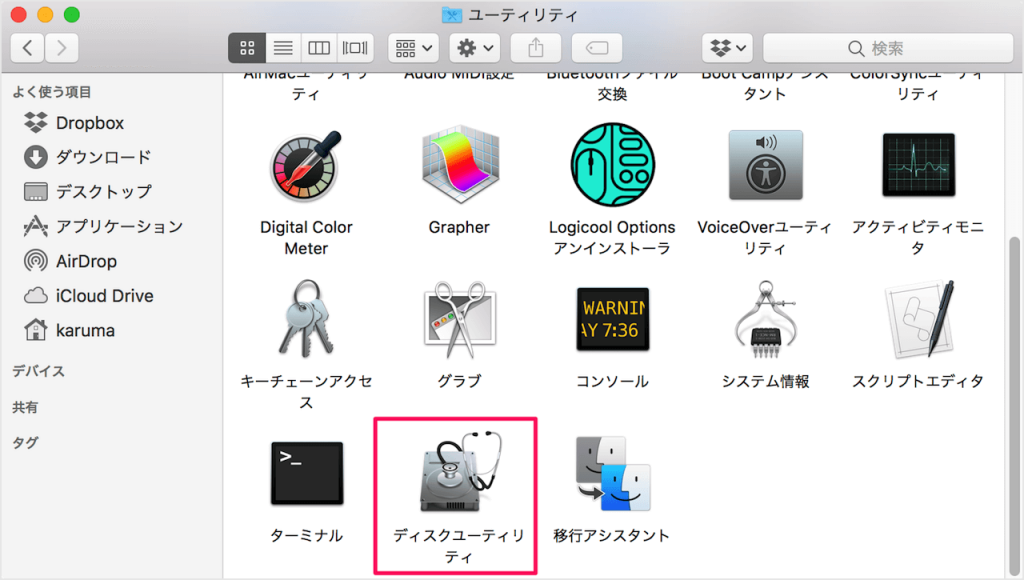
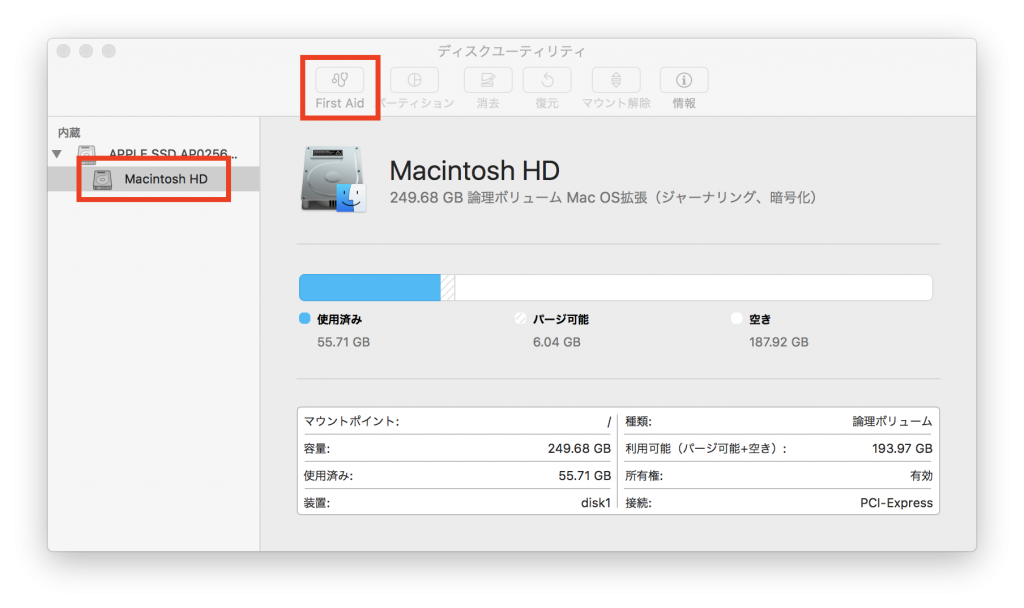
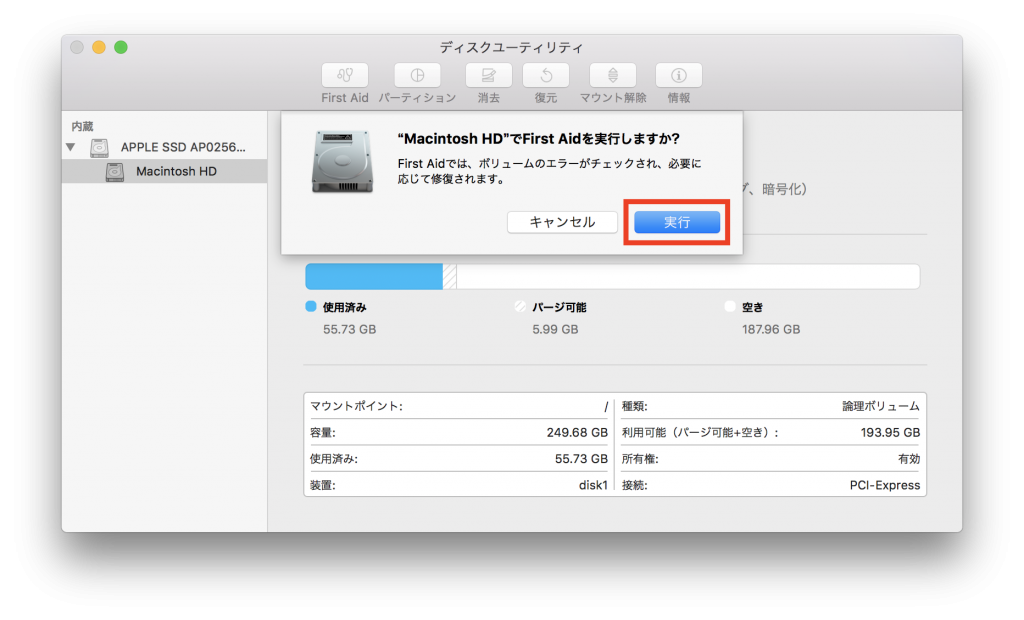
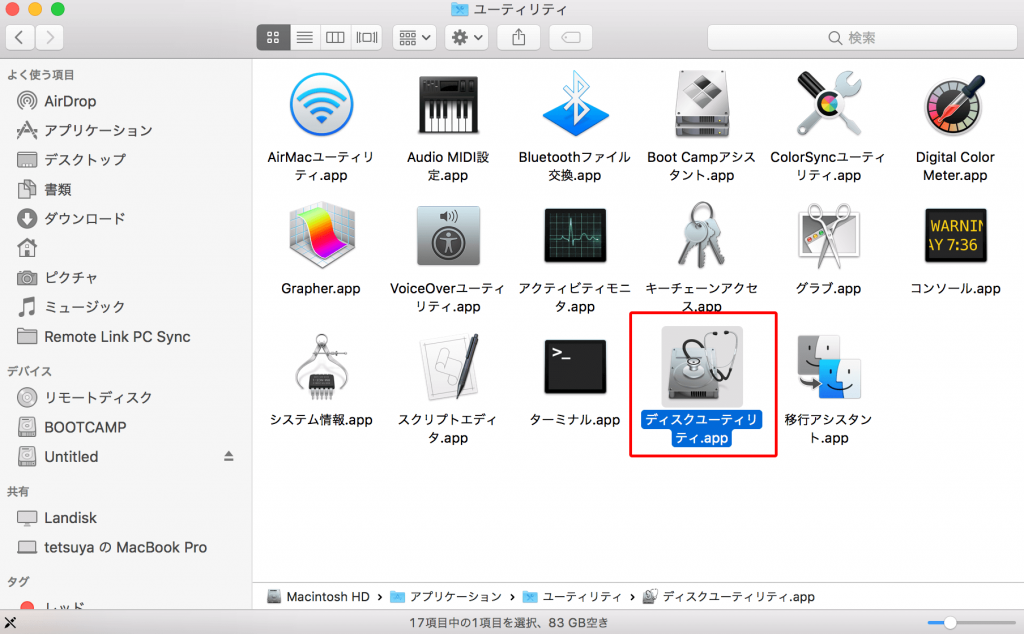
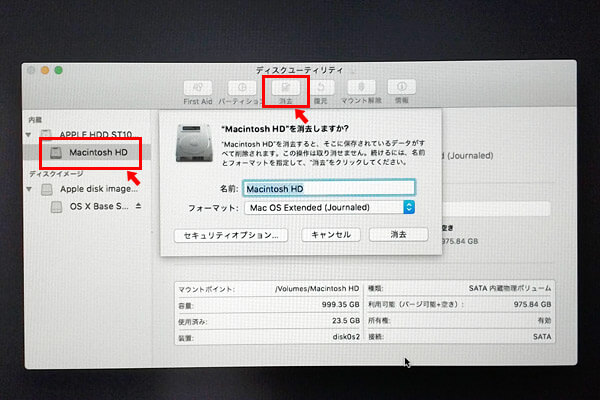
- 外付けHDDを Time Machine バックアップの保存に使用する場合、または Mac システムのみに使用する場合は、「Mac OS 拡張 (ジャーナリング)」を選択できます。
- Mac と Windows システムの両方でデータを保存するために外付けHDDを使用する必要がある場合は、「ExFAT」を選択できます。
- exFAT をサポートしていない一部の古いモデルでハードディスクを使用する場合は、「Fat32」に相当する「MS-DOS (FAT)」を選択する必要がありますが、FAT ファイル システムは32GB以上より大きなハードドライブ上には使用できません。
- High Sierra では、Apple は Apple File System (APFS) と呼ばれる新しいファイル システムを導入しました。これは、HFS+ (Mac OS 拡張機能) ファイル システムの中核的な問題を解決することを目的としています。 APFS はフラッシュ メモリおよびソリッド ステート ストレージ デバイス用に最適化されており、コピー オン ライトなどの設計機能があり、I/O 結合を使用してパフォーマンスを向上させるため、「APFS」オプションも検討できます。
関連記事 :
2024-03-28
Satoshi : HDDは消耗品であり、データ紛失を避けるために定期的なバックアップが不可欠です。万が一データを誤って消去してしまった際には、デー...
2024-03-28
Ayu : この記事では、HDDにエラーメッセージが表示されたり、アクセス不能になった際のデータ復旧及び修復手順について解説します。
2024-03-28
Ayu : ハードディスクの静かさは特殊な材料のおかげですが、カチッという音がする場合は重大な問題があるかもしれません。データを守るために、...




