概要
日常生活の中で、重要なプライベートデータをHDD(ハードディスク)に保存する必要があることが多いですが、他人に見られたり、変更されたり、悪意を持ってコピーされたりしたくない場合、HDDのロック方法を利用できます。この記事は、一般的なHDD(ハードディスク)ロック方法を3つ紹介します。

操作簡単 簡単な操作でファイルを暗号化して守られます。
完全なファイル保護 ローカルや外部ストレージのデータを隠したり、ロックしたりすることができます。
強力保護 世界標準の暗号アルゴリズム(AES256)を採用し、安全性抜群。
圧縮暗号化機能付き すべてのデータを圧縮暗号化でき、データ転送の安全性を確保。
攻撃を防ぐ 最大五回のパスワード入力回数を設定でき、総当たり攻撃を防ぐ。
操作簡単 ウィザード形式で初心者も自力で復元可能。
完全なファイル保護 ローカルや外部ストレージデータを保護可能...
強力保護 暗号化の形式は公開されない、プライバシーを保護。
Renee File ProtectorでHDDをロックする方法

2、ソフトを開き、左側で「ロックを」クリックし、右側でロックしたいファイル/フォルダ/ドライブを選択したら、ロックが完了です。

※ロックしたいファイル/フォルダ/ドライブをメインメニューにドラッグ&ドロップすることでロックしても良いです。或いは、ファイル/フォルダ/ドライブを右クりックメニューからロックすることもできます。


3、ロックを解除したい場合、ソフトからロックしたファイルやフォルダを選択し、「ロックを解除」ボタンをクリックします。

※右クリックメニューからもロック解除できます。
メリット:
- ソフトウェアは使いやすいワンクリックでHDDロックを採用しているため、ユーザーの操作の難しさが大幅に軽減され、いつでもロックを解除したり、ロックが必要なHDDを変更したりできるため、非常に便利です。
- ソフトウェアはHDD全体をロックできるだけでなく、特定の1つのフォルダーまたはファイルもロックできます。
- コンピュータがセーフモードで動作している場合でも、ソフトウェアも正常にHDDをロックできます。
1、暗号化したいドライブを右クリックし、「BitLockerを有効にする」をクリックします。
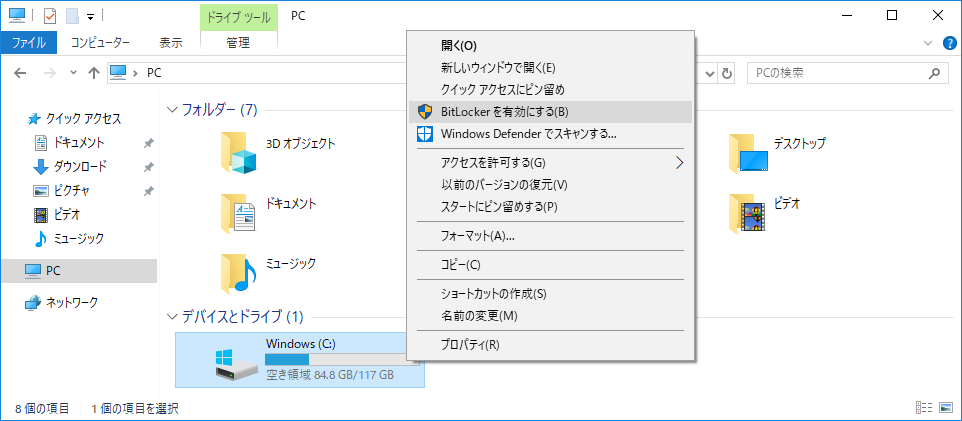
2、スタートアップ時にドライブのロックを解除する方法を選択します。パスワード入力を選択します。
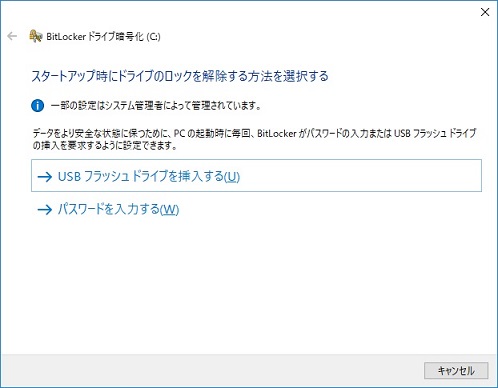
3、パスワードを入力します。
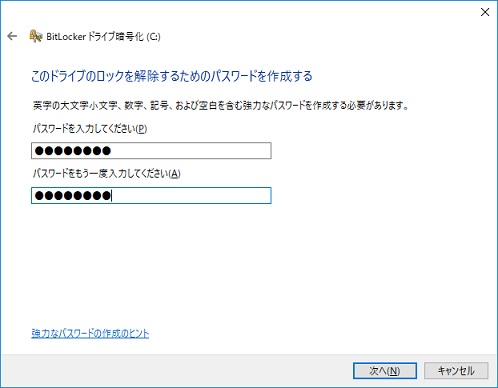
4、回復キーのバックアップ方法を指定します。複数の方法があり、一つ選択します。
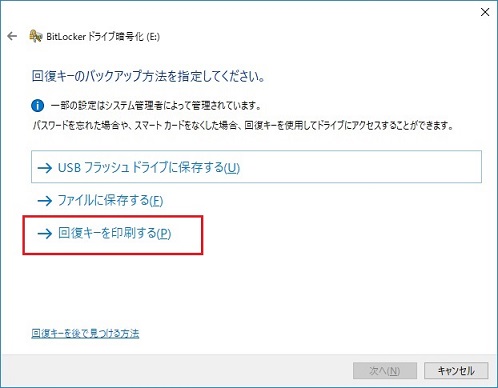
5、暗号化モードを選択します。
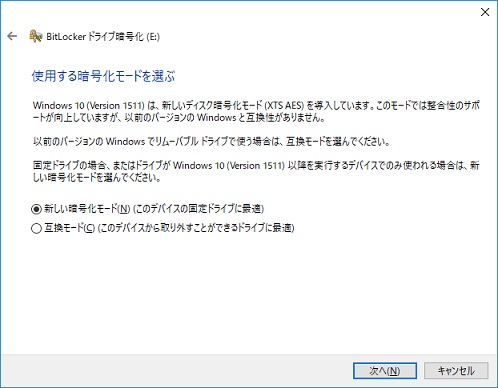
デメリット:HDDをBitLockerドライブで暗号化すると、コンピューターのパフォーマンスにある程度影響し、データの書き込み速度が低下します。 また、BitLockerドライブの暗号化プロセスは比較的長く、パーティション全体のみを暗号化でき、ファイルまたはフォルダーを暗号化できないことにも注意してください。
1.新しい空のテキストドキュメントを作成し、名前を「1.bat」に変更します(拡張子はbatに変更されます)次のコマンドを入力して、ロックの影響を受けないようにします。
- x:(xはドライブ文字を表します。これは内部ハードドライブまたは外部ハードドライブです)
- md autorun.inf
- cd autorun.inf
- md con(conフォルダーはDOSで直接コマンドを入力できないため、 ""を追加します)
2.ロックを解除するには、新しい空のテキストドキュメントを作成し、名前を「2.bat」に変更します(拡張子はbatに変更されます)。次のコマンドを入力して、ロックを解除します。
- x:(xはドライブ文字を表します。これは内部ハードドライブまたは外部ハードドライブです)
- cd autorun.inf
- rd con
- cd ..
- rd autorun.inf
デメリット:autorun.infによるロックは、基本的にHDDを外部のウイルスから保護するためのものですが、ユーザーのプライバシーの漏洩を防止するものではありません。通常の状況では、他のユーザーはHDDのデータを表示、変更、およびコピーできます。
関連記事 :
2019-08-05
Yuki : 多くのユーザーは、自分の大切なファイル、プライバシーファイル、最近使用したファイルを非表示する習慣があります。 Windows ...
2019-10-23
Ayu : 一般的に使用されている圧縮ソフトウェアは、ファイルをzipファイルに圧縮し、暗号化できますが、この暗号化方法は安全ですか?パスワ...
2020-07-16
Satoshi : 同一のPCアカウントで複数のユーザーが利用し、各々のフォルダを作成し、各々の資料を保存、暗号化し、他人に見られたくない場合、フォ...
2022-06-15
Imori : データのセキュリティのため、メモ帳ファイルにパスワードを設定する必要があります。この記事は、メモ帳にパスワードをかける方法を3つ...
何かご不明な点がございますか?






