概要
使いやすいかつ無料のWindows 7用の増分バックアップソフトRenee Beccaは、増分バックアップを含む5つのバックアップモードを提供し、大切なデータやファイルを保護できます。
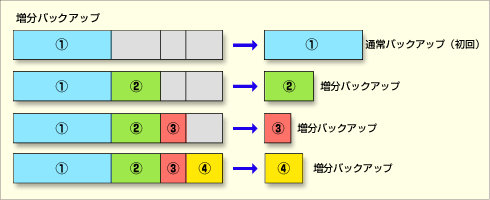

初心者向け 誰も簡単に操作でき、最大3000MB/分の速度で高速処理可能。
多機能 システム移行、バックアップ、HDDクローン、クリーンアップ等の機能ある。
バックアップ方式 差分/増分バックアップで、時間とスペース節約。
先進技術 VSS技術を利用し、操作しながらバックアップ可能。
動作環境 Windows 10,8.1,8,7,Vista,XP対応。
初心者向け 誰も簡単に操作でき、最大3000MB/分の速度で...
多機能 システム移行、バックアップ、HDDクローン、クリーン...
差分/増分バックアップで、時間とスペース節約。
無料体験無料体験 800名のユーザー様に体験をしていただきました!Windows 7で増分バックアップする方法
ステップ1:ソフトをダウンロード・インストールします。
ステップ2:ソフトを起動し、「バックアップ」→「ディスク/パーティションのバックアップ」をクリックします。
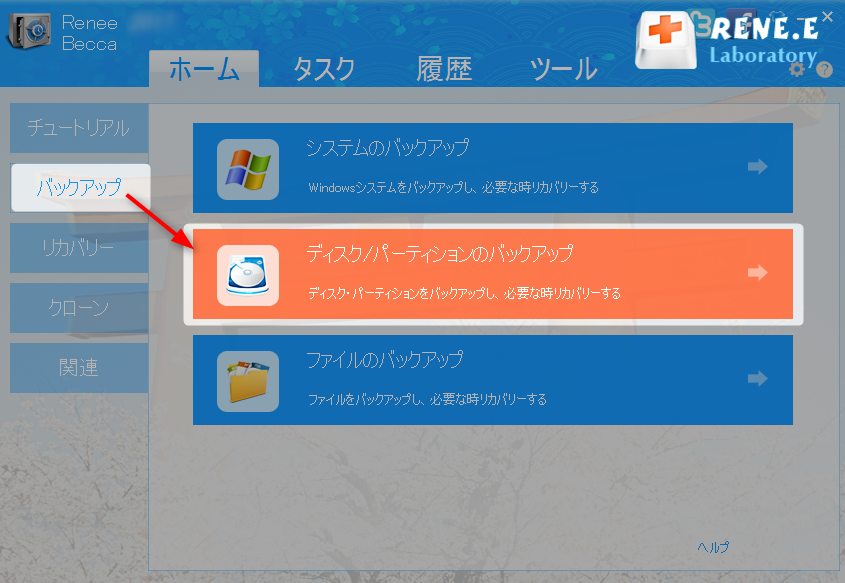
ステップ3:ソースとバックアップ先を選択します。
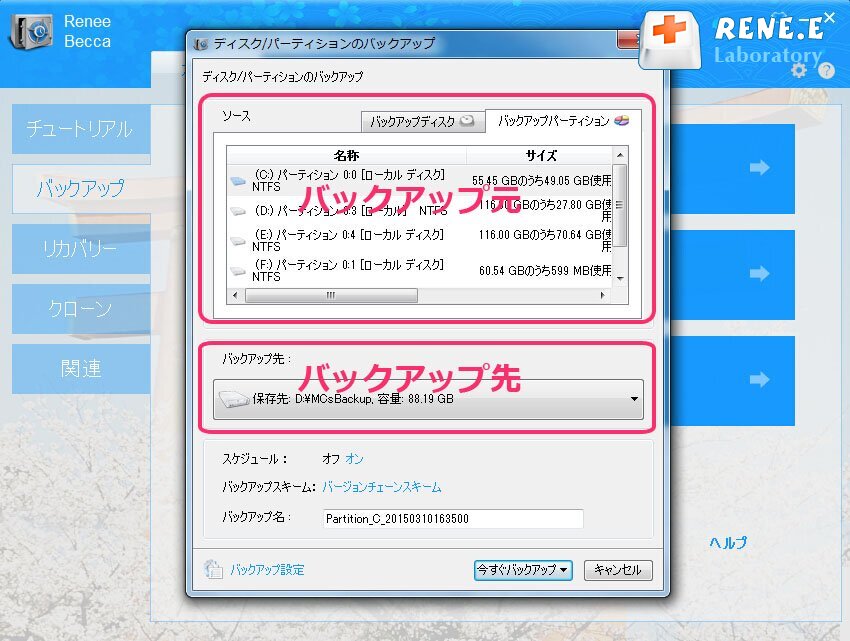
ステップ4:「バックアップスキーム」をクリックし、「増分バックアップ」を選択します。
ファイル全体をバックアップする必要がありません。「増分バックアップ」を選択すると、Renee Beccaは自動的にファイルの完全バックアップを作成します。
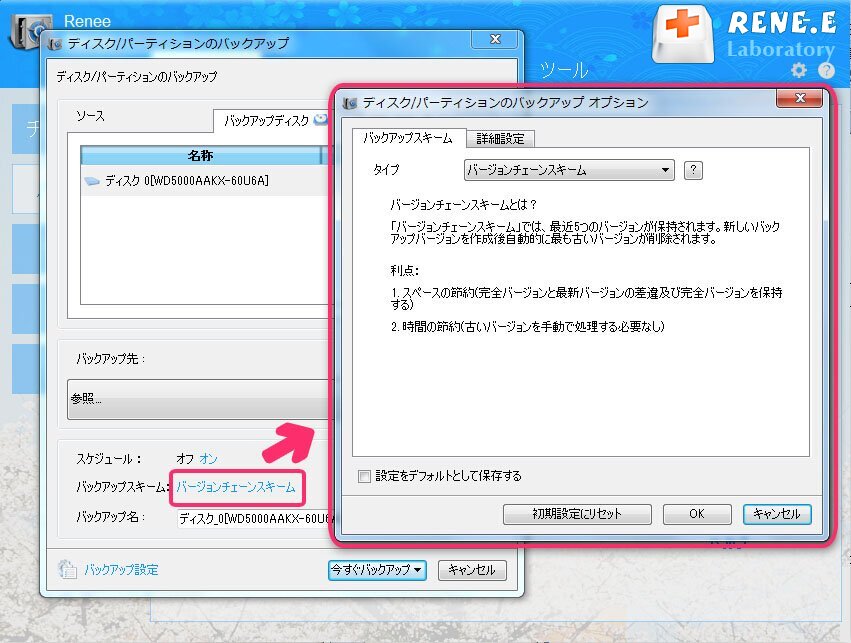
ステップ5:「ディスク/パーティションバックアップ」ウィンドウの下部にある「設定」をクリックします。
「詳細設定」には、「バックアップファイルを圧縮」、「処理完了した後に、コンピュータをシャットダウンする」など、多くの設定があります。
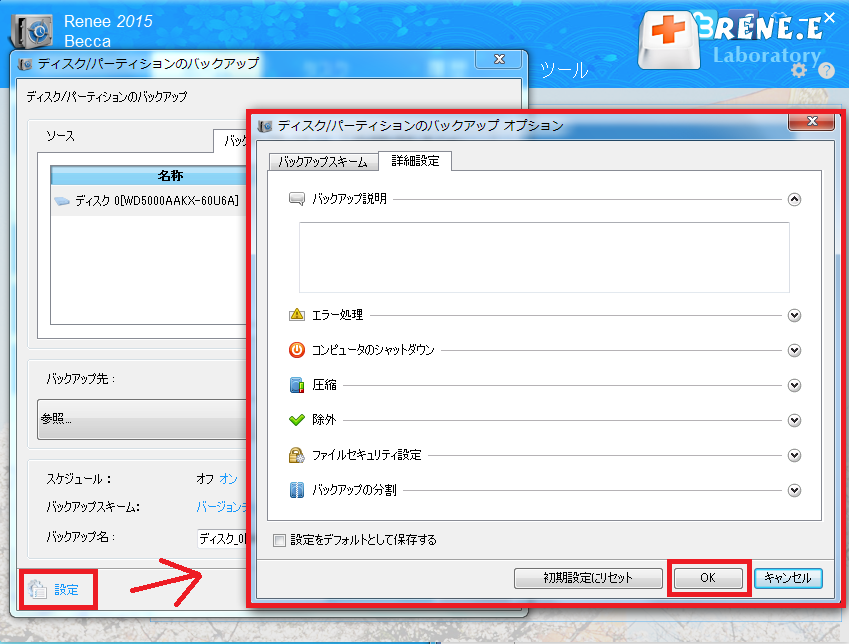
ステップ6:自動バックアップスケジュールを作成することもできます。
「オン」をクリックし、バックアップ時間を指定します。
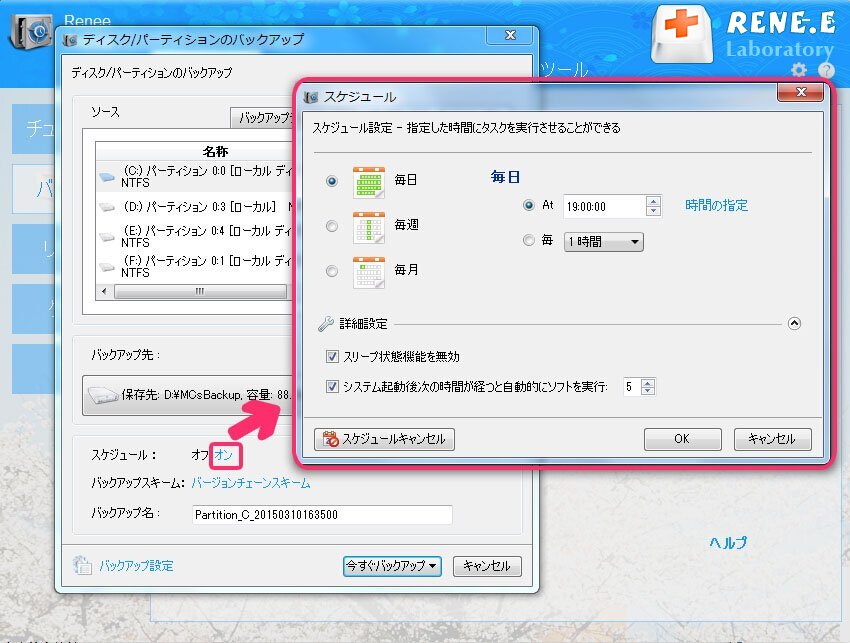
関連記事 :
Windows7イメージ復元方法及び復元失敗した際の対処方法
2018-02-09
Yuki : Windows7コンピューターに不具合が起こった場合、あらかじめWindows7システムイメージを作成しておいたら、Window...
初心者もできるWindows7システムイメージの作成方法2つ
2019-07-30
Yuki : Windows7システムが起動できなくなった場合、Windows7システムイメージバックアップがあれば、簡単にパソコンを復元でき...
2018-06-12
Satoshi : PCを買い替え、Windows7からWindows8へデータ移行したい場合、転送ツール以外、バックアップソフトを利用して、パーテ...
2018-06-12
Ayu : Windows 10リリースの日から1年間以内、Windows 7 は無料でWindows 10にアップグレードできます。万一に...
製品に関するご意見・ご質問・ご要望はお気軽に こちらまでお問い合わせください。>>





