Windowsで外付けHDDを初期化する方法&データ復元方法
- ホーム
- サポート
- データ復元・復旧・復活
- Windowsで外付けHDDを初期化する方法&データ復元方法
概要
場合によっては、外付けHDDを初期化する必要があります。 Windowsで付けHDDを初期化するにはどうすればよいですか? 付けHDDを初期化した後、内部のデータを復元する方法はありますか?この記事は詳しく説明します。
いつ初期化する必要がある?
- 増設した外付けHDDがPCに認識されない
新規増設した外付けHDDがファイルエクスプローラーに表示されず、使用する前にディスクの管理で初期化する必要があります。 - ディスク管理でHDDが不明、初期化されていないと表示される
通常、未知または初期化されていないハードディスクは、データにアクセスできません。これは、ウイルス攻撃、マスターブートレコードの破損、パーティションの損失、不良セクタ、または一部のシステムファイルが破損している可能性があります。この時、データ復元ソフトを使用して内部のデータを復元できます。

Windowsで外付けHDDを初期化する方法
一、ディスク管理から外付けHDDを初期化する


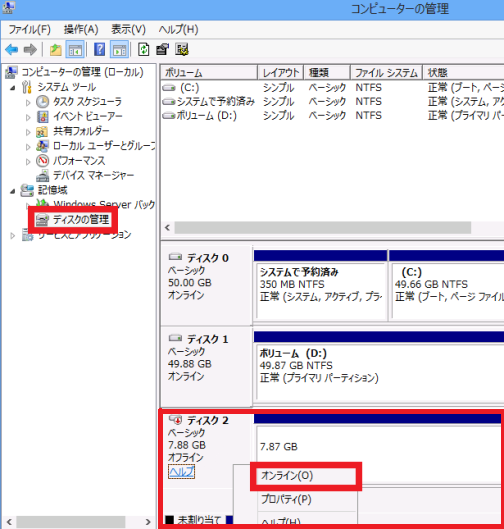
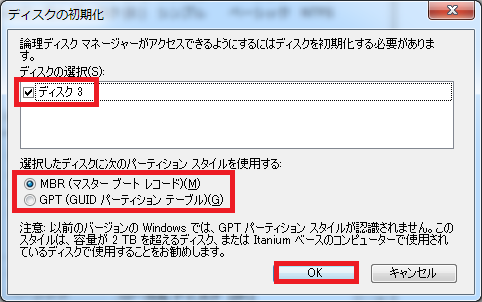
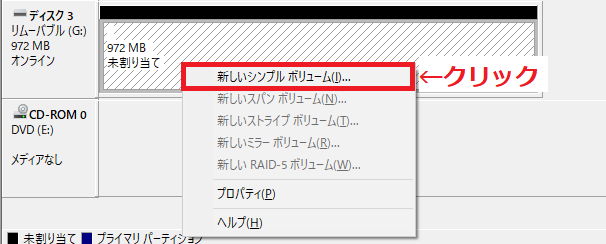
- 容量が2TBまで(2TBも含みます)のディスクの場合、「MBR(マスターブートレコード)」を利用してください。
- 容量が2TBよりも大きなディスクの場合、「GPT(GUIDパーティションテーブル)」を利用してください。
更に詳しい情報はMBRとGPTの違いを参照してください。
二、Diskpartコマンドで外付けHDDを初期化する
![[コマンドプ ロンプト]を右クリックし、[管理者として実行]を選択します](https://www.reneelab.jp/wp-content/uploads/sites/5/2018/06/search-cmd-right-click.jpg)
- diskpart
- list disk
- select disk 1(disk1は初期化したいディスク)
- clean
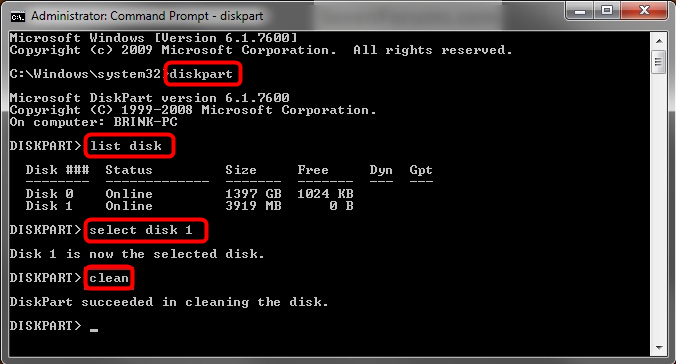
- 容量が2TBまで(2TBも含みます)のディスクの場合、「MBR(マスターブートレコード)」を利用してください。
- 容量が2TBよりも大きなディスクの場合、「GPT(GUIDパーティションテーブル)」を利用してください。
更に詳しい情報はMBRとGPTの違いを参照してください。
初期化された外付けHDDのデータを復元する方法

操作簡単 ウィザード形式で初心者も自力で復元可能。
100%安全 読み取り専用モードでデバイスをスキャンし、データをお見つけ出すだけで、データへの修正等の操作は一切ありません。
500以上種類のデータ復元対応 音楽、動画、地図、ワード、ドキュメント、PDF、メール、写真等よく利用されるファイルを復元可能。
プレビュー機能付き スキャン中もプレビュー可能、目標データが出たら、スキャンを中止でき、高速に復元可能。
無料確認可能 無料体験版でデータを見つけ出し、データを復元できるか確認可能。
操作簡単 ウィザード形式で初心者も自力で復元可能。
100%安全 読み取り専用モード復元、データへの修正等の操作...
500以上種類のデータ復元対応 音楽、動画、メール、写真等復...
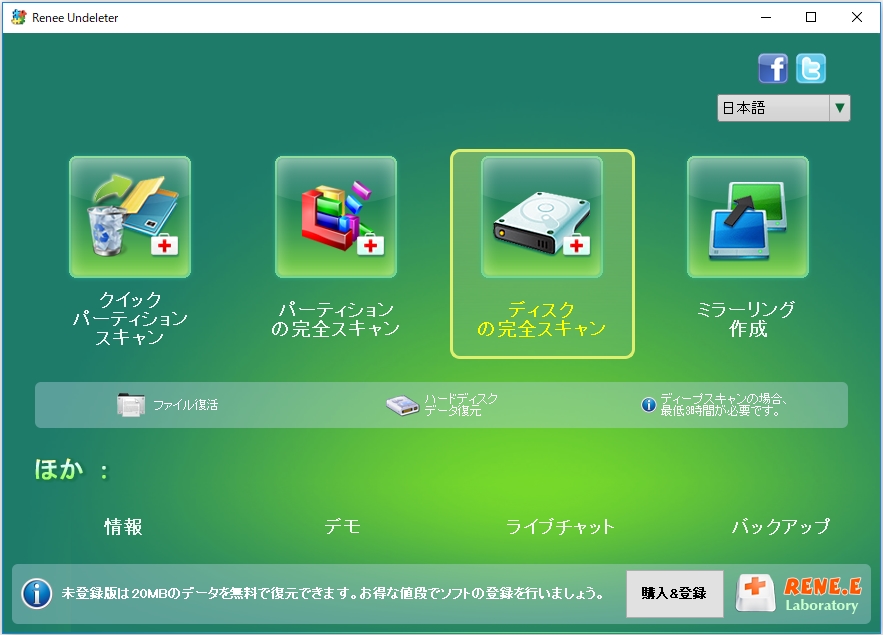
2、スキャン対象に問題HDDを選択し、「次へ」をクリックします。

3、スキャンが完了したら、欲しいファイルを見つけ出し、チェックを入れて、「復元」ボタンをクリックします。

関連記事 :
adbコマンドで写真とアプリをAndroidのSDカードに保存
2019-09-02
Imori : adbコマンドを使って、パソコンの写真やアプリをAndroidのSDカードに保存、またはAndroidからパソコンにデータを保存...
2024-08-24
Yuki : Windowsコンピュータに新しく取り付けたHDD、SSDは、ディスクの管理ページに表示されないという問題が出たら、どうしたらい...
2021-07-06
Ayu : この記事は、SSDの速度とパフォーマンスの低下をチェック・修復するためのいくつかの方法を示し、実用的なSSDチェック検出ツールを...
対策:ディスクにアクセスできないため、ディスクのチェックを実行できませんでした
2020-11-24
Imori : 多くのユーザーは、ディスク管理ツールを使いハードディスクをチェックするしたいが、「ディスクにアクセスできないため、ディスクのチェ...






