外付けHDDが動かない原因と対処法
You are here:
- ホーム
- サポート
- データ復元・復旧・復活
- 外付けHDDが動かない原因と対処法
Imori テストマネージャー 2023-6-28
2024-4-2にKentaが更新しました
概要
外付けHDDが認識しない、動作しない場合、まずは原因を特定することが大切です。電源の確認、接続不良の可能性、ファイルシステムの問題、あるいは物理的なダメージなど、様々な原因が考えられます。本記事では、それらのトラブルに対する解決策を紹介します。
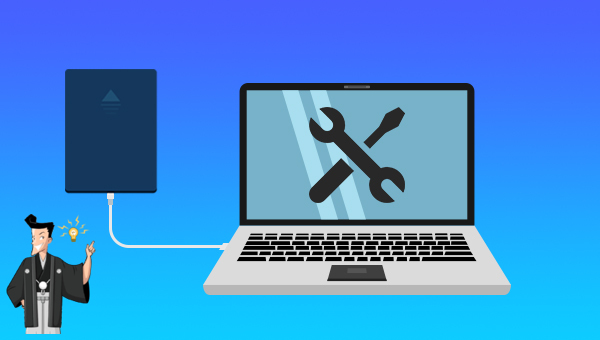
外付けHDDが応答しない場合、または動かない場合は、次の理由が考えられます。
- 外付けHDDとパソコンの接続に問題があります。
- ハードディスクに不良セクタがあります。
- ウイルス被害やマルウェア感染。
- ハードディスクが過熱しています。
- ドライバが古いか破損している可能性があります。ドライバーを更新する方法を参照してください。
- 機械的または物理的なエラー。
以下では、最も単純な接続の問題のトラブルシューティングを行います。この問題が解決できない場合は、ハードディスクに障害がある可能性があります。第三部分ハードディスク故障の修復方法を確認してください。
外付けハードディスクが突然動かなくなったり、コンピューターに表示されない場合は、接続を確認してください。以下の方法で外付けHDDとパソコンの接続状況をチェックし、認識されるかを確かめてください。
最初に外付けHDDの USB 接続ケーブルを確認する必要があります。
- 接続ケーブルが緩んでいる場合は、外付けハードドライブをコンピュータに再接続し、しっかりと接続されていることを確認してください。
- 外部 USB 接続ケーブルが断線していないか確認し、損傷している場合は新しいものと交換し、外付けHDDをコンピュータに再接続してください。
USBケーブルに問題がない場合は、外付けドライブを他のUSBポートに差し替えて認識するか試してください。それでも認識しない場合は、別のPCで接続を試し、問題を切り分けましょう。
USB ポートを変更しても外付けHDDが正常に動かない場合、または他のコンピュータに認識されない場合は、USB ハブの電源管理設定に問題がある可能性もあります。次の解決策を確認してください。
ステップ 1: 「
Windows + R」を押して「ファイル名を指定して実行」を開き、「devmgmt.msc」と入力して「Enter」を押してください。
ステップ 2: デバイスマネージャーからユニバーサル シリアル バス コントローラーを展開し、USB ルート ハブ (USB 3.0)をダブルクリックします。プロパティの電源の管理タブを開き、電力を節約するために、コンピューターでこのデバイスの電源をオフにできるようにするのチェックを外してOKをクリックします。これにより、システムがUSBデバイスの電源を自動的に切断するのを防ぎます。
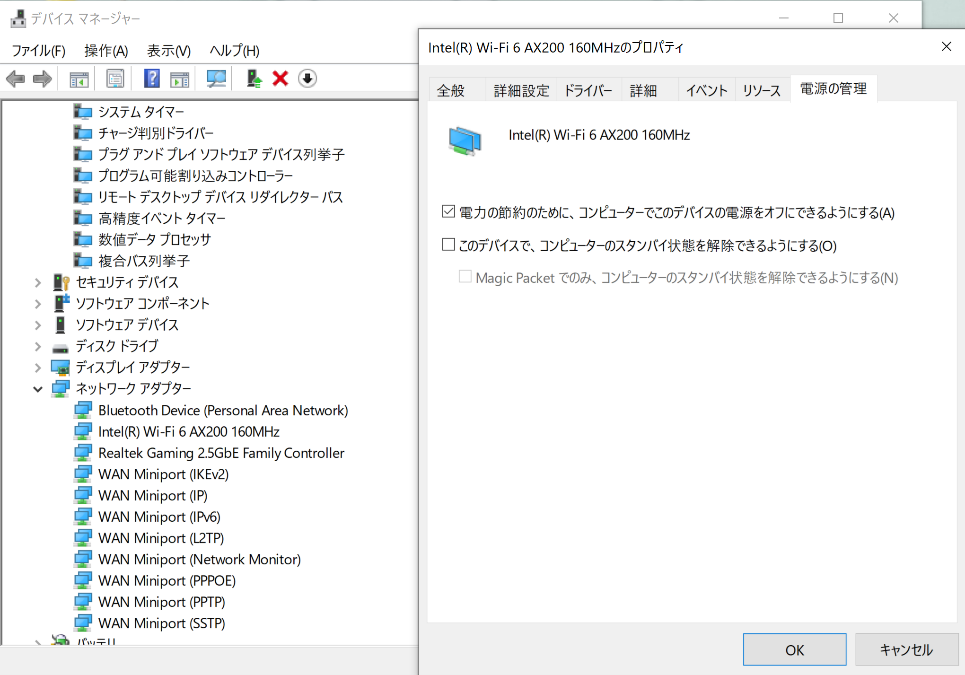
上記の3つの解決策に従うと、ほとんどの接続問題は解決され、ハードドライブを開いてデータにアクセスできるようになります。それでも認識できない場合は、ハードディスクが故障している可能性がありますので、以下の方法でハードディスクの故障を修復してください。
ウイルスやマルウェアはハードドライブに障害をもたらすことがあります。そのため、ウイルス対策ソフトを用いたスキャンと除去は、ハードドライブの修復につながることがあります。ウイルス対策ソフトがインストールされた別のWindows PCに外付けHDDを繋げ、信頼性の高いウイルス対策ソフトでスキャン、除去を行うことを推奨します。
ハードディスクに不良セクタがある場合は、特別なハードディスク検出/修復ソフトウェアを使用して、ハードディスクのエラーを検出して修復できます。
外付けHDDをPCに接続し、ハードディスク不良セクタ検出ツールをダウンロードしてインストール、実行します。お勧めの無料ツールは
HDD-SCANで、ハードディスクドライブ診断に適しており、RAIDアレイサーバー、USBフラッシュドライブ、SSDドライブにも対応しています。このツールは不良ブロックやセクターをテストし、SMART属性を表示、HDDのAAM、APMなどのパラメーターを調整できます。 公式サイトリンク:https://hddscan.com/
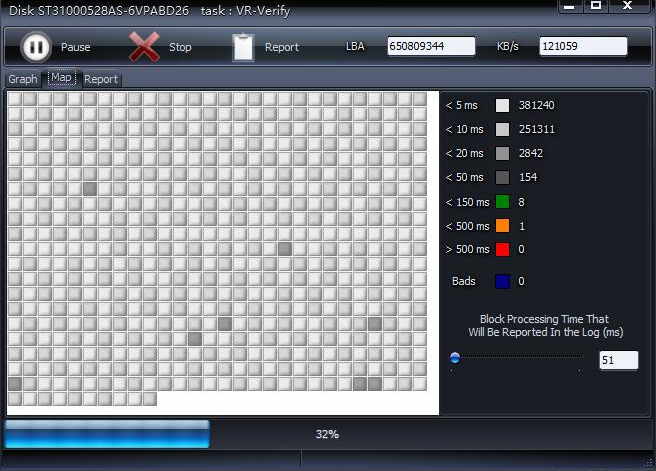
ステップ 2: HDD-SCAN は、スキャン ステータスをインターフェイスにグラフィカルに出力できます。ディスクが約 78% を検出すると、不良セクタ (B) が大量に存在します。
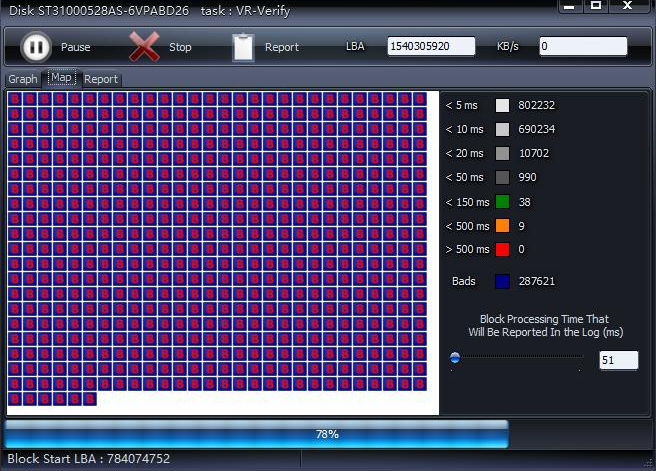
ステップ 3: HDD-Scanはスキャン結果をログとして出力可能です。不良セクタが検出されたら、
SeaToolsやWestern Digital Data Lifeguard Diagnosticなど、該当するハードディスクブランドの修復ツールを使用することを推奨します。必要なツールはインターネットで検索して入手してください。注:メーカーの修復ツールを使用するとデータが消去される可能性があります。データを保持したい場合は、先にバックアップを取ってください。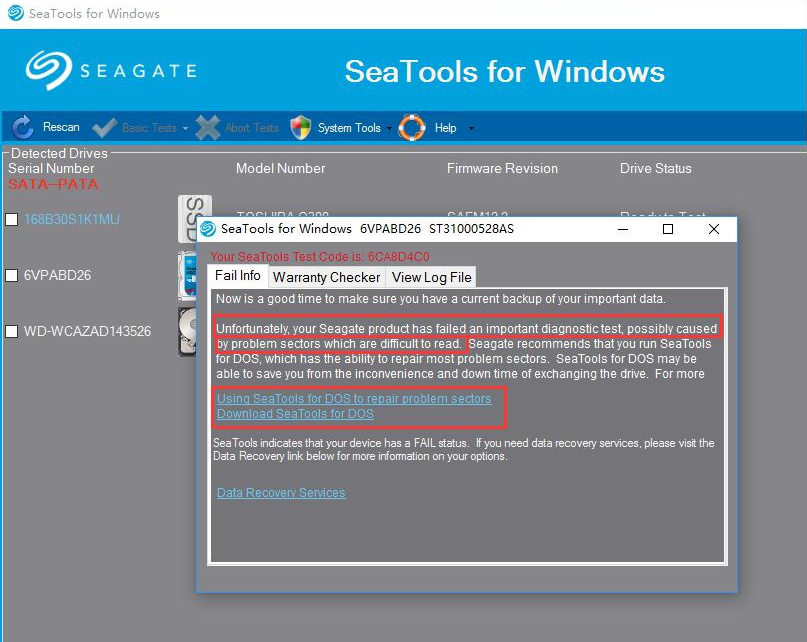
Windows に組み込まれているディスク チェック ツールを使用して、外付けHDDのエラーをチェックして修正してみることができます。次のことを行ってください。
ステップ 1: 外付けHDDをPCに接続し、Windowsキー + Rを押して実行ボックスを開き、「
diskmgmt.msc」と入力後、「OK」をクリックしてディスク管理を開きます。
ステップ 2: ディスクの管理で、障害が発生したハードディスク パーティションを右クリックし、メニューで [プロパティ] を選択します。
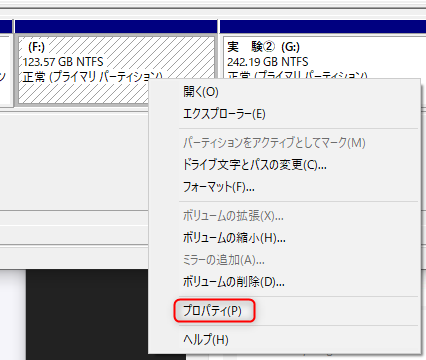
ステップ 3: 「ツール」列で「チェック」を選択します。

ステップ 4: Windows 7または8を使用している場合、
ファイルシステムエラーを自動的に修復すると不良セクタをスキャンし、回復するを選択します。Windows 10では、すべてのエラーがデフォルトで自動修復されます。その後、検査と修理が終わるまで待ちます。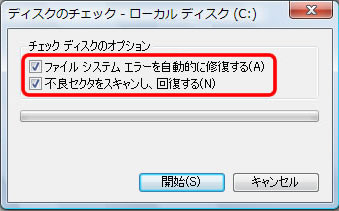
ディスクチェック機能は、ファイルシステムで使用不可として不良セクタをマークし、データの不安定なストレージスペースへの書き込みを防ぎます。修復後もHDD-Scanで不良セクタが表示される場合、ローレベルフォーマットを試すか、ハードディスクを交換する必要があります。
chkdskはWindowsでディスク状態をチェックするコマンドです。このコマンドは、ディスクやメモリの状態、指定パスのファイル数を表示し、さらにディスク修復も行うことができます。ハードディスク障害の修復は
chkdskを使用して簡単に行うことができ、以下にその操作手順を示します。 ステップ 1: 障害のあるハードディスクをコンピュータに接続し、左下隅の検索ボックスで「
cmd」を直接検索し、「管理者として実行」を選択してコマンド プロンプト ツールを開きます。
ステップ 2: コマンド プロンプトを開き、
chkdsk G: /f (Gは対象のハードディスクのドライブレター)と入力し、Enterキーを押してエラーを修復します。修復が終わったら、問題が解決したかを確認してください。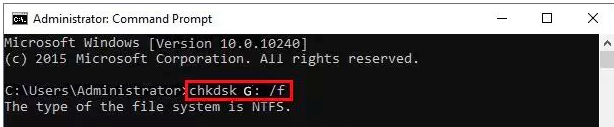
Tips「
chkdsk G: /f」で問題が解決しない場合、「chkdsk G: /r」を試してください。このコマンドは不良セクタを検出し、読み取り可能な情報を回復します。「/r」オプションは「/f」の機能も含んでおり、物理的なディスクエラーも追加で分析します。 上記の手順で外付けHDDを修復した後、外付けHDD内のデータが失われた場合は、次の方法でデータを復元できます。
Renee Undeleter
誤って削除したりフォーマットしたりした重要なデータファイルを復元するソフトウェアです。クイックパーティションスキャン、パーテイションの完全スキャン、ディスクの完全スキャン、ミラーリング作成の4つの機能モジュールを提供し、あらゆるデータ損失に対処します。おすすめ Renee Undeleter - データ復元の専門家 

操作簡単 ウィザード形式で初心者も自力で復元可能。
100%安全 読み取り専用モードでデバイスをスキャンし、データをお見つけ出すだけで、データへの修正等の操作は一切ありません。
500以上種類のデータ復元対応 音楽、動画、地図、ワード、ドキュメント、PDF、メール、写真等よく利用されるファイルを復元可能。
プレビュー機能付き スキャン中もプレビュー可能、目標データが出たら、スキャンを中止でき、高速に復元可能。
多OS支持Windows 11, 10,8.1,8,7,Vista,XP,2000及びMac OS X10.6,10.7,10.8
操作簡単 ウィザード形式で初心者も自力で復元可能。
100%安全 読み取り専用モード復元、データへの修正等の操作...
500以上種類のデータ復元対応 音楽、動画、メール、写真等復...
無料体験無料体験無料体験 122653名のユーザー様に体験をしていただきました!具体的な手順は次のとおりです。
ステップ 1: Renee Undeleter をコンピュータにダウンロード、インストールして実行し、メイン インターフェイスで [ディスクの完全スキャン] オプションを選択します。
注意: データが上書きされないように、データを復元する必要があるディスクにはインストールしないでください。

データ復旧機能の紹介:
- クイックパーティションスキャン:ファイルタイプを指定することで素早く削除したデータを復元します。
- パーティションの完全スキャン:パーティションを丸ごとスキャンし、削除したファイルを復元します。
- ディスクの完全スキャン:ディスクをまんべんなくスキャンし、すべてのファイルを救出します。
- ミラーリング作成:データの損失を防止するためにディスクをバックアップします。
ステップ 2: 次に、データを回復する必要があるハードドライブを選択します。選択が完了したら「次へ」をクリックします。

ステップ 3: スキャン完了までお待ちください。全パーティションが検出され、「スキャンするパーティションを選択」ウィンドウが表示されます。特定のパーティションを選択可能です。選ばないと全パーティションがスキャンされ、時間がかかります。

ステップ 4: スキャン中にファイルのプレビューが可能です。必要なファイルを確認したら、「復元」ボタンをクリックし、外付けHDDのデータを他のディスクに復元します。

関連記事 :
2024-03-26
Yuki : Windows 10を使用している際にHDDが認識されなくなった、またはHDDが「消えた」という問題は、特に外付けのHDDをPC...
2024-03-25
Imori : モバイルハードディスクは大容量で扱いやすいが、時にはデータを誤って削除することがある。そんな時のために、データを簡単に復元する方...
2024-02-19
Ayu : HDDの空き容量が少なくなった場合は、専門的なデータ復元ツールを使用して重要なデータを復元し、未割り当て領域のパーティションを再...




