Windows 10でHDDが消えた場合の対処法
- ホーム
- サポート
- データ復元・復旧・復活
- Windows 10でHDDが消えた場合の対処法
概要
Windows 10を使用している際にHDDが認識されなくなった、またはHDDが「消えた」という問題は、特に外付けのHDDをPCに接続したときによく起こります。このガイドでは、そのような状況が発生した際の原因と対処法を詳しく解説していきます。また、万が一HDDから大事なデータを失ってしまった場合のデータ復旧手順についても紹介しているので、こちらの方法を試してみてください。
Table of contents
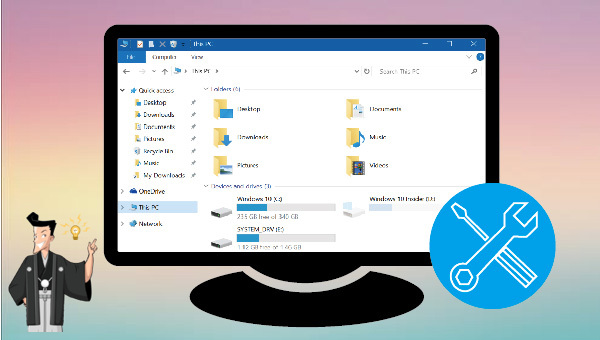
「未割り当て」、「不明、未初期化」などと表示されることがあります。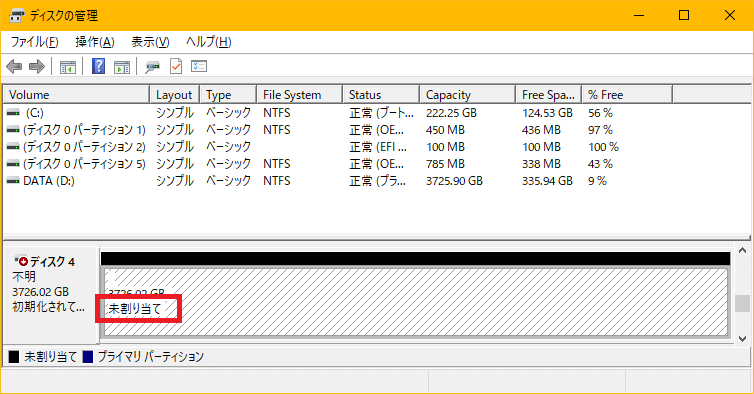

操作簡単 ウィザード形式で初心者も自力で復元可能。
100%安全 読み取り専用モードでデバイスをスキャンし、データをお見つけ出すだけで、データへの修正等の操作は一切ありません。
500以上種類のデータ復元対応 音楽、動画、地図、ワード、ドキュメント、PDF、メール、写真等よく利用されるファイルを復元可能。
プレビュー機能付き スキャン中もプレビュー可能、目標データが出たら、スキャンを中止でき、高速に復元可能。
無料確認可能 無料体験版でデータを見つけ出し、データを復元できるか確認可能。
操作簡単 ウィザード形式で初心者も自力で復元可能。
100%安全 読み取り専用モード復元、データへの修正等の操作...
500以上種類のデータ復元対応 音楽、動画、メール、写真等復...




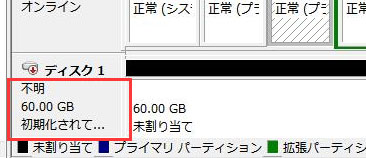
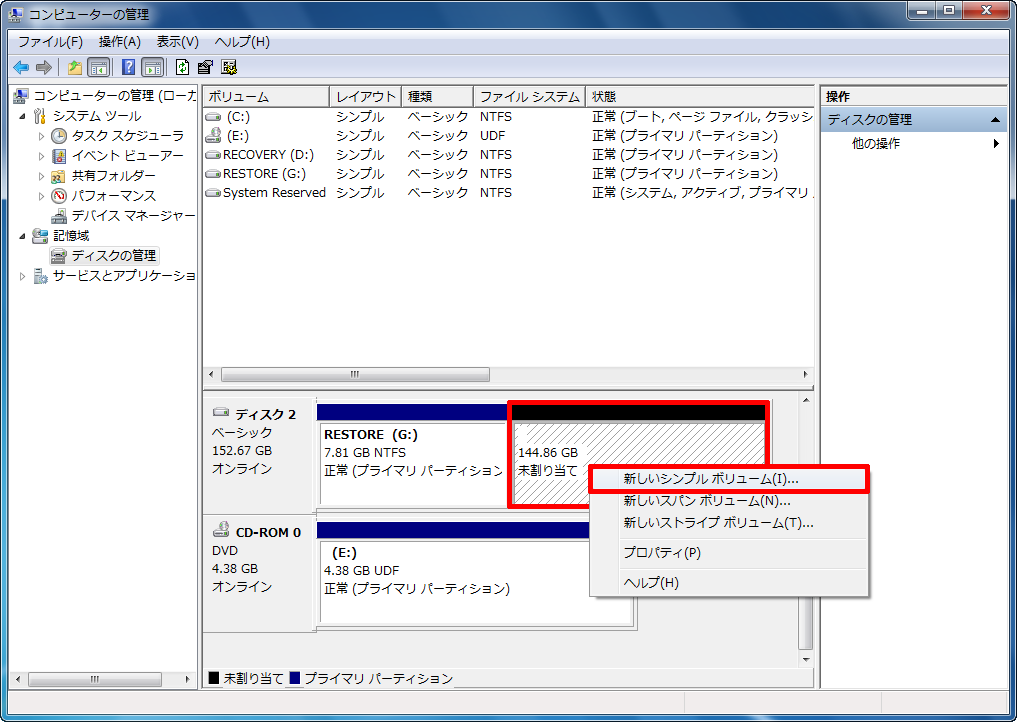
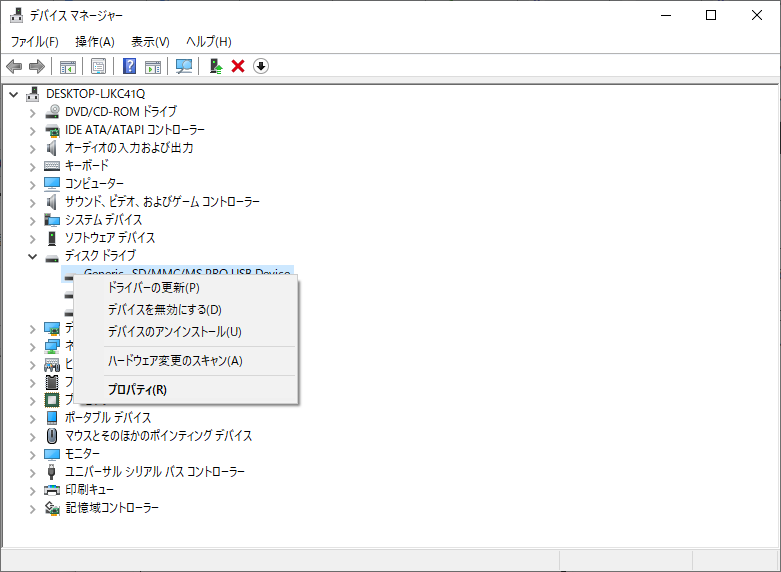
更新されたドライバー ソフトウェアを自動的に検索する」を選択します。次に、プロンプトに従って操作を完了します。アップデート後、ハードディスクが正常に表示できるか再度ご確認ください。
Windows アイコン + X キーを同時に押し、メニューで「ディスクの管理」を選択し、対象のハードディスクを右クリックして、「ドライブ文字とパスの変更」を選択します。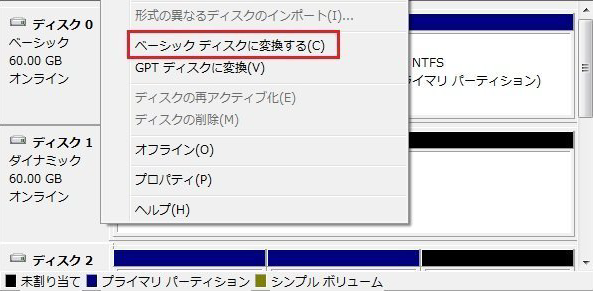
追加」をクリックし、ハードディスクにドライブ文字を割り当て、「OK」をクリックします。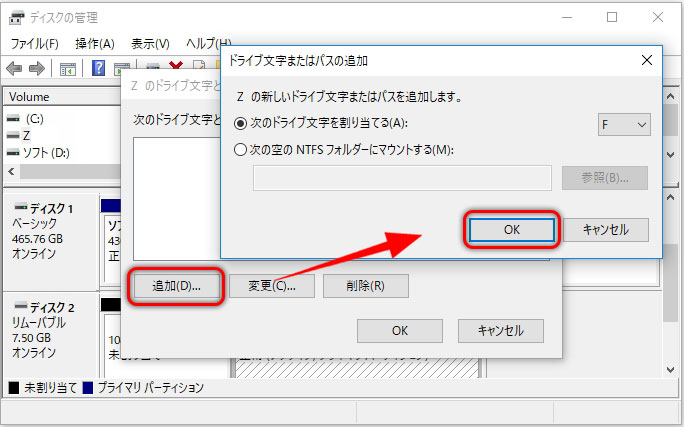
ドライブ文字を手動で割り当てる(毎回接続時に行う必要があります)、またはデフォルトのドライブ文字属性をクリアして、システムがハードディスクに自動でドライブ文字を割り当てられるようにすることができます。次の手順でドライブ文字や隠し属性を設定してください(一度だけ実施する必要があります)。方法 1: 非表示の属性をクリアする

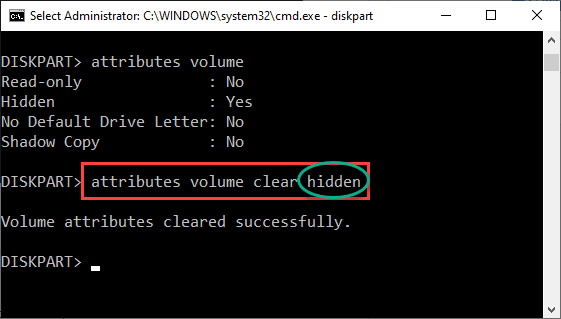
方法 2: デフォルトのドライブ文字なし属性をクリアする
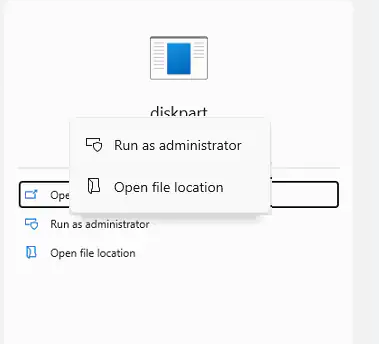
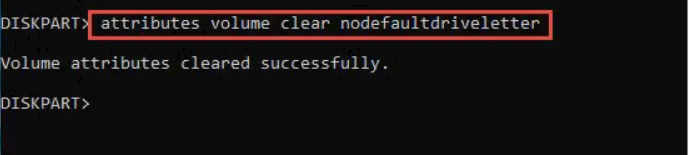
関連記事 :
【知ってた?】Windows 10 Defenderを完全無効化する方法
2022-02-08
Imori : この記事は、Windows Defenderを完全無効化する方法を詳しく紹介します。再び有効にすることができる方法及びできない方...
2020-08-04
Ayu : Androidデバイスの写真が消えたまたは削除された場合、どうしたら元に戻しますか?この記事は初心者向きのAndroid写真復元...
【Windows10対応】隠しデータを見つからない時の復元方法
2020-10-09
Yuki : Windows搭載のファイル隠し機能またはデータ隠しソフトでファイルを隠したが、何かの原因で隠しファイルを見つからない時のデータ...
簡単に消失したJPEG画像を復元する方法【Windows10対応】
2018-05-21
Satoshi : JPEGはよく利用される画像形式です。拡張子がJPEGの画像・写真が何らかの理由で消失してしまった場合、簡単な操作で失われたJP...




