【初心者向き復元手順】Android写真消えた場合の対策!
You are here:
- ホーム
- サポート
- Androidデータ復元
- 【初心者向き復元手順】Android写真消えた場合の対策!
Ayu サポートマネージャー 2017-10-30
2020-8-4にTakeshiが更新しました
概要
Androidデバイスの写真が消えたまたは削除された場合、どうしたら元に戻しますか?この記事は初心者向きのAndroid写真復元手順を紹介します。
パソコンで写真を削除したら、ゴミ箱を元に戻す機能があります。または写真が消えて、見つからない場合、検索機能で写真ファイルを検索することはできます。しかし、Androidデバイスの写真が消えたもしくはアンドロイド画像を消した場合、どうしたら元に戻せますか?対策はありますか?Androidで写真を撮ることはできますが、スマホには全然詳しくないので、助けてくださいと大勢のユーザーからのお問い合わせがありました。 ここで初心者向きのAndroid写真復元手順を紹介します。
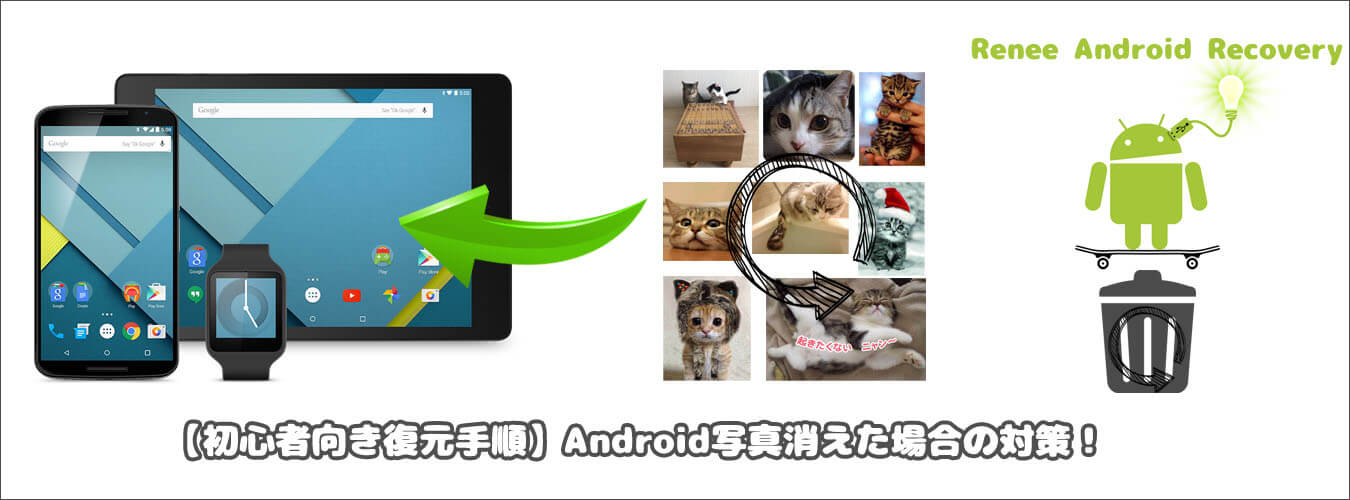
Android写真消えた場合の対策!
カメラの代わりに、スマホやタブレットはよく撮影に利用されています。従って、デバイスの中にはたくさんの写真があるはずです。万が一、Androidに保存された写真が消えた場合、対策もあります。詳しくは次の手順をご覧ください。
Android消えた写真復元用ツール
AndroidデバイスはPCと違い、手動で消えた写真を戻せません。従って、Androidから消えた写真を復元するには、プロのAndroid復元ツールが必要です。 ここで安全・強力なAndroidデータ復元ツール Renee Android Recoveryをおすすめします。
Renee Android Recovery – 安全・強力なAndroidデータ復元

複数形式復元 写真、動画、連絡先、通信履歴など550以上種類のデータ復元対応。
各メーカーのAndroidデバイス対応 SONY、Samsung、Google、LG、Huawei、HTCなど数多くのスマホやタブレットのデータ復元可能。
様々な理由で消えたデータ復元可能 OSエラー、Root化失敗、誤削除、ウイルス感染などいろんな場合役立ちます。
Android本体もSDカードも復元可能 スマホやタブレット本体のデータも復元可能し、スマホSDカード復元も可能。
無料試し版で体験可能 無料体験版でデータを見つけられるか確認できます。
複数形式復元 写真、動画、連絡先、通信履歴など550以上種類...
様々な理由で消えたデータ復元可能 OSエラー、Root化失敗...
操作簡単 シンプルで初心者向きな操作性。
Android消えた写真復元する前の注意事項
- 可能であれば、Androidを利用しないでください。
- WiFiの接続を無効にし、SIMカードを取り出す。LINEなど任意のSNSコミュニケーションツールが生成したメッセージ、SMS、メールなどのデータも上書きの原因になります。
- 端末のバッテリー残量が20%以上であることを確認します。
- デバイスを再起動しないこと。再起動するには、たくさんのファイルが作成されます。
Android消えた写真復元手順
ステップ1:ソフトをPCにダウンロードします。
対応OS:Windows 10/8.1/8/7/Vista/XP (32 bit or 64 bit)
ステップ2:AndroidのUSBデバッグをオンにします。
この操作は、Androidデバイスをパソコンに認識されるためです。そうしないと、パソコンはAndroidデバイスを認識できず、復元作業は勧めません。
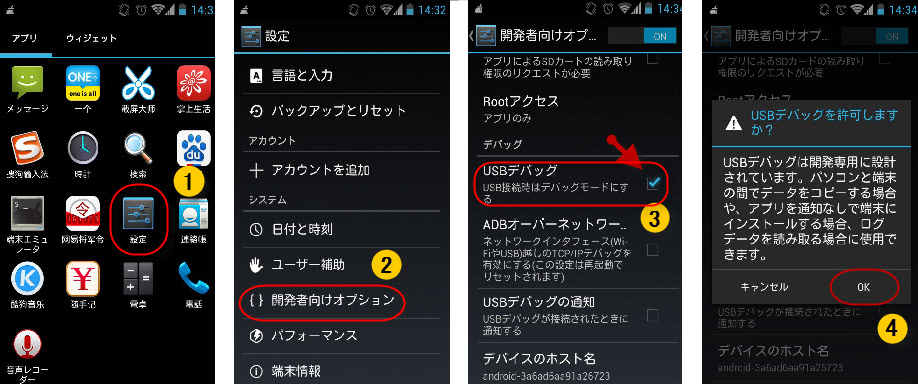
システムバージョンにより、USBデバッグをオンにする方法は違います。
- Android2.3またはそれ以前: 「設定」>「アプリケーション」>「開発」>「USBデバッグ」
- Android 3.0-4.1:「設定」>「開発オプション」>「USBデバッグ」
- Android 4.2またはそれ以降:「設定」>「デバイスについて」>「ビルド番号」を連続で7回タップ>「設定」に戻る>「開発オプション」>「USBデバッグ」
ステップ3:AndroidスマホをPCに接続し、ソフトを実行します。
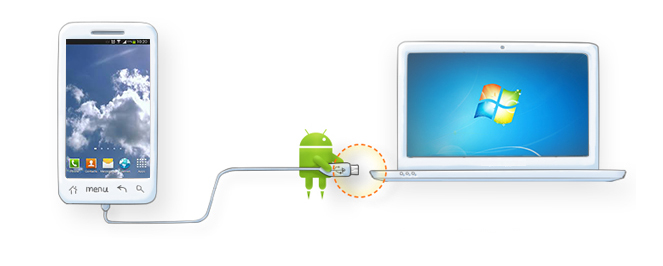
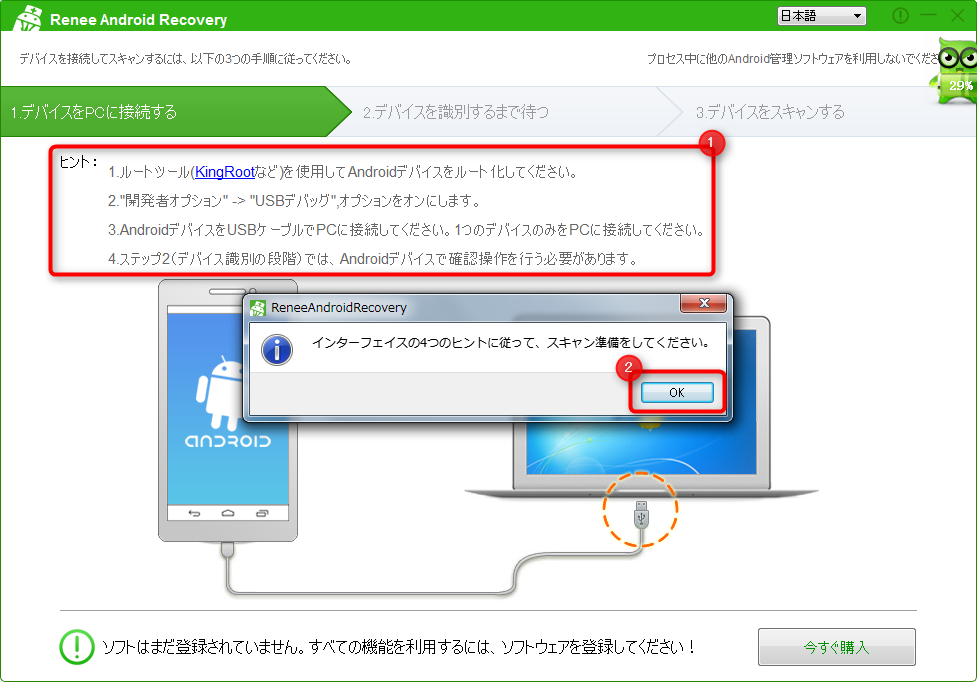
注意:
- ルート化していないAndroidスマホはスキャンできないので、復元するには、ルート化する必要があります。
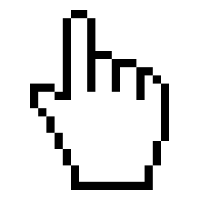
- 一台のアンドロイドのみをPCに接続してください。
Androidデバイス側は復元に必要なAPPが自動的にインストールされいます。Androidデバイスで「許可」をクリックしてください。
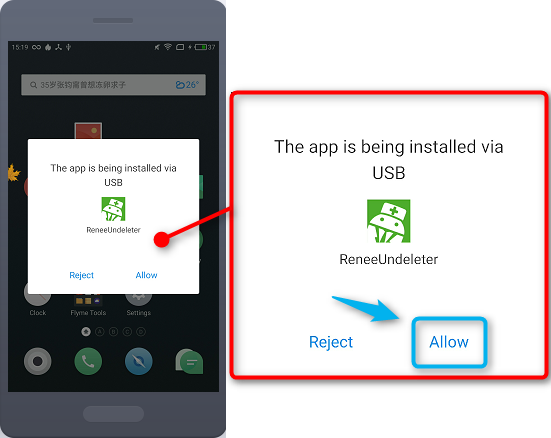
Root権限取得許可確認のメッセージが表示されたら、Androidデバイスで「許可」をクリックしてください。
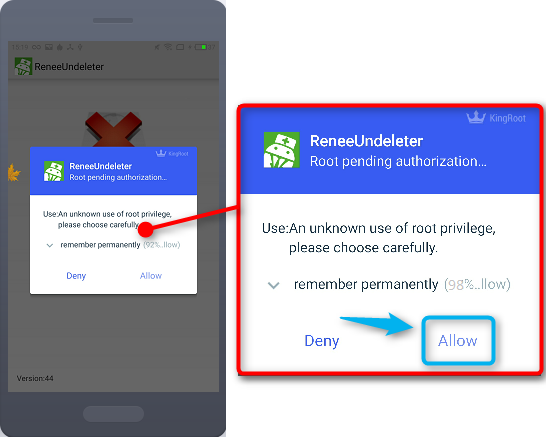
ステップ4:接続が成功したら、ファイルタイプを選択します。
写真にチェック入れて、もしくは全てを選択にチェックを入れて、「次へ」をクリックします。 ※全てを選択すると、スキャン時間が長くなります。
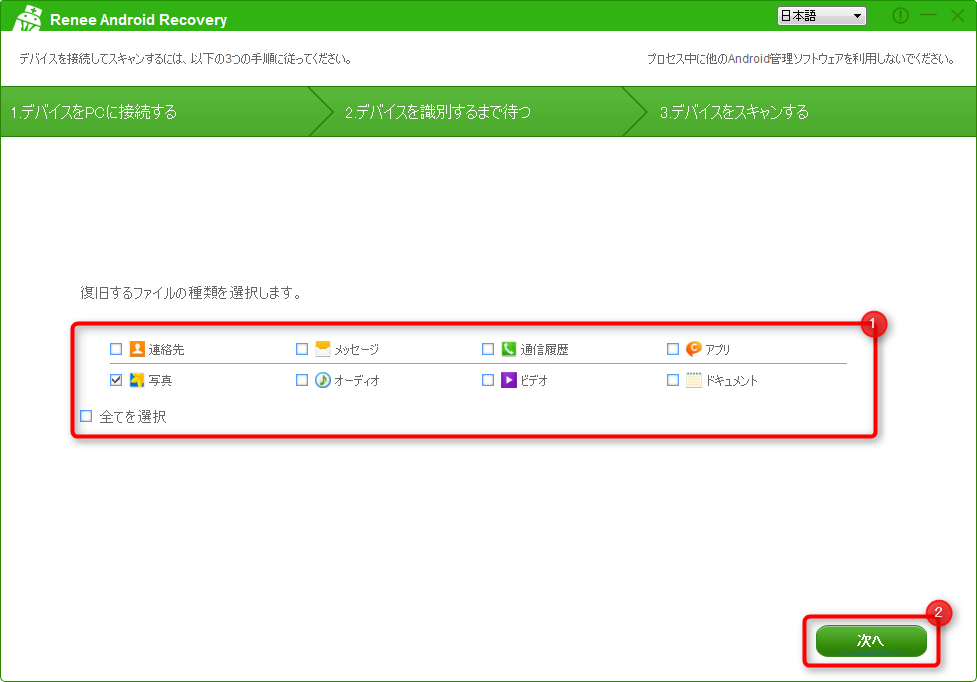
スキャンが終わるまで待ちます。
スキャンが全部終わらなくても、部分的にプレビューできます。目標画像が見つけ出した場合、スキャンを中止して復元することで、時間節約できます。
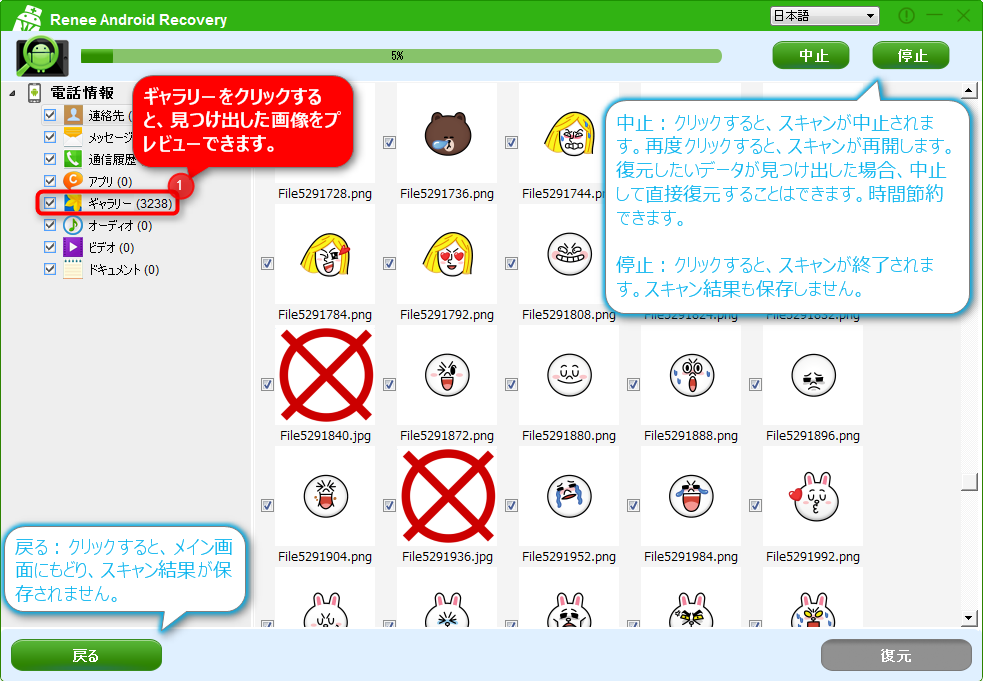
ステップ5:スキャンが完了したら、ファイルを復元します。
①左側でファイルタイプを選択します。 ②復元したいファイルにチェックを入れます。 ③復元ボタンをクリックし、復元先を指定します。
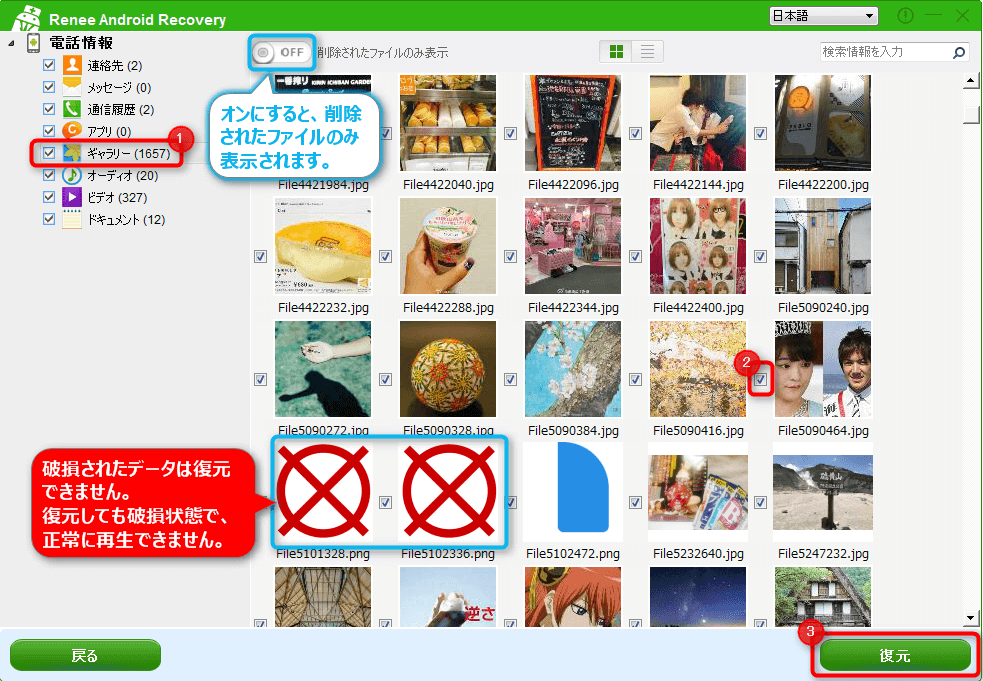
ヒント: データ上書きを防ぐため、ファイルの保存先はスマホに指定しないでください。
これでAndroid写真復元作業が完了します。
注意:
- 破損されたデータを復元することはできません。
- スキャンと復元作業を行っているところは、USBケーブルをとりださないでください。
- この方法はAndroid本体のデータ復元に対応できます。SDカードデータ復元する場合、スマホSDカード復元方法をご覧ください。
![]()
Android初心者ですが、写真が消えた、まだ救えますか?全部戻せますか?・・・ まだ様々な疑問をお持ちですか?まず、無料体験版で確認してみてください。
こちらの記事もいかがですか?
製品に関するご意見・ご質問・ご要望はお気軽に こちらまでお問い合わせください。>>







