【まとめ】Androidスマホ連絡先(電話帳)消えた際の復元方法5選
- ホーム
- サポート
- Androidデータ復元
- 【まとめ】Androidスマホ連絡先(電話帳)消えた際の復元方法5選
概要
Android連絡先が消えたら困るでしょう。この記事はAndroid電話帳が消えた際、復元するための方法を5つまとめて紹介しました。googleコンタクト、スマホの隠しコマンドなどの裏ワザもあるので、お役に立てると思います。
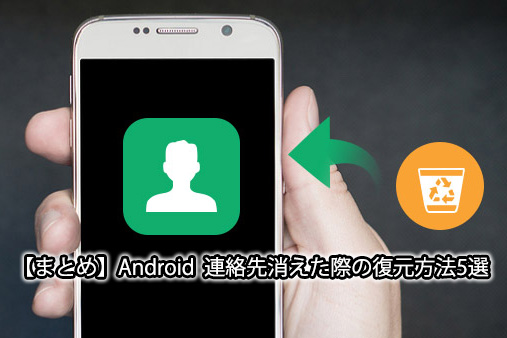
方法1:プロのデータ復旧センター
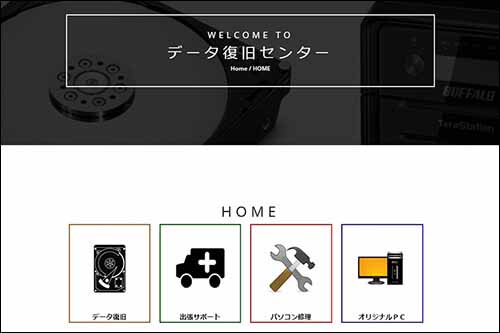
方法2:Androidスマホの隠しコマンド
連絡先をSIMカードに保存した場合、次の方法でSIMカードに保存された連絡先データをAndroidデバイスに再インポートできるかもしれません。
ステップ1:電話アプリで「*#*#4636#*#*」と入力します。
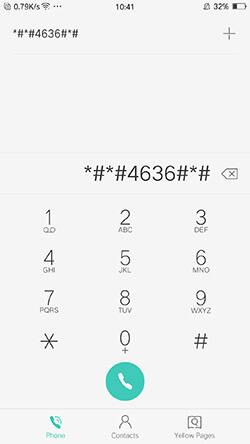
ステップ2:「Phone information」をタップすると、携帯電話情報が表示されます。
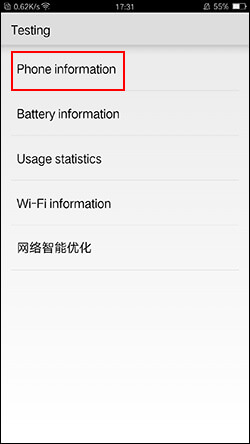
ステップ3:右上にある「View SIM address book」をタップし、復元したい連絡先を選択します。
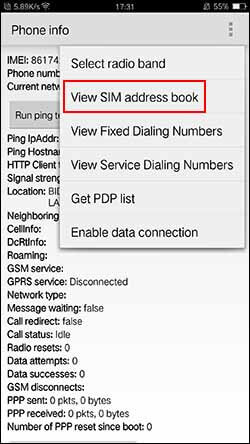
方法3:スマホに搭載されたクラウド機能
現在、ほとんどのAndroidスマホにもクラウド機能が搭載されています。スマホのデータをクラウドにバックアップしたことがある、或いはクラウドの自動バックアップをオンにしている場合には、この方法で連絡先を復元できます。次にはOPPOを例に操作手順を紹介します。
ステップ1:設置に「O-Cloud」をタップします。
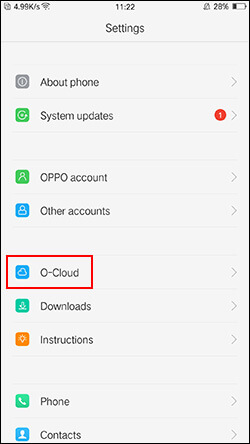
ステップ2:「Contacts」をタップします。
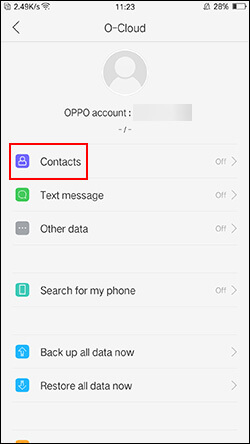
ステップ3:「Restore to photo」をタップします。
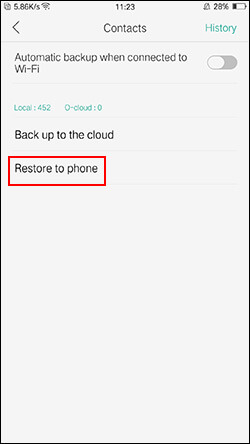
方法4:Googleコンタクト
現在、電話番号等の情報をGoogleコンタクトに保存している方は段々多くなっていると思います。スマホの設定に「連絡先を同期」の項目にチェックが入っている場合は、簡単に連絡先データを取り戻せる。次には操作手順を紹介します。
ステップ1:Gmailにログインします。そして、「Gmail」をクリックし、「連絡先」を選択します。
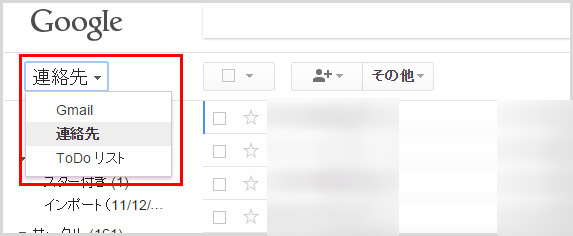
ステップ2:「その他」に「連絡先を復元…」を選択します。
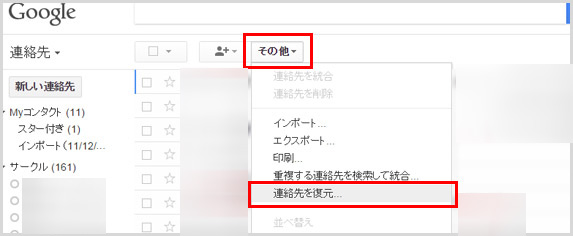
ステップ3:いつの時点に復元するか選択してから、復元をクリックすれば、連絡先が指定した時点の状態に戻ります。
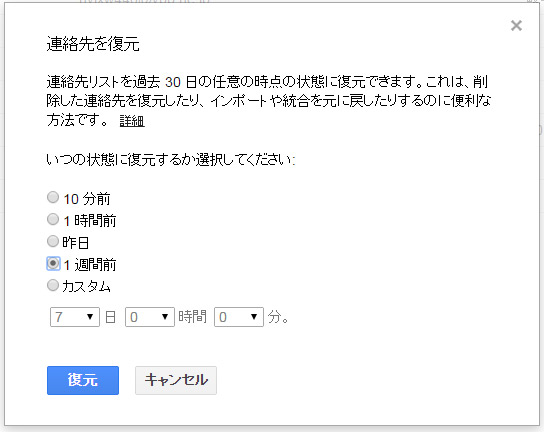
方法5:Androidデータ復元ソフトRenee Android Recovery
Androidデータ復元ソフトRenee Android Recoveryは、プロのAndroidに対応するデータ復旧ソフトです。Root権限を取得した後、スマホの全体をスキャンし、紛失したデータやファイルを取り戻す可能性が十分あります。 連絡先ばかりか、このソフトは写真、ビデオ、オーディオ、通話履歴、アプリケーション、テキスト、メッセージなど多種類のデータ回復にも役立ちます。それに、データを復元する前にファイルをプレビューできます。
Android消えた連絡先の復元用ツール

複数形式復元 写真、動画、連絡先、通信履歴など550以上種類のデータ復元対応。
各メーカーのAndroidデバイス対応 SONY、Samsung、Google、LG、Huawei、HTCなど数多くのスマホやタブレットのデータ復元可能。
様々な理由で消えたデータ復元可能 OSエラー、Root化失敗、誤削除、ウイルス感染などいろんな場合役立ちます。
Android本体もSDカードも復元可能 スマホやタブレット本体のデータも復元可能し、スマホSDカード復元も可能。
無料試し版で体験可能 無料体験版でデータを見つけられるか確認できます。
複数形式復元 写真、動画、連絡先、通信履歴など550以上種類...
様々な理由で消えたデータ復元可能 OSエラー、Root化失敗...
操作簡単 シンプルで初心者向きな操作性。
Android消えた連絡先の復元手順
ステップ1:データを復元する前の準備をします。
1. そのAndroidスマホの使用を停止
実は、データがスマホから紛失したことは本当にそのデータが削除し切り捨てられたことじゃなくて、データの保存場所を書込可能状態に変更することだけです。データが上書きされない限り、紛失した連絡先データはまだ元の場所にあります。この時、適切なツールを利用すればデータを復元できます。従って、連絡先データの復元率を高めるために、そのスマホを使用しない方が良いです。
2.サードパーティツールKingRootでAndroidをルート化する
Androidをルート化するするには、KingRootという信頼性の高いルート化ソフトをお勧めします。操作が簡単で、インターフェイスも簡潔で、一つのクリックでスマホをルート化できます。
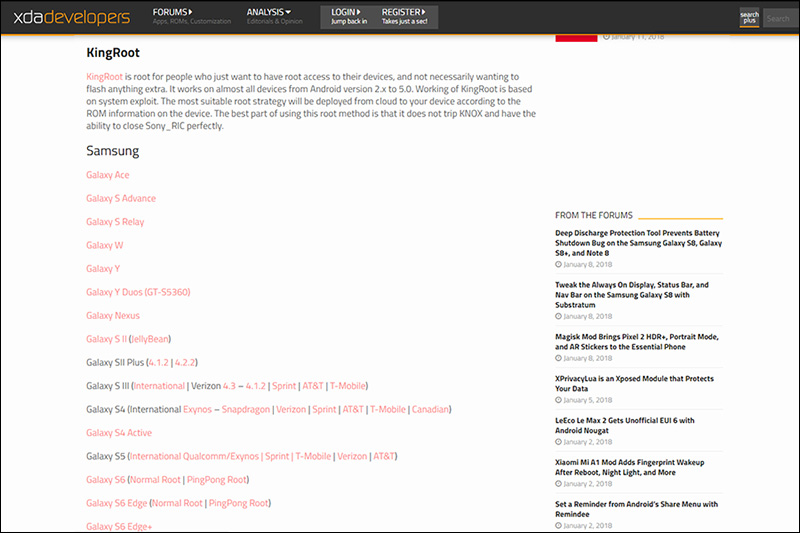
3.Android端末のUSBデバッグをオンにします。
- Android2.3またはそれ以前: 「設定」>「アプリケーション」>「開発」>「USBデバッグ」
- Android 3.0-4.1:「設定」>「開発オプション」>「USBデバッグ」
- Android 4.2またはそれ以降:「設定」>「デバイスについて」>「ビルド番号」を連続で7回タップ>「設定」に戻る>「開発オプション」>「USBデバッグ」
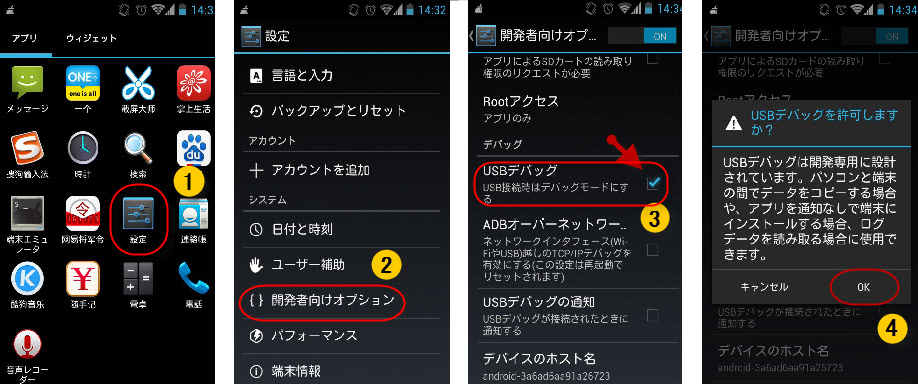
ステップ2:Renee Android Recoveryで連絡先情報を復元
1.ソフトをダウロード・インストールします。
2.ソフトを起動し、データカーブルでAndroid端末をコンピュータに接続します。
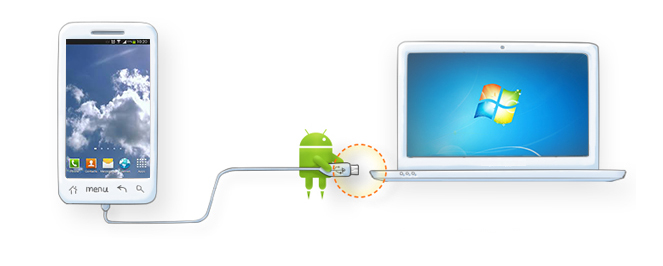
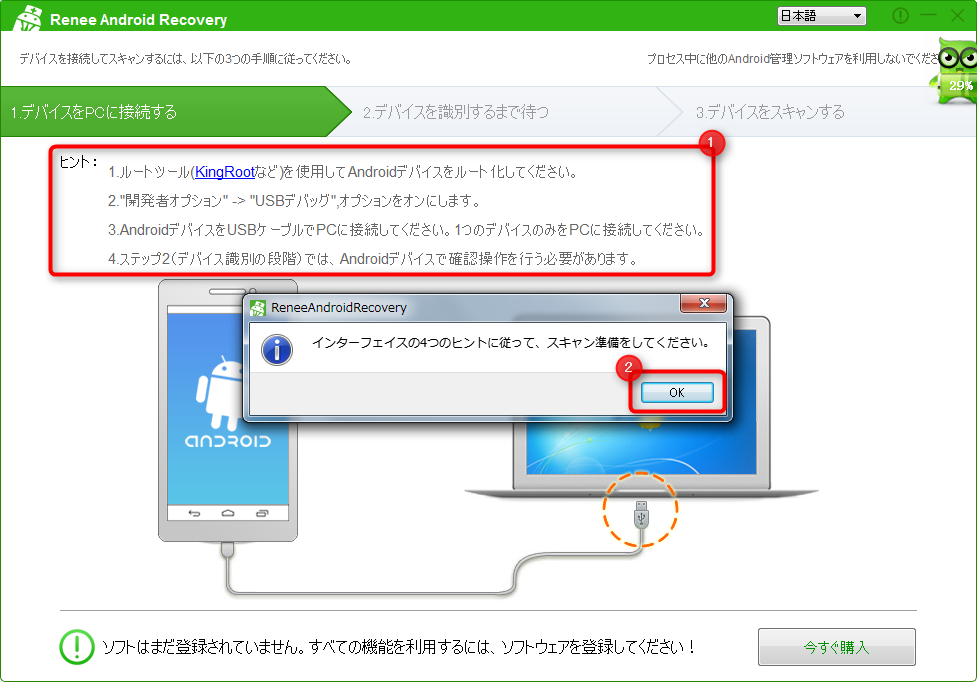
3.AndroidデバイスにUSBデバッグするかのメッセージが表示され、「OK」をタップします。
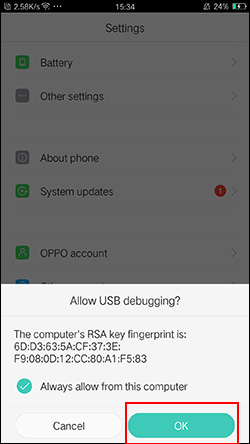
初めてAndroid端末をコンピュータに接続すれば、「OK」をタップし、USBデバッグを許可してください。パーソナルコンピュータの場合は、「Always allow from this computer」にチェックを入れた方が良いです。これで、Android端末をこのコンピュータに再接続すると、「USBデバッグ」が自動的オンになり、再度確認する必要はありません。
4.デバイスを識別するまで待ちます。
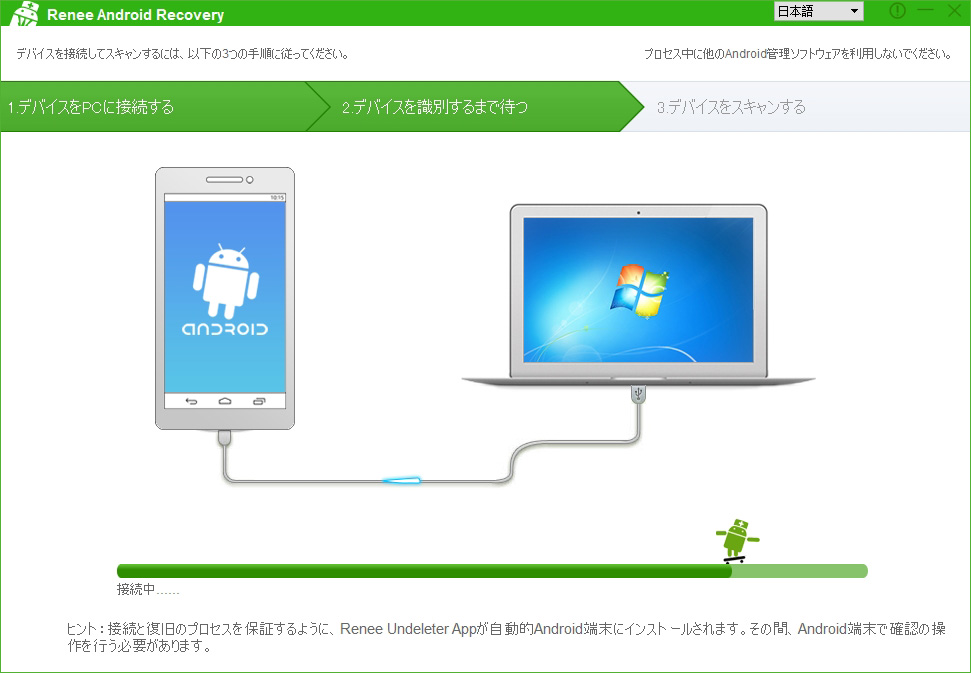
Androidデバイス側は復元に必要なAPPが自動的にインストールされます。Androidデバイスで「許可」をタップしてください。
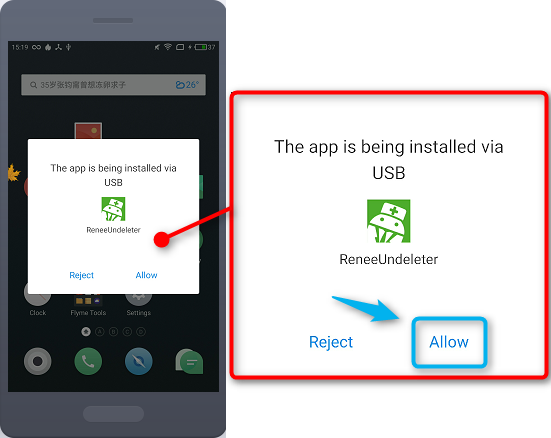
インストール完了後Root権限取得許可確認のメッセージが表示されたら、Androidデバイスで「許可」をタップしてください。
※そうしないと、ソフトがAndroidデバイスをスキャンできないし、紛失した連絡先データを取り戻すことができません。
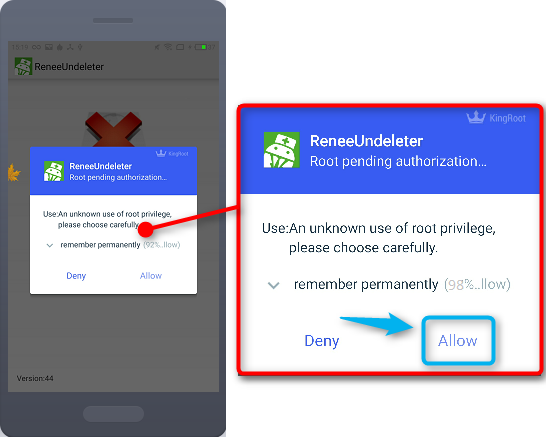
Androidデバイスに次のようなメッセージが表示されます。これはAndroid端末もコンピュータに繋がっているという意味です。
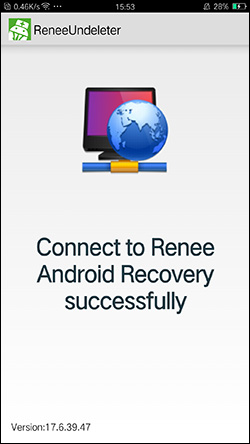
5.「連絡先」を選択し、「次へ」をクリックします。
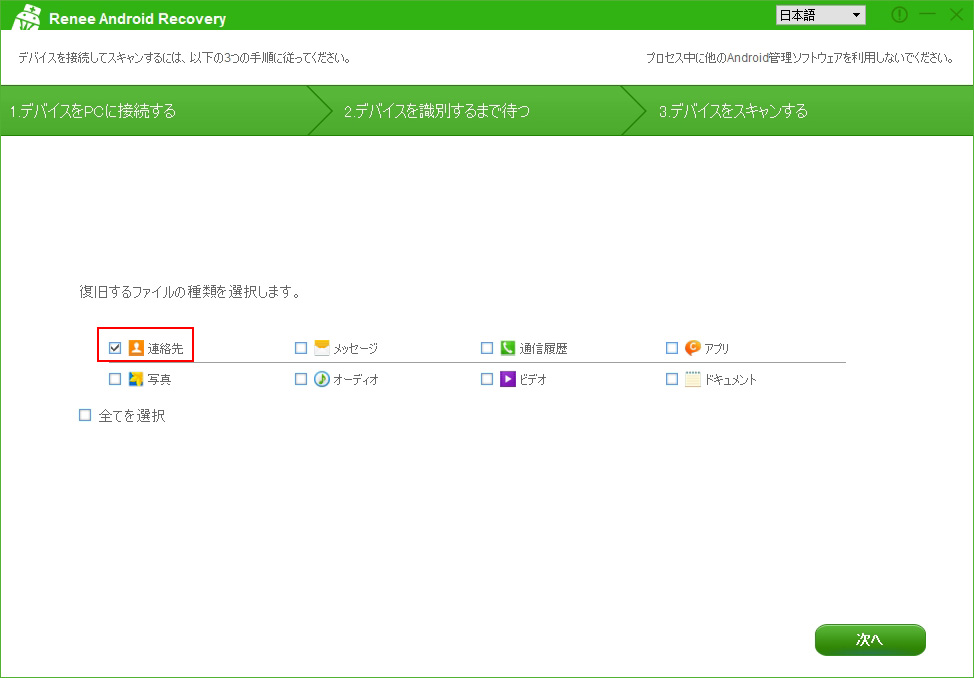
6.スキャン完了まで待ちます。
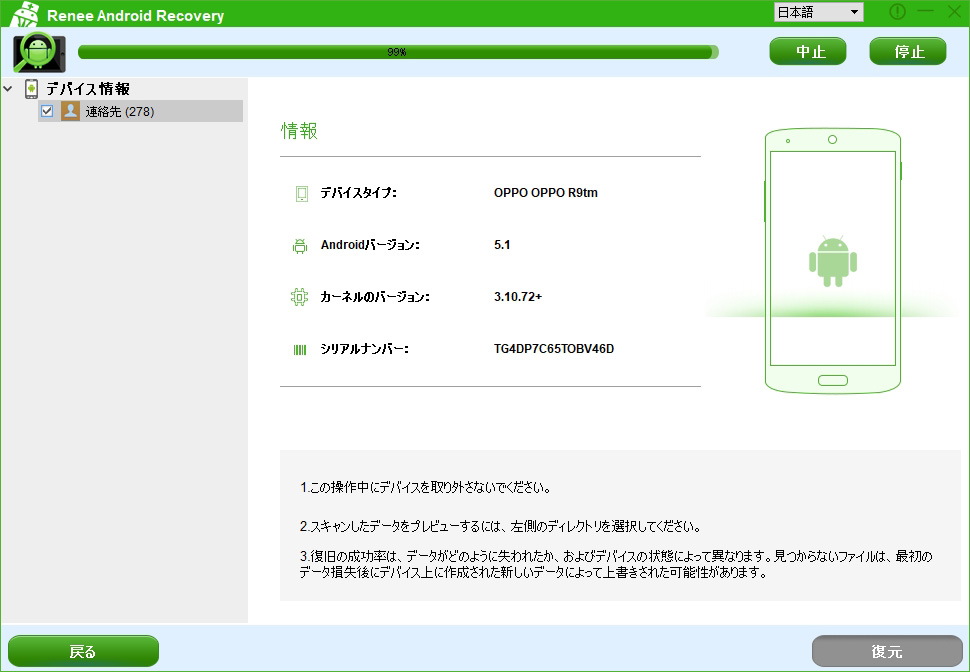
7.復元したい連絡先を選択し、「復元」をクリックします。
削除された連絡先のみをプレビューしたいなら、上方の「削除されたファイルのみ表示」をオンにしてください。
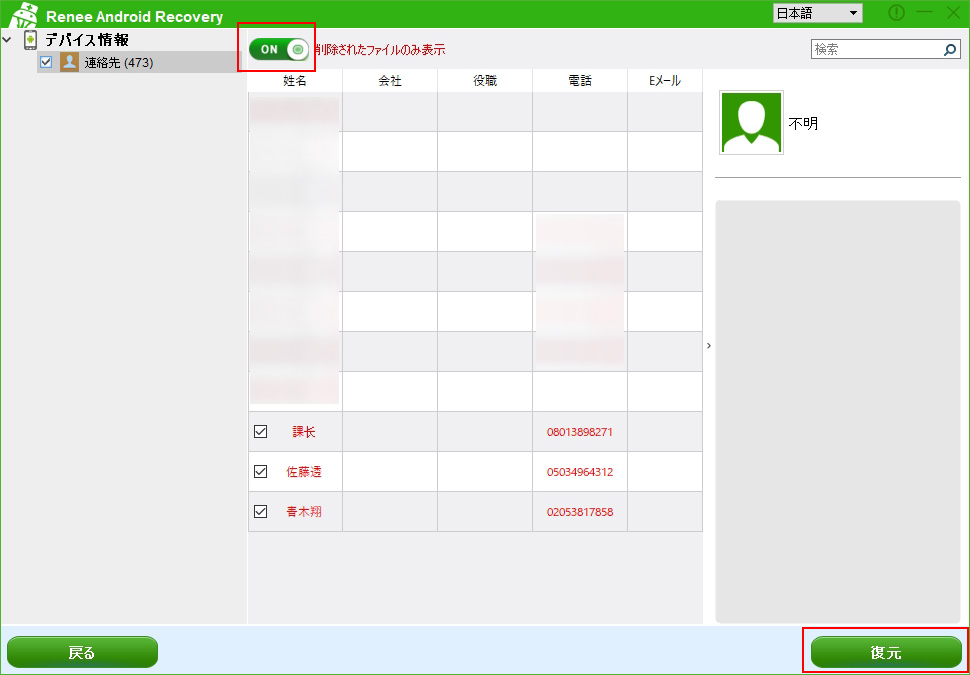
時間とともに紛失したデータが段々上書きされる可能性は高い。従って、Androidデータの損失に困っているなら、素早く連絡先(電話帳)の救出作業をしよう!
関連記事 :
簡単にAndroidスマホアルバムから削除した写真を復元する方法
2018-08-08
Satoshi : Andoridスマホアルバムから削除した写真を復元する方法はないでしょうか?こちらの記事はプロ・安全・強力なAndroidデータ...
なくしても大丈夫!WeChat(ウィーチャット)のチャット履歴復元方法2選
2018-05-04
Yuki : どうすればWeChat(ウィーチャット)のトーク履歴を復元できますか?何か方法はないでしょうか?もちろんあります!この記事はWe...
製品に関するご意見・ご質問・ご要望はお気軽に こちらまでお問い合わせください。>>





