DFUモートとは?iPhone/iPadのDFUモートに入る・解除方法
- ホーム
- サポート
- iPhoneロック解除
- DFUモートとは?iPhone/iPadのDFUモートに入る・解除方法
概要
他の修復方法を使用してiPhoneシステムの問題(繰り返し再起動、黒い画面または白い画面)を修正できない場合は、DFUモードに入って解決することができます。DFUモードとは何ですか? この記事は、DFUモードの定義と役割、およびiPhone / iPadデバイスのDFUモードを入る・解除する方法について説明します。
一、DFUモードとは?

二、どんな時DFUモードに入る
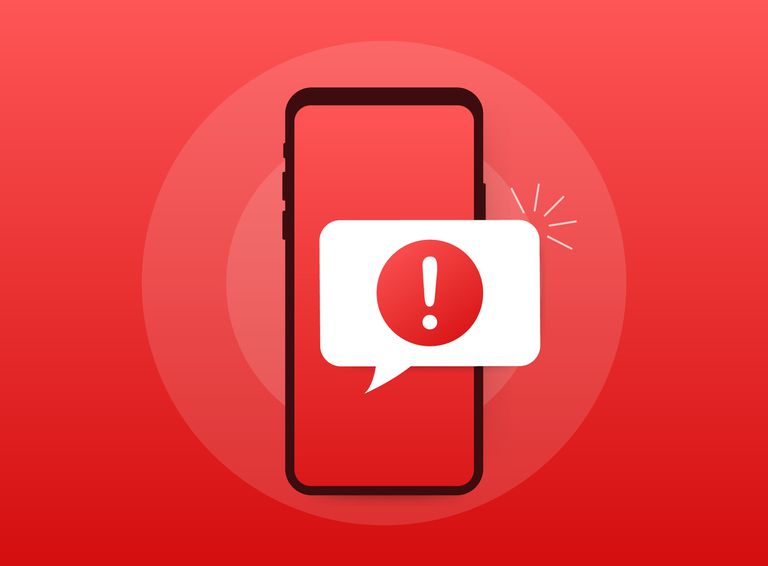
- iOSデバイスはシステムに入ることができません。 たとえば、iPhoneが白いAppleロゴ画面で動かなくなったり、iPhoneが繰り返し再起動したりします。 この場合、最初に修復のためにリカバリモードに入ることを試みる必要があるかもしれません。解決できない場合は、DFUモードを再度入力してください。
- iPhoneまたはiPadの脱獄またはSIMカードのロック解除の場合、適切なカスタムファームウェアをインストールする前に、DFUモードに入る必要があります。
- DFUモードを使用して、iPhone、iPad、またはiPod touchのオペレーティングシステムをアップグレードまたはダウングレードします。
- デバイスを脱獄をキャンセルします。
- 古いベータ版のiOSを削除します。
- iOSデバイスのデータが破損しており、正常に実行できません。
- 何らかの理由で新しいバージョンにアップグレードすると、iOSデバイスが損傷するか、アプリケーションが正常に動作しません。
- DFUモードに入る前に、DFUモードは、現在の設定、連絡先、写真、音楽、ビデオなど、すべての個人データを完全に消去し、iOSデバイスのすべてのコンテンツが削除されることに注意する必要があります。 したがって、DFUモードに入って電話機を修復する前に、事前にデータのバックアップを作成し、重要なファイルを安全な場所に保存する必要があります。 たとえば、iTunesを使用してiPhone / iPadファイルのバックアップをコンピューターに保存できます。 iPhoneやiPadに重要なファイルがなく、バックアップする必要がない場合は、このバックアップ手順を無視できます。
- さらに、iOSデバイスのトラブルシューティング操作について混乱している場合は、他の専門家に助けを求めることをお勧めします。これは複雑なプロセスであるため、特定の専門知識が必要です。
三、iPhone/iPadのDFUへ入る方法
iPad、iPhone 6s以下、iPhone SEおよびiPod touch 6以下
- USBケーブルでデバイスをパソコンに接続し、iPhone / iPadの電源を切ります。
- デバイスの電源をオフにした後、デバイスの「電源」ボタンを3秒間押し続け、デバイスの「ホーム」ボタンを同時に押します。2つのキーを10秒間押し続けます。 (画面にAppleロゴが表示されたり、iTunesロゴが表示されたりする場合、それらは長すぎて最初からやり直す必要があります。)
- 「電源」ボタンを放しますが、「ホーム」ボタンを約5秒間押し続けます。 画面が黒のままで何も表示されない、iTunesにポップアップウィンドウが表示される場合は、iPadまたはiPhoneがDFUモードになっています。黒い画面とiTunesのメッセージが同時に表示されない場合は、失敗しています。正常に入るまで再度試してみてください。
- 「電源」ボタンを3秒間押し続けます。
- 「ホーム」ボタンを押しながら「電源」ボタンを押し続けます(15秒)。
- 「ホーム」ボタンを押しながら、「電源」ボタンを放します(10秒)。
- デバイスはDFUモードに入るはずです。
iPhone 7およびiPhone 7 Plus、iPad 2018、iPod touch 7
- USBケーブルでデバイスをパソコンに接続し、iPhone / iPadの電源を切ります。
- 「電源」ボタンを3秒間押してから、「音量を下げる」ボタンを押し、両方のボタンを10秒間押します。
- 「電源」ボタンを放しますが、「音量を下げる」ボタンを5秒間押し続けます。 デバイスがDFUモードの場合、画面には何も表示されません。コンピューター上のiTunesからも、iPhoneが接続していると表示されます。 黒い画面とiTunesのメッセージが同時に表示されない場合は、失敗しています。正常に入力するまで再度試してみてください。
iPhone 8以降、iPad Pro 2018、iPad Air 2019、iPad Mini 2019
- デバイスをコンピューターにUSBケーブルで接続します。
- 「音量を上げる +」ボタンを押し、次に「音量を下げる」ボタンを押します。
- 「電源」ボタンを押したまま、デバイスが黒くなったら「音量を下げる」ボタンを同時に押し、2つのボタンを5秒間押し続けます。
- 5秒後、「電源」ボタンを放し、「音量を下げる」ボタンを押し続けます。
- 不明なデバイスが検出されたことをiTunesが表示され、デバイス画面が完全に黒くなり、何も表示されなくなるまで、デバイスは正常にDFUモードに入りました。 黒い画面とiTunesのメッセージが同時に表示されない場合は、失敗しています。正常に入力するまで再ど試してみてください。
リカバリモードは、オリジナルモードまたはiBoot(セカンドステージブートローダー)モードとも呼ばれます。iOSデバイスがコンピューター上のiTunesと対話できるようにするモードです。正常にリカバリモードに入ると、iPhone画面にiTunesアイコンとUSBケーブルロゴが表示されます。このモードを使用してiPhoneを復元しますが、iOSバージョンの最新ファームウェアが必要です。 iPhoneのデータまたは設定が破損した場合、iPhoneリカバリモードを使用して、iPhoneを以前の状態に簡単に復元することもできます。 iPhoneリカバリモードは、iPhone上のすべてを削除し、iPhoneを工場出荷時の状態に戻します。 リカバリモードでは、デバイスを以前のiOSバージョンにダウングレードできません。 ただし、iPhone、iPad Touch、またはiPadを現在のファームウェアに単純に復元することも、リカバリモードを使用して更新プログラムをインストールすることもできます。リカバリモードに入ると、次の図のようになります。

iPhoneが次の状態になったら、リカバリモードを開始してリカバリします。
- iTunesはデバイスを認識しません。
- 画面が数分間Appleロゴにとどまると、起動できません。
- ロック解除パスワードを忘れたら、リカバリモードに入ってデバイスをリセットできます。
- デバイスのロックパスワードを入力する最大試行回数を超えたため、デバイスがロックされ、「iTunesに接続」メッセージが表示された時。
- アップデートのインストール中にiOSデバイスで問題が発生しました。
- 脱獄後、iOSデバイスを工場出荷時の設定に戻したい。
DFUモードとリカバリモードの主な違いは何ですか?
リカバリモードとDFUモードの主な違いはiBootです。 リカバリモードでは、iPhoneの復元またはアップグレード時にiBootが使用され、DFUはiBootをバイパスします。DFUモードではiBootがないため、現在のファームウェアをダウングレードできます。 ほとんどのユーザーについては、リカバリモードで一般的なシステムの問題を解決できます。 DFUモードは、ますます多くのシステムの問題を解決できる高度な機能です。
四、DFUモードを解除するには?
- iPad、iPhone 6s、iPhone SE、およびiPod touchの場合、Appleロゴが表示されるまで「ホーム」ボタンと「電源」ボタンを同時に10秒間押し続けます。
- iPhone7、iPhone 7 Plus、iPad2018、およびiPod touch7の場合、Appleロゴが表示されるまで、「電源」ボタンと「音量を下げる」ボタンを同時に10秒間押し続けます。
- iPhone8、iPhone 8 Plus、iPhoneX、iPhone XS以上のデバイスの場合、「音量を上げる」ボタンをすばやく押し、次に「音量を下げる」ボタンをすばやく押し、再起動するまで「電源」ボタンを押し続けます。
五、プロのiOS修復ソフトRenee iPassFix
多くの回復ツールがありますが、慎重に選択してダウンロードする必要があります。 セキュリティ上の理由から、Renee iPassFixをダウンロードすることをお勧めします。このソフトウェアは、すべてのiOSデバイスおよび最新のiOSシステムと互換性があります。
② iPhone / iPadデバイスをコンピューターにデータケーブルで接続し、ソフトウェアのメインインターフェースで「修復」機能を選択します。

③「修正」ボタンをクリックしてIPSWファームウェアを自動的にダウンロードするか、IPSWファームウェアを手動でダウンロードしてインポートすることを選択します。

④ iOSファームウェアのインストールが完了したら、コンピューターからiPhone / iPadを終了できます。

関連記事 :
【最新】iPhoneバックアップパスワード忘れた時の解決策8つ
2020-01-03
Imori : iTunesを使用してiPhoneとiPadをバックアップするする時暗号化できます。バックアップされたデータの暗号化によって不正...
2022-06-15
Ayu : iPhoneの懐中電灯ライト機能がつかない場合はどうすればよいですか? この記事は、iPhoneの懐中電灯ライトの機能を復元する...
2020-01-15
Satoshi : スマホは人々の日常生活の必需品になっていますが、使用中にスマホが突然利用できなくなった場合、これは非常に困ります。この記事は、「...
2022-06-15
Yuki : iPhoneを工場出荷時の設定に戻す(初期化する)場合、ロック画面のパスコードが必要です。初期化後にデバイスをアクティブ化する場...
何かご不明な点がございますか?







