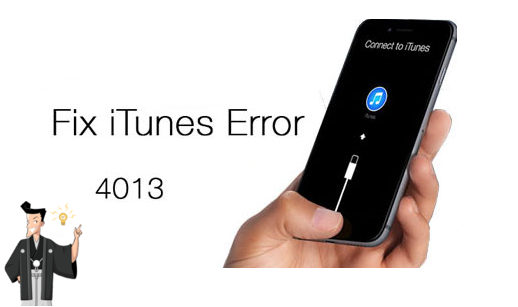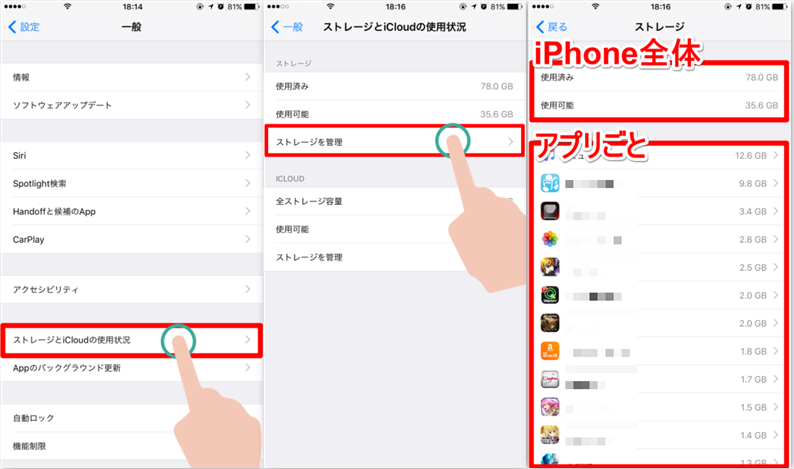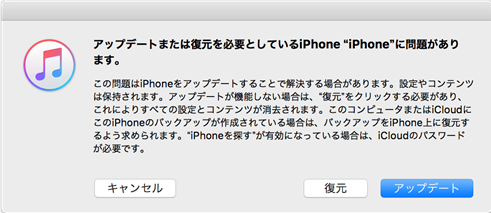iPhoneを更新・復元時にiTunesエラー4013の原因と対処法
- ホーム
- サポート
- iPhoneロック解除
- iPhoneを更新・復元時にiTunesエラー4013の原因と対処法
概要
iTunesを使用してiPhoneを復元するときに、「iPhoneを復元できませんでした。不明なエラーが発生しました(4013)。」などのエラーメッセージが表示されたことはありますか?なぜこのエラーが発生するのでしょうか。 それを解決するには?この記事はiTunes不明なエラー4013の原因と対処法を紹介します。
Renee iPassFixは、多機能のオールインワンiOSシステム修復ソフトウェアです。4013エラーコード、リンゴループ、繰り返し起動、フリーズ、黒い画面などiOSシステムのさまざまな問題を簡単に解決できます。iPhone / iPad / iPod TouchなどのさまざまなAppleデバイスに対応します。iOSデバイスのロック解除もでき、非常に強力です。
① Renee iPassFixをインストールし、開きます。
② iPhone / iPadデバイスをコンピューターにUSBケーブルで接続し、ソフトウェアのメインインターフェースで「修復」機能を選択します。

③「修復」ボタンをクリックしてIPSWファームウェアを自動的にダウンロードするか、IPSWファームウェアを手動でダウンロードしてインポートすることを選択します。
注意:「完全修復」をオンにしない場合、iOSデバイスのデータは、修復が完了した後もデバイスに保持されます。「完全修復」がチェックされている場合、iOSデバイスのデータは消去されます。

④ iOSファームウェアのインストールが完了したら、コンピューターからiPhone / iPadを取り外します。

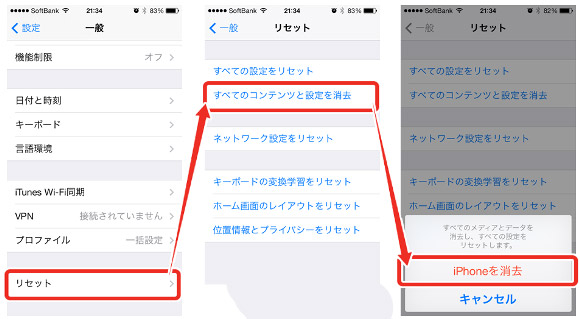
以下では、iPhone Xを例にして、DFUモードを使用して初期化操作を実行する方法を説明します。
- iPhone Xの電源を切った後、USBケーブルでコンピューターに接続し、最新バージョンのiTunesツールを開きます。
- 音量を上げるボタンと音量を下げるボタンを同時に押し続け、電源ボタンを押し続けます。離さないでください。約10秒間押し続けます。画面が黒いままの場合は、iPhone XがDFUモードに入っています。ボタンを離して操作を完了できます。
注意:操作中にiPhone Xの画面にロゴが表示された場合は、うまくDFUモードに入っていません。シャットダウン後、上の手順で操作をやり直してください。さらに、iPhone XがDFUモードに入ると、コンピューターのiTunesツールにポップアップウィンドウが表示されます。「復元」をクリックすると、ファームウェアを再度選択してiPhoneを初期化できます。
関連記事 :
iPhone/iPad電源が落ちる時の対策・バッテリーメンテナンス
2022-06-15
Satoshi : 一部のユーザーから、i冬で寒くなると、iPhone / iPadの電源が突然落ちるという報告があります。この記事は、iPhone...
2022-06-15
Ayu : iPhoneの完全なバックアップを作成するには、iPhoneをPCに接続する必要があります。 ただし、一部のユーザーは、iPho...
2022-06-15
Imori : iPhoneに問題がある場合はどうすればよいですか? iPhoneによくある問題はフリーズとクラッシュです。iOSシステム自体の...
iPhoneアップデートを検証中でフリーズし進まない時の対策
2022-06-15
Yuki : 最近、AppleはiOS 13.2.3の最新バージョンをリリースしましたが、システムアップデート中に「アップデートを検証中......
何かご不明な点がございますか?