「iPhoneは使用できません」となった時の対処法7つ
- ホーム
- サポート
- iPhoneロック解除
- 「iPhoneは使用できません」となった時の対処法7つ
概要
スマホは人々の日常生活の必需品になっていますが、使用中にスマホが突然利用できなくなった場合、これは非常に困ります。この記事は、「iPhoneは使用できません」と表示された時の状況、原因、対処方法を紹介します。
一、iPhoneは使用できませんの原因と症状
- iPhoneが正常に起動せず、黒い画面、リンゴループなどになります。
- iPhoneのロック画面のパスワードを忘れてしまったため、何度か試みた後、無効になり、iPhoneが使用できなくなりました。
- iPhoneはフリーズしており、とにかく応答しません。

- iOSシステムに障害が発生した。 iOSシステムの更新に失敗したり、誤ってシステムデータを削除したりすると、iPhoneが障害発生する可能性があります。
- 古いiOS etaバージョンを実行します。
- バッテリーが故障しているか、残量が少なくなっています。
- ディスプレイに欠陥があり、コンテンツを正常に表示できません。
- アプリケーションがシステムと互換性がない。システムファイルを書き込むときに、ソフトウェアとシステムの間で競合が発生しました。
- iPhoneマザーボードが破損した。 外力が当たったり、水に濡れると、iPhoneが使用できなくなる場合があります。
二、iPhoneデータを定期的にバックアップする
一般的なバックアップ方法は、iTunesまたはiCloudを使用する方法です。 iTunesバックアップのストレージ容量はコンピューターの利用可能なスペースに依存し、バックアップはネットワーク転送の速度に影響されることなく高速です。iCloudバックアップはバックアップするためにネットワーク接続を必要としますが、バックアップストレージスペースは制限され、5Gのみが無料です。したがって、iTunesを使用してiPhoneをバックアップすることをお勧めします。
1、iTunesでiPhoneをバックアップ
② これらのデバイスのパスコードの入力を求めるメッセージや、「このコンピュータを信頼しますか?」というメッセージが表示された場合は、画面上の案内にそって操作します。
③ コンピュータ上でiPhone デバイスを選択します。暗号化する場合、「一般」タブで、「バックアップ」セクションの「ローカルのバックアップを暗号化」を選択します。暗号化しない場合、「今すぐバックアップ」をクリックしてください。
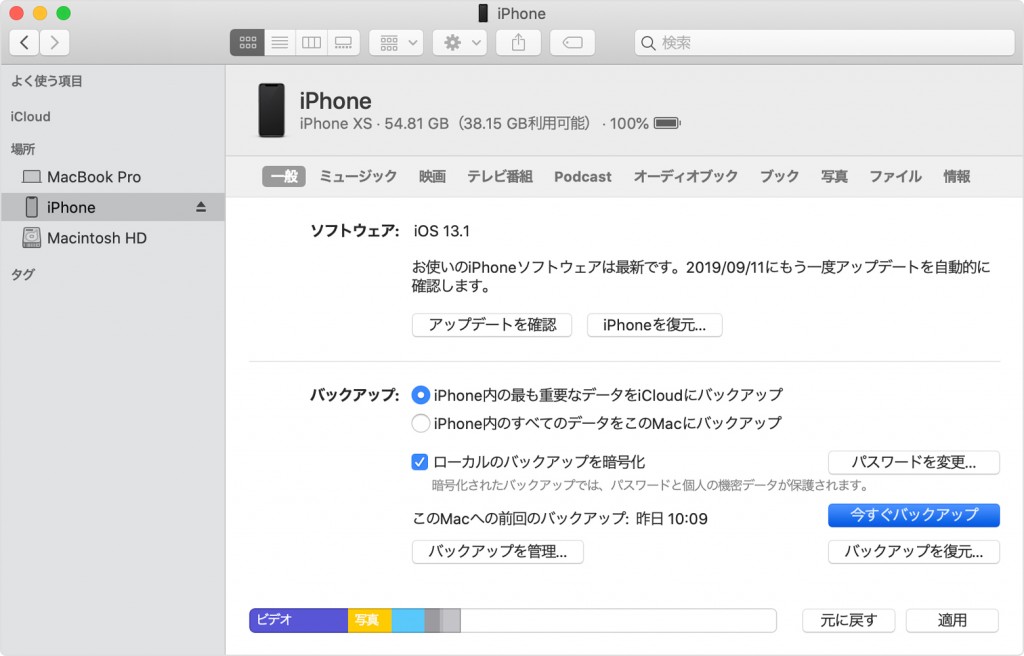
④ バックアップ完了まで待ちます。
2、iCloudでiPhoneをバックアップする
② 「設定」>「ユーザ名」の順に選択し、「iCloud」をタップします。
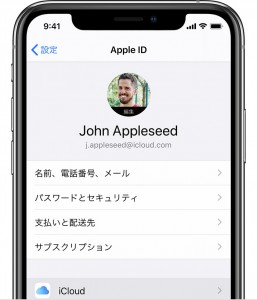
③「iCloud バックアップ」をタップします。「今すぐバックアップを作成」をタップします。バックアップが終わるまで、Wi-Fi ネットワークに接続したままにしておいてください。
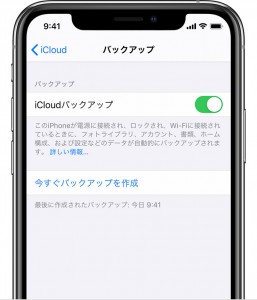
三、iPhoneが利用できない時の対処法
1、iPhoneを強制的に再起動
- iPhone 8以降:「音量を上げる」ボタンを押して離し、「音量を下げる」ボタンを押して離し、Appleロゴが表示されるまで横の「電源」ボタンを押し続けます。
- iPhone 7、iPhone 7 Plus:Appleロゴが表示されるまで、上部(またはサイド)の「電源」ボタンと「音量を下げる」ボタンを押し続けます。
- iPhone 6s以前のホームボタン:ホームボタンと「電源」ボタンを同時に押し、Appleロゴが表示されるまで押し続けます。
上の操作を行ってもiPhoneを使用できない場合は、次の対処法を試してください。
2、iPhoneを電源に接続
通常、iPhoneを電源に接続してから数分後、iPhoneの画面に充電アイコンが表示されます。 1時間充電しても充電画面が表示されない場合。ケーブル、ジャック、電源アダプタに問題がないかどうかを確認する必要があります。問題がある場合は、他のケーブルまたは電源アダプタに交換または修理を行ってください。
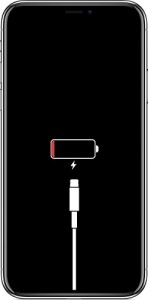
充電後にiPhoneで問題が解決しない場合は、引き続き他の解決策を試してください。
3、リカバリモードでiPhoneを修復
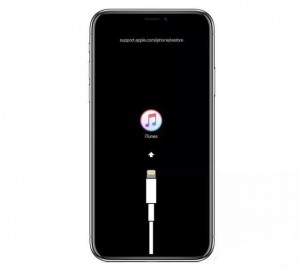
② デバイスが接続されている状態で、以下の手順でデバイスを強制的に再起動します。Apple ロゴが表示されてもボタンを放さず、リカバリモードの画面が表示されるまで待ってください。
- iPhone 8 以降:音量を上げるボタンを押してすぐに放し、音量を下げるボタンを押してすぐに放します。リカバリモードの画面が表示されるまで、サイドボタンを押し続けてください。
- iPhone 7、iPhone 7 Plus、iPod touch (第 7 世代):上部のボタンまたは (サイドボタン) と音量を下げるボタンを同時に押し、リカバリモードの画面が表示されるまでそのまま長押しします。
- ホームボタン搭載の iPad、iPhone 6s 以前、iPod touch (第 6 世代) 以前:ホームボタンと上部のボタン (またはサイドボタン) を同時に押し、リカバリモードの画面が表示されるまでそのまま長押しします。
③ リカバリモードに正常に移行すると、iTunesはiPhoneを自動的に認識します。 次に、「iPhoneを復元」をクリックして、iPhoneを工場出荷時の設定に復元し、すべてのデータを消去します。
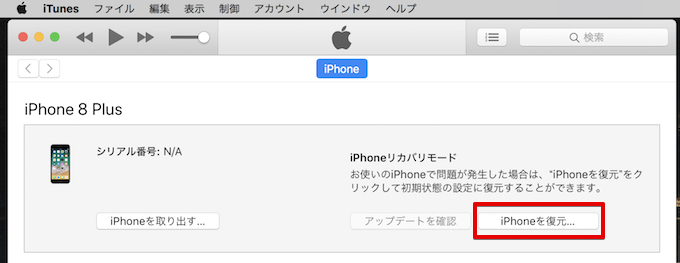
4、DFUモードでiPhoneを修復
iPhone 6s以下、iPhone SEデバイス:
- USBケーブルでデバイスをコンピューターに接続し、iPhoneの電源を切ります。
- デバイスの電源を切った後、デバイスの「電源」キーを3秒間押し続け、次にホームボタンを同時に押し、2つのキーを10秒間押します。
- 「電源」ボタンを放し、ホームボタンを約5秒間押し続けます。 画面が黒のままで何も表示されない場合、iPadまたはiPhoneはDFUモードになっているはずです。
iPhone 7、iPhone 7 Plus:
- USBケーブルを使用してデバイスをコンピューターに接続し、iPhoneの電源を切ります。
- 「電源」ボタンを3秒間押してから、「音量を下げる」ボタンを押し、両方のボタンを10秒間押します。
- 「電源」ボタンを放し、「音量を下げる」ボタンを5秒間押し続けます。 デバイスがDFUモードの場合、画面には何も表示されません。 そして、コンピューター上のiTunesがプロンプトをポップアップします。
iPhone 8以降:
- デバイスをコンピューターにUSBケーブルで接続します。 次に、「音量を上げる」ボタンを押してから、「音量を下げる」ボタンを押します。
- 「電源」ボタンを押し、デバイスが黒くなると同時に「音量を下げる」ボタンを押し、2つのボタンを5秒間押し続けます。
- 5秒後に「電源」ボタンを放し、「音量を下げる」ボタンを押し続けます。
- 不明なデバイスが検出されたことをiTunesがプロンプトし、デバイス画面が完全に黒くなり、何も表示されなくなるまで、デバイスは正常にDFUモードに入りまた。
>>>>>動画でDFUモートに入る手順を確認する
2、iPhoneがDFUモードに入ると、iTunesがポップアップウィンドウを開き、「iPhoneを復元」をクリックして、完了するまで待ちます。
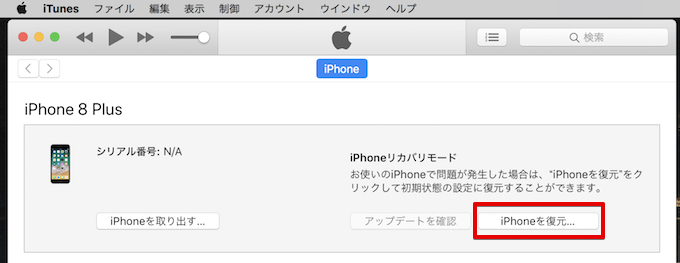
5、iCloudでiPhoneを修復
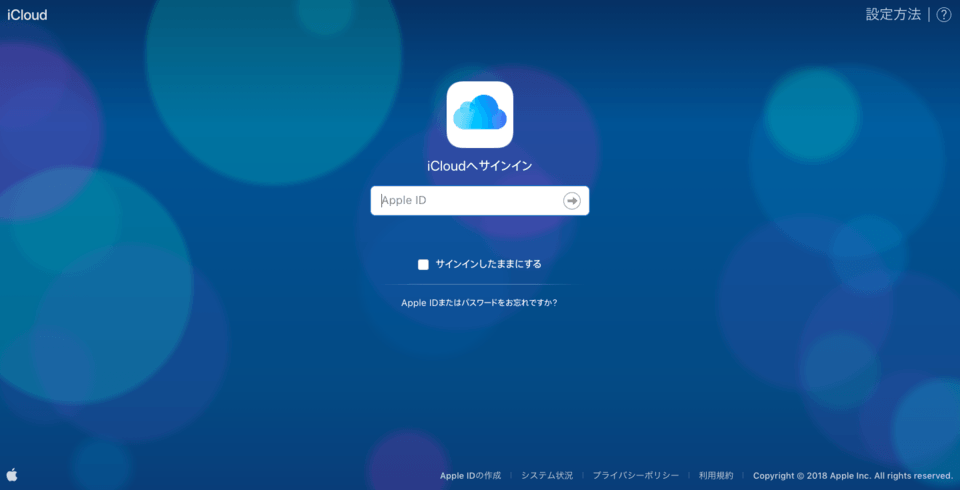
②「iPhone を探す」で「すべてのデバイス」を選択し、対象のデバイスを選択します。
③「iPhone の消去」をクリックします。
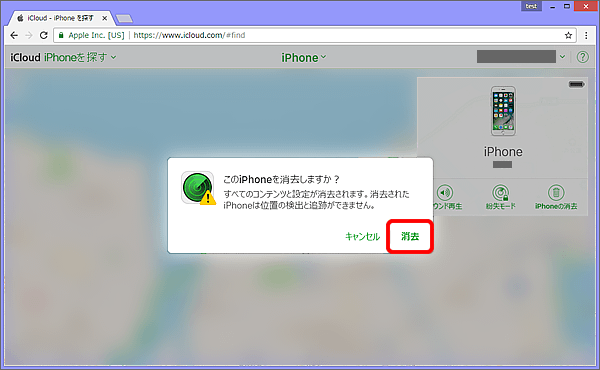
6、Renee iPassFixでiPhoneを修復
① Renee iPassFixをインストールし、開きます。
② iPhone / iPadデバイスをコンピューターにデータケーブルで接続し、ソフトウェアのメインインターフェースで「修復」機能を選択します。

③「修正」ボタンをクリックしてIPSWファームウェアを自動的にダウンロードするか、IPSWファームウェアを手動でダウンロードしてインポートすることを選択します。

④ iOSファームウェアのインストールが完了したら、コンピューターからiPhone / iPadを終了できます。

7、Appleサポートにお問い合わせ
| iPhone強制再起動 | iPhone充電 | リカバリモードで修復 | DFUモードで修復 | iCloudで修復 | Renee iPassFixで修復 | Appleサポートにお問い合わせ | |
|---|---|---|---|---|---|---|---|
| データ消去 | × | × | √ | √ | √ | × | 状況次第 |
| 効果 | 保証ない | 保証ない | 保証ない | 保証ない | 保証ない | 100%iOS問題解決 | 100%解决(ハードとiOS問題) |
| 操作難易度 | 簡単 | 簡単 | 複雑 | 複雑 | 一般 | 簡単 | —— |
| 費用 | × | × | × | × | × | 無料体験版あり | 保証期間外なら高い |
関連記事 :
【最新】iPhoneバックアップパスワード忘れた時の解決策8つ
2020-01-03
Imori : iTunesを使用してiPhoneとiPadをバックアップするする時暗号化できます。バックアップされたデータの暗号化によって不正...
2022-06-15
Ayu : iPhoneの懐中電灯ライト機能がつかない場合はどうすればよいですか? この記事は、iPhoneの懐中電灯ライトの機能を復元する...
2022-06-15
Yuki : iPhoneを工場出荷時の設定に戻す(初期化する)場合、ロック画面のパスコードが必要です。初期化後にデバイスをアクティブ化する場...
2022-06-15
Satoshi : iPhoneデバイスのセキュリティはAndroidスマートフォンのセキュリティよりも高いですが、さまざまな脆弱性によって悪用され...





