概要
Dellコンピュータの重要なファイルをバックアップする場合、内蔵のバックアップおよび復元ソフトである Dell Backup and Recovery に加えて、実用的な Windows 10 バックアップ ソフトが多数あります。この記事では、Dell コンピューターのバックアップの具体的な手順を紹介します。


自動4Kアライメント システムをSSDに移行すると、4Kアライメントが自動的に実行され、SSDのパフォーマンスを向上させる。
GPTとMBR対応 システムを移行する時、自動的にSSDに適切なパーティション方式にする。
NTFSとFAT32対応 さまざまなファイルシステム対応。
速度が速い 先進的なアルゴリズムを利用し、最大3000MB /分の速度を達する。
多機能 システム移行、バックアップ、HDDクローン、クリーンアップ等の機能ある。
自動4Kアライメント SSDのパフォーマンスを向上させる。
GPTとMBR対応 自動的にSSDに適切なパーティション方式...
NTFSとFAT32対応 さまざまなファイルシステム対応。

② バックアップ元とバックアップ先を選択して、「今すぐバックアップ」ボタンをクリックします。
ヒント:定期的なバックアップが必要な場合は、[スケジュール]を有効にして、毎日/毎週/毎月の定期的なバックアップと、バックアップを自動的に開始する時間を設定できます。

定期自動バックアップが必要な場合、スケジュールを設定します。定期自動バックアップが必要ない場合、このステップをスキップしてください。

バックアップ方式を指定し、バックアップします。
定期自動バックアップをしない場合、このステップもスキップして問題ないです。定期バックアップする時、効率的なバックアップ方式を設定すると、時間と空間を節約できます。

Renee Beccaには5つのバックアップスキームがあり、いずれかを選択してバックアップを実行できます。 さらに、指定した時間内に自動的にバックアップを実行する自動バックアップスケジュールを設定できます。
- バージョンチェーンスキーム:5つの差分バックアップバージョンが保存され、新しいバックアップバージョンを作成後自動的に最も古い差分バックアップバージョンが削除されます。
- 単一バージョンスキーム:最新バックアップバージョンのみが保存され、バックアップの完了後前のバージョンが自動的に削除されます。
- 完全モード:完全バックアップを作成します。
- 増分モード:前回のバックアップより増えたもののみバックアップするということです。初回バックアップは完全のバックアップをします。増分バックアップについて>>
- 差分モード:毎回バックアップする時は初回バックアップと比較し、差の分のみをバックアップすることです。初回バックアップは完全のバックアップをします。差分バックアップについて>>

③「タスク」で作成したバックアップファイルを探し出します。復元先を指定し、「今すぐリカバリー」ボタンをクリックし、復元します。

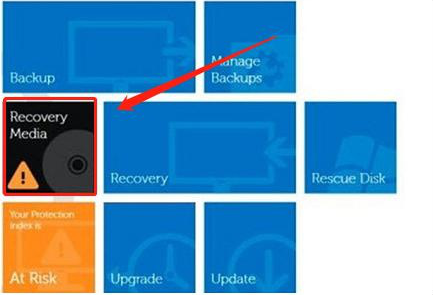
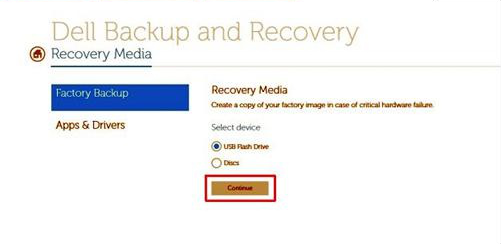
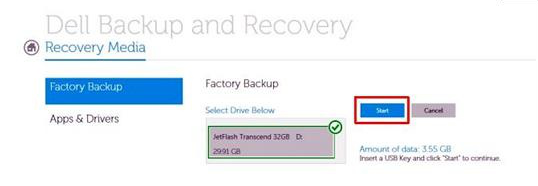
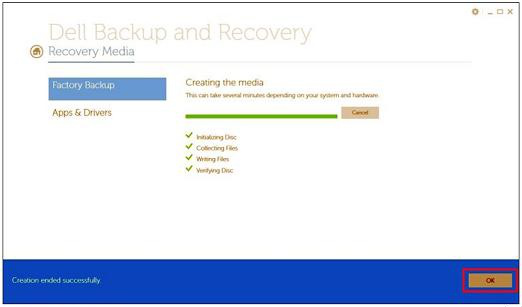
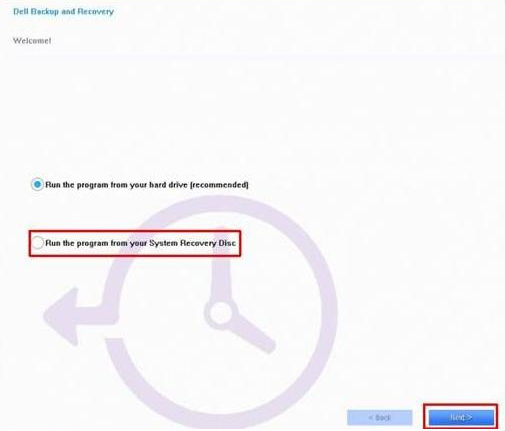
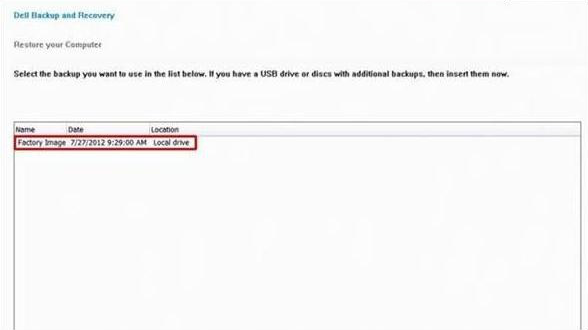
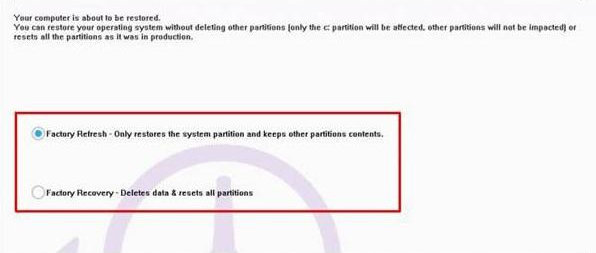
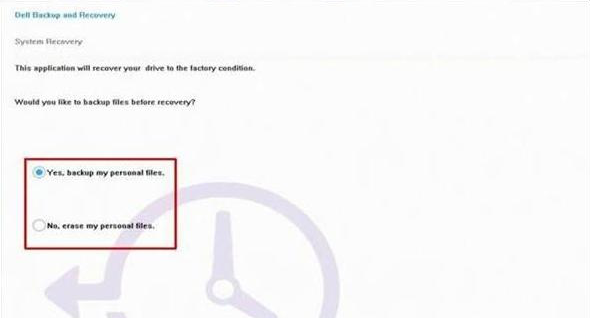
関連記事 :
Windows 10で削除されたパーティションを復元する方法
2024-01-12
Satoshi : Windows 10 でHDDのパーティションを誤って削除してしまった場合、パーティションを復元するにはどうすればよいですか?こ...
Windows 10で壊れたUSBメモリのデータを復元する方法
2024-02-28
Imori : USBメモリが壊れて自分で修理できない場合は、時間内に専門のメンテナンス部門に助けを求めてください。 USBメモリが壊れた後のデ...
2018-08-03
Imori : Windows 10で写真を誤って削除し、ゴミ箱を空にしてしまった場合、写真を復元することができますか?すぐプロのデータ復元ソフ...
Windows10/7でShift+Del削除したファイルの復元方法
2020-11-24
Yuki : Windows 10 / 7で、ごみ箱から削除されたファイルや「Shift」+「Delete」キーで削除したファイルが復元可能で...




