概要
この記事は、外付けHDDを別HDDにコピーする方法を紹介します。

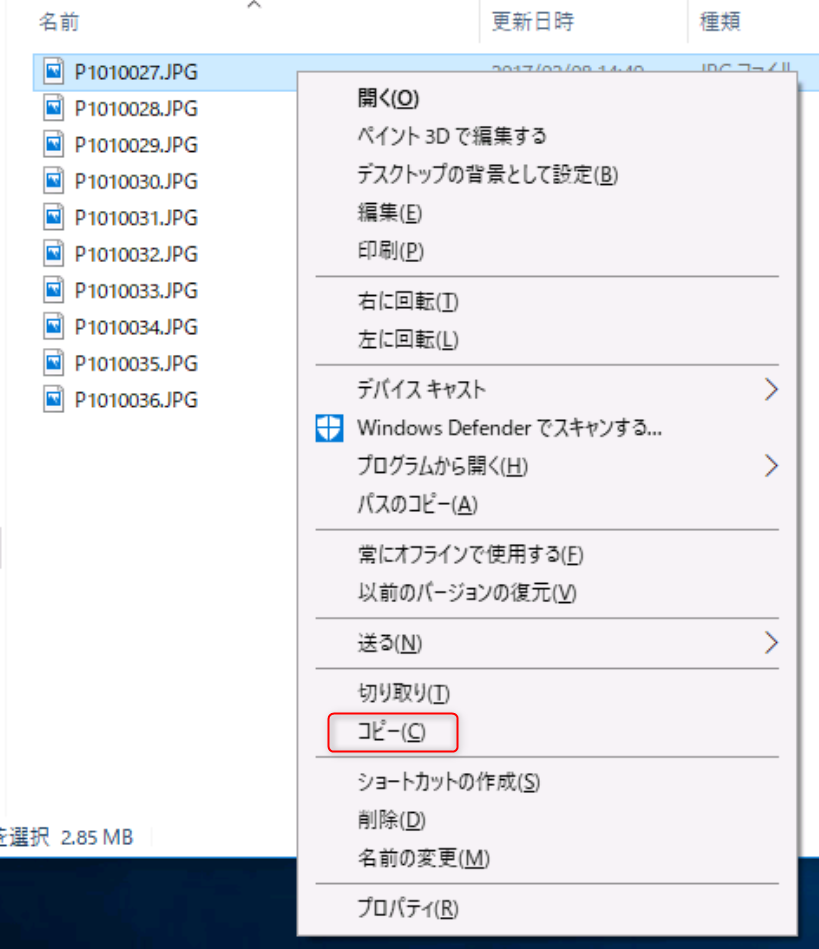
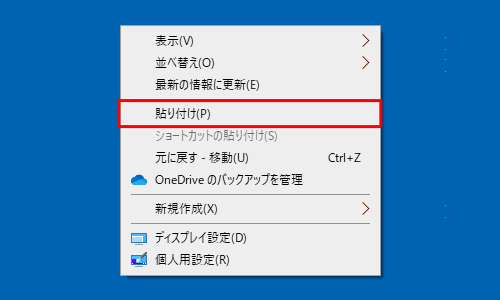



操作簡単 ウィザード形式で初心者も自力で復元可能。
100%安全 読み取り専用モードでデバイスをスキャンし、データをお見つけ出すだけで、データへの修正等の操作は一切ありません。
500以上種類のデータ復元対応 音楽、動画、地図、ワード、ドキュメント、PDF、メール、写真等よく利用されるファイルを復元可能。
プレビュー機能付き スキャン中もプレビュー可能、目標データが出たら、スキャンを中止でき、高速に復元可能。
多OS支持Windows 11, 10,8.1,8,7,Vista,XP,2000及びMac OS X10.6,10.7,10.8
操作簡単 ウィザード形式で初心者も自力で復元可能。
100%安全 読み取り専用モード復元、データへの修正等の操作...
500以上種類のデータ復元対応 音楽、動画、メール、写真等復...
無料体験無料体験無料体験 122653名のユーザー様に体験をしていただきました!- コピープロセスの柔軟性とコントロール
- サードパーティのソフトウェアやツールに依存しない
デメリット:
- 特に大量のデータを扱う場合、時間がかかる。
- ヒューマンエラーの可能性が高く、データの損失や破損につながる。
- 自動化されていないため、更新やバックアップに手作業が必要

自動4Kアライメント システムをSSDに移行すると、4Kアライメントが自動的に実行され、SSDのパフォーマンスを向上させる。
GPTとMBR対応 システムを移行する時、自動的にSSDに適切なパーティション方式にする。
NTFSとFAT32対応 さまざまなファイルシステム対応。
速度が速い 先進的なアルゴリズムを利用し、最大3000MB /分の速度を達する。
多機能 システム移行、バックアップ、HDDクローン、クリーンアップ等の機能ある。
自動4Kアライメント SSDのパフォーマンスを向上させる。
GPTとMBR対応 自動的にSSDに適切なパーティション方式...
NTFSとFAT32対応 さまざまなファイルシステム対応。
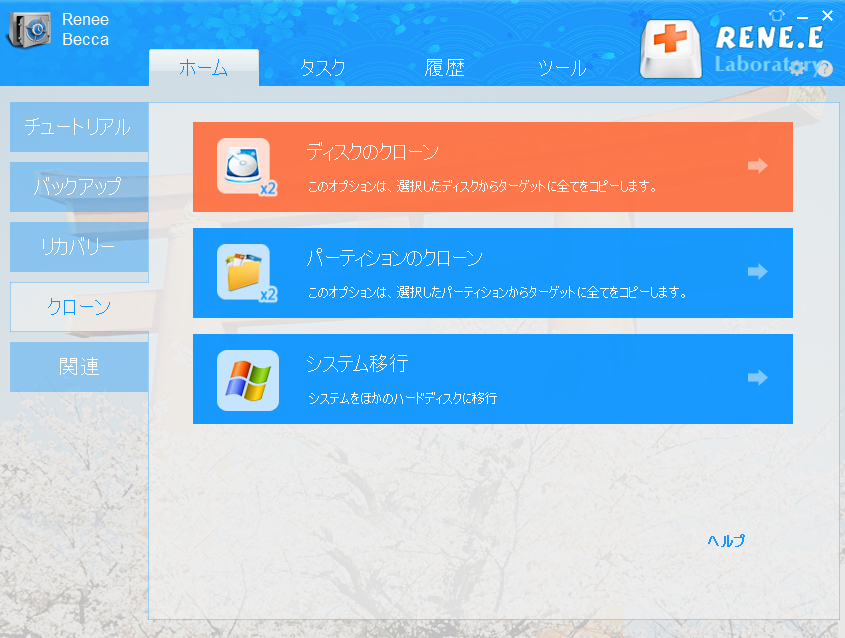

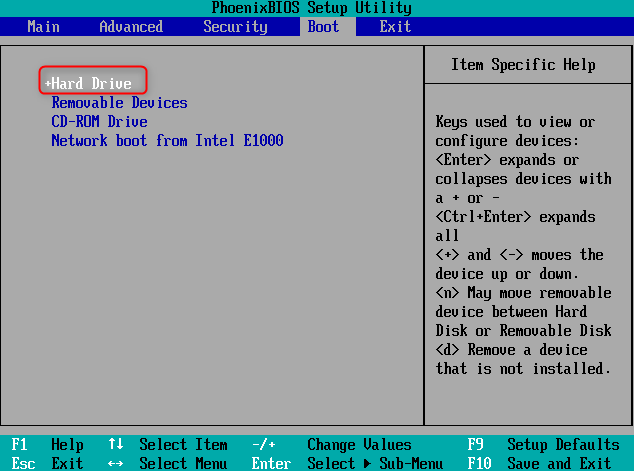
- HDDをSSDにクローンする信頼できる代替案を提供する
- 直感的なインターフェースとステップバイステップの手順を提供する
- ハードディスクのクローンを作成するプロセスを簡素化する
デメリット:
- サードパーティ製ソフトウェアのダウンロードとインストールが必要
- ライセンスコードの購入が必要
関連記事 :
2024-01-04
Satoshi : ノートパソコンのSSDからHDDに換装/変換する方法を紹介します。互換性や適切なHDDの選択、Renee Beccaを使用したS...
Windows 11/10でSSDをHDDにクローンする究極ガイド
2024-01-04
Ayu : この記事は、Windows 11/10でSSDをHDDにクローンする方法、最高の無料クローン作成ソフトとトラブルシューティングの...
SATA SSDからNVMe SSDへの究極のOS移行ガイド
2024-01-04
Imori : OSをSSDからNVMeに移行し、システムの潜在能力を最大限に引き出します。NVMeテクノロジの利点、OS移行手順、NVMe S...
楽々OS移行:Windows OSだけを新しいSSDに移行する
2023-12-12
Yuki : より高速で信頼性の高いシステムへのアップグレードをお考えですか?データの保存や適切なSSDの選択に関するヒントを含む、OSだけを...




