概要
Windowsオペレーティングシステムは技術革新と定期アップデートが進んでおり、これによってWindows 10をUSBフラッシュドライブにバックアップ、または移行することが可能になりました。この記事では、その手順について具体的に解説していきます。

USBフラッシュドライブにバックアップすると、どこへでも持ち運び、必要時にシステムを復元できます。他のコンピューターでWindowsを使いたい場合、Windows 10のイメージをUSBに保存し、Windows to goワークスペースを作成すると便利です。
自動4Kアライメント システムをSSDに移行すると、4Kアライメントが自動的に実行され、SSDのパフォーマンスを向上させる。
GPTとMBR対応 システムを移行する時、自動的にSSDに適切なパーティション方式にする。
NTFSとFAT32対応 さまざまなファイルシステム対応。
速度が速い 先進的なアルゴリズムを利用し、最大3000MB /分の速度を達する。
多機能 システム移行、バックアップ、HDDクローン、クリーンアップ等の機能ある。
自動4Kアライメント SSDのパフォーマンスを向上させる。
GPTとMBR対応 自動的にSSDに適切なパーティション方式...
NTFSとFAT32対応 さまざまなファイルシステム対応。
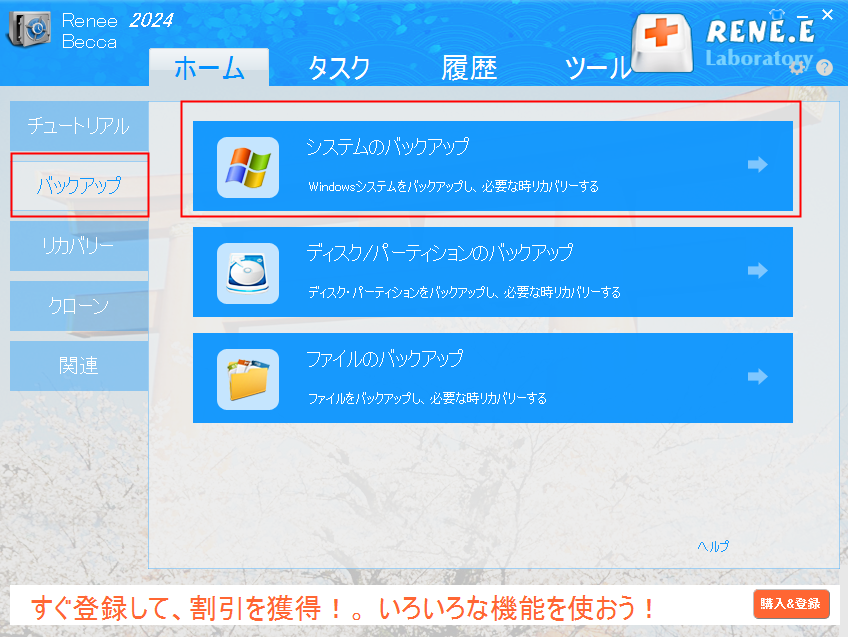

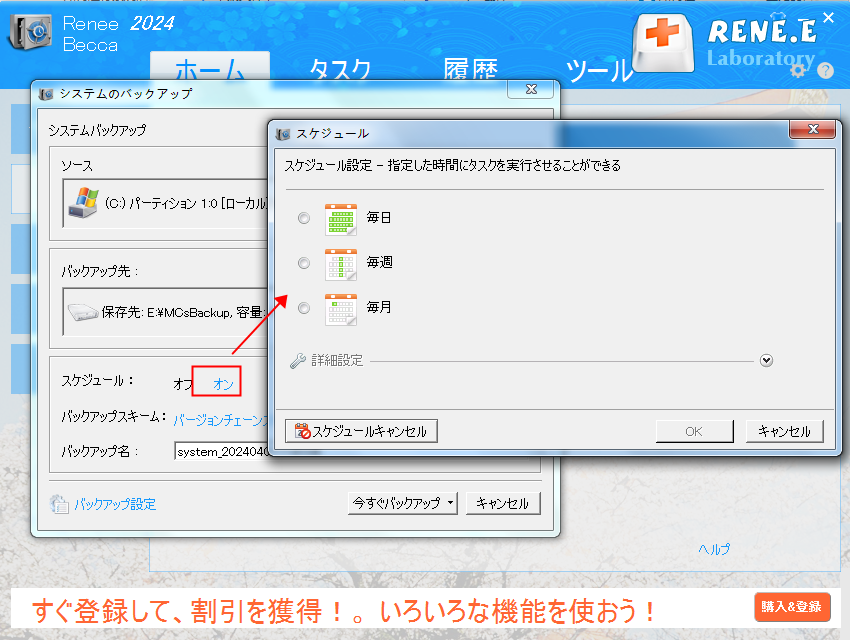
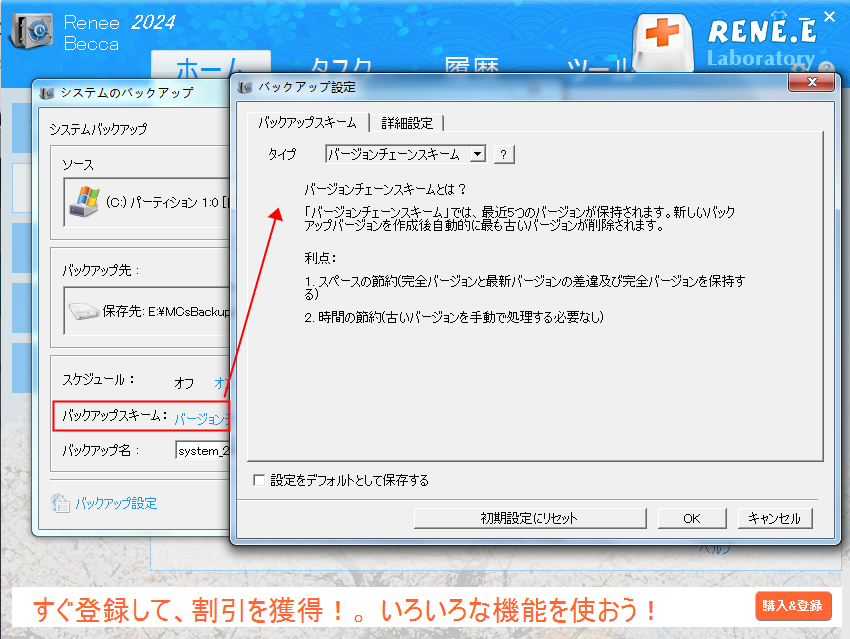
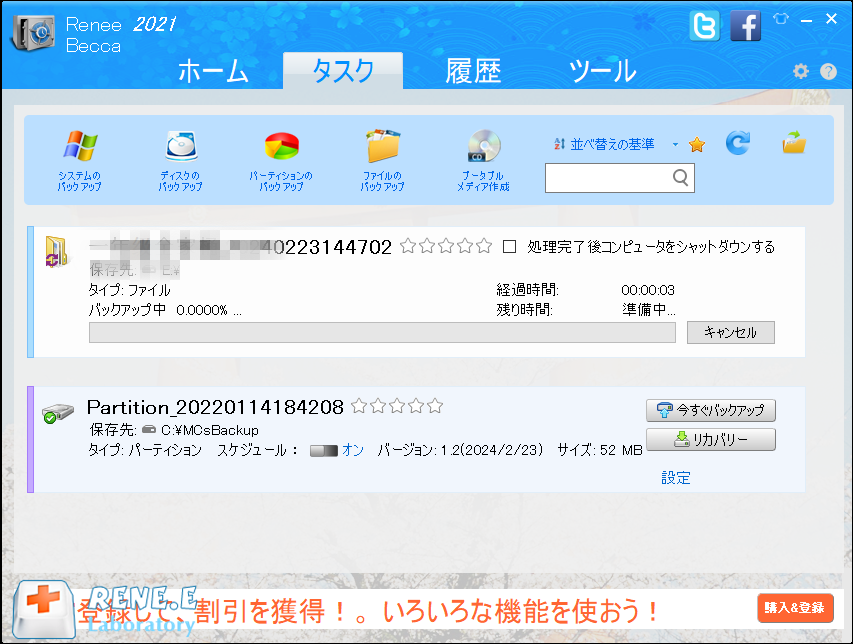
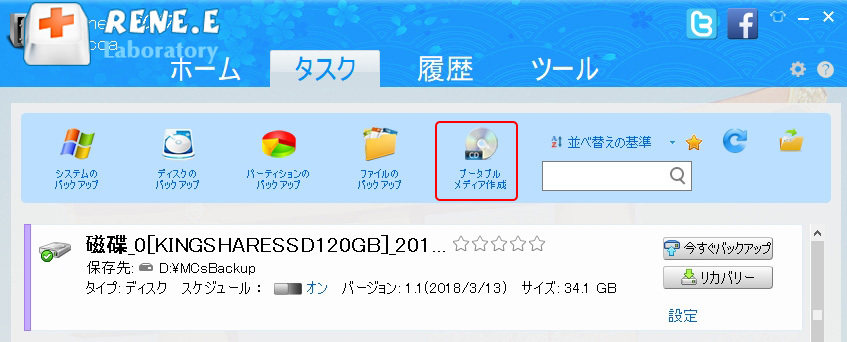
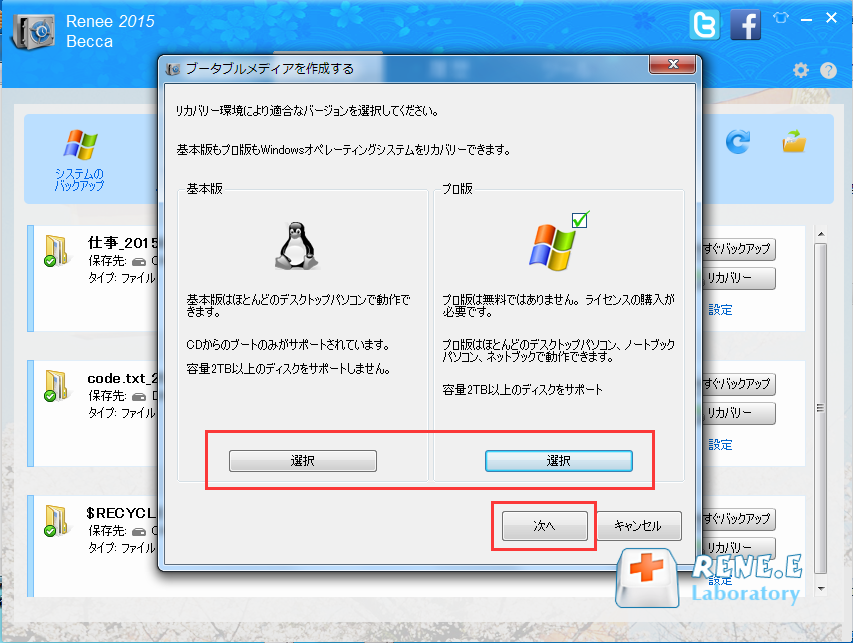
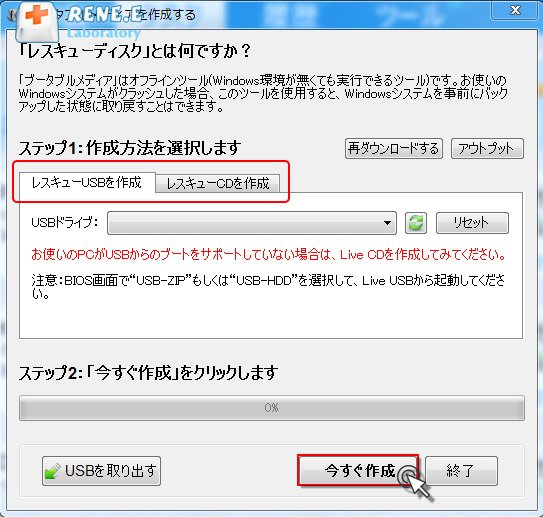
「CD-ROMドライブ」、USBからは「リムーバブルデバイス」を選択します。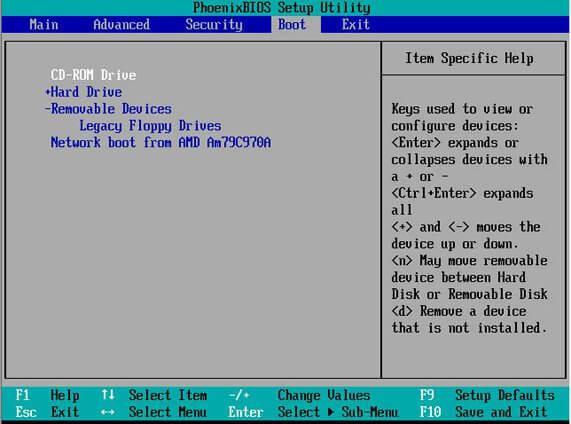

USBフラッシュドライブに転送する操作手順は以下の通りです。https://www.microsoft.com/ja/software-download/windows10です。ページを開いて「ツールを今すぐダウンロード」をクリックし、メディア作成ツール(MediaCreationTool.exe)をダウンロードしてください。他のプラットフォームでシステムイメージファイルを既にダウンロードしている場合は、手順5から参照してください。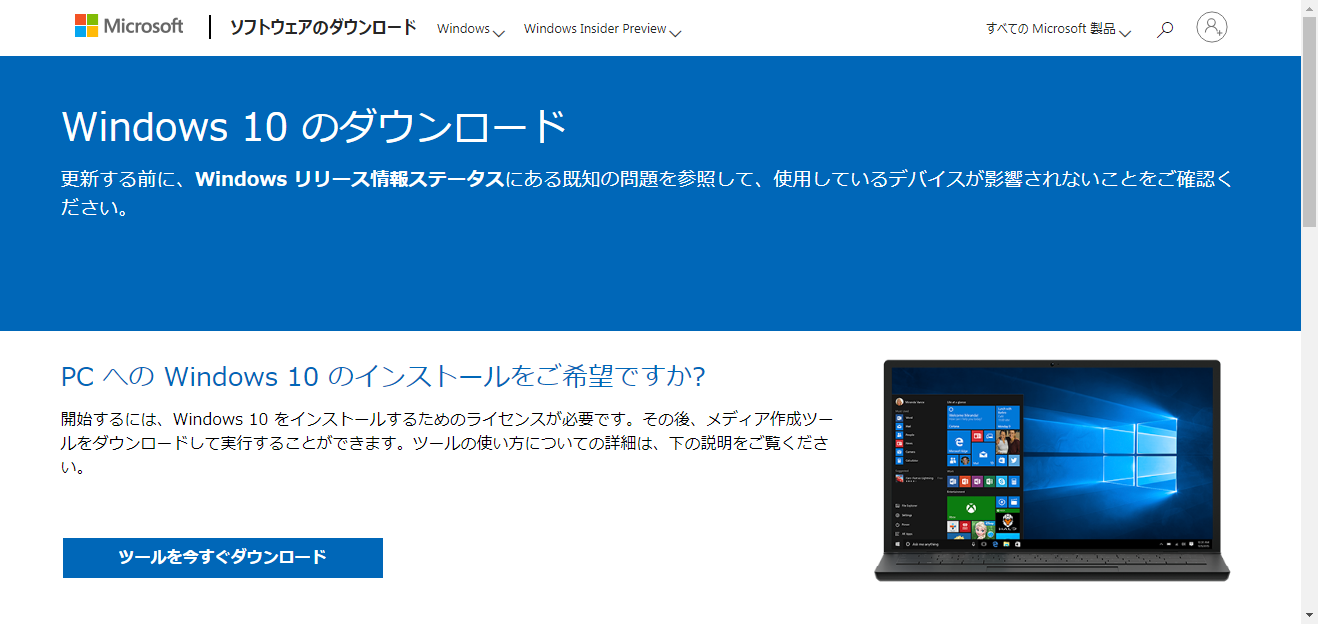
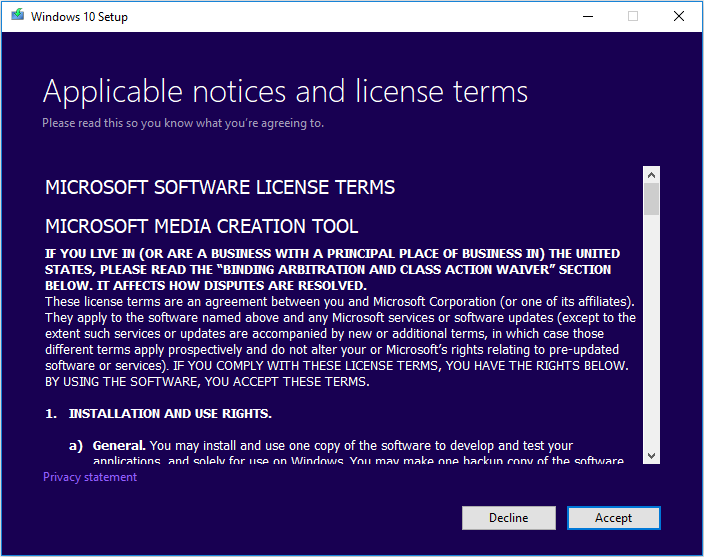
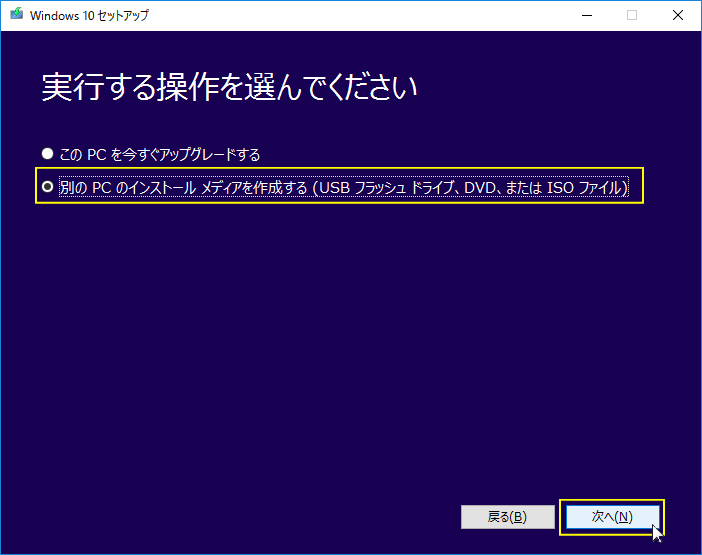
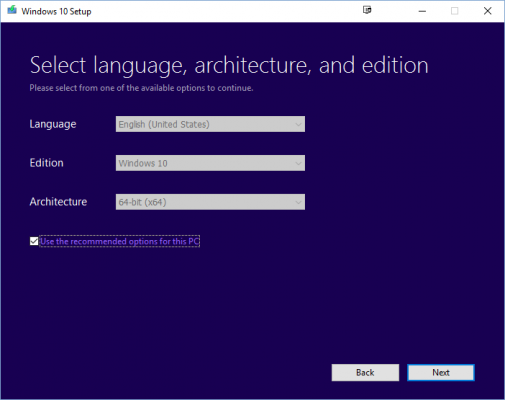
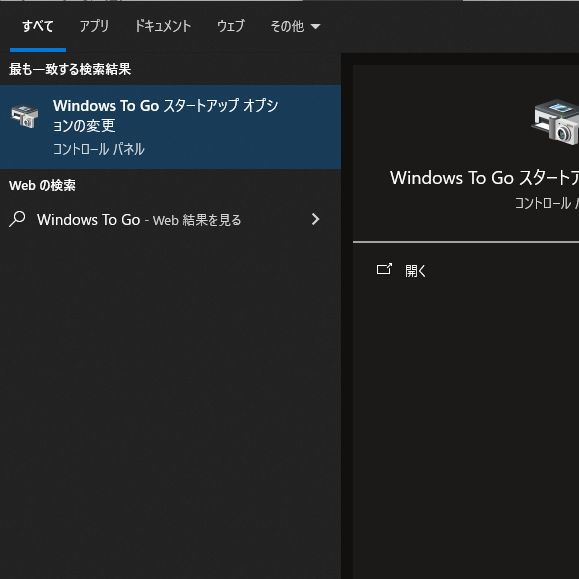
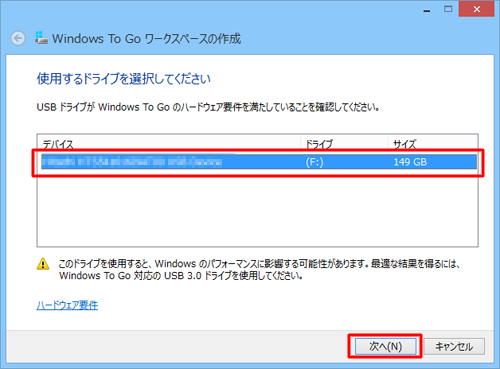
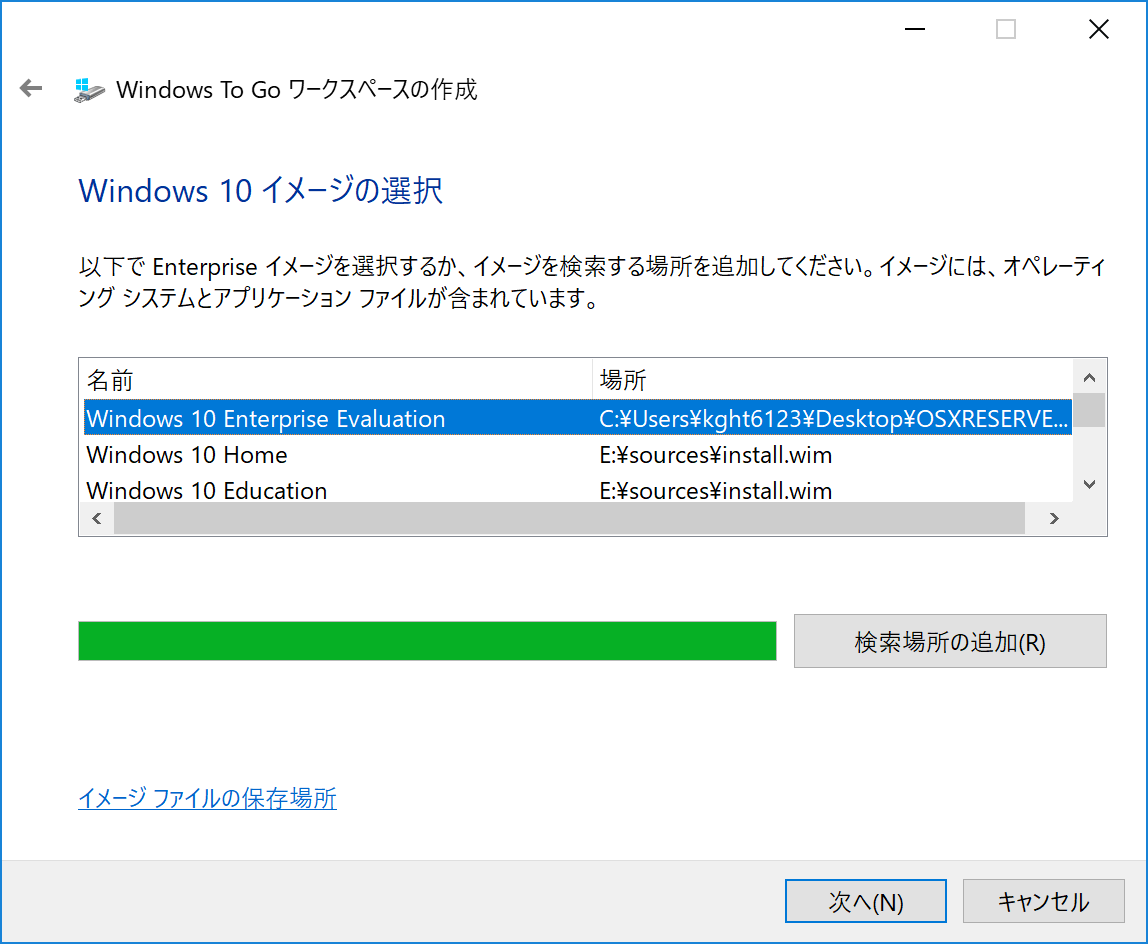
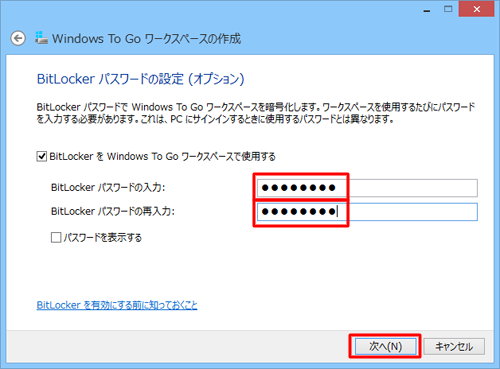
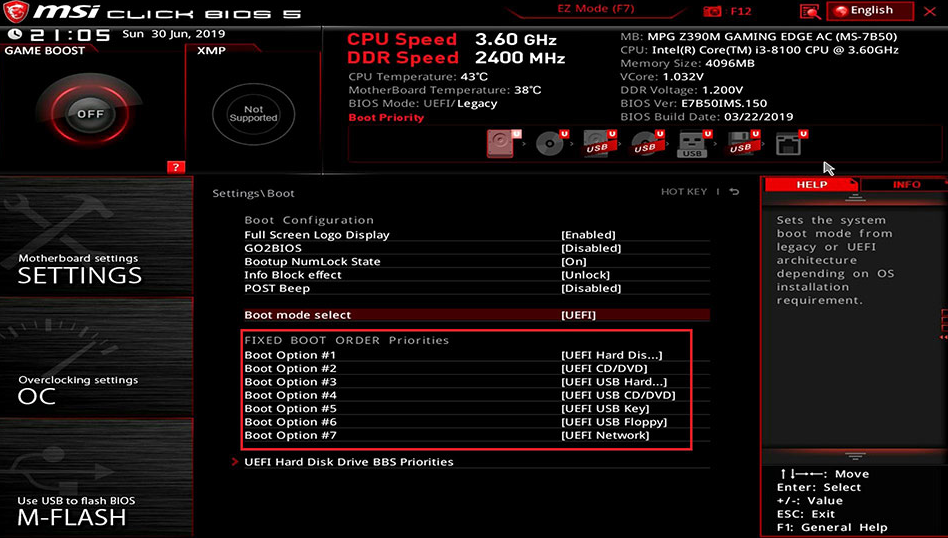
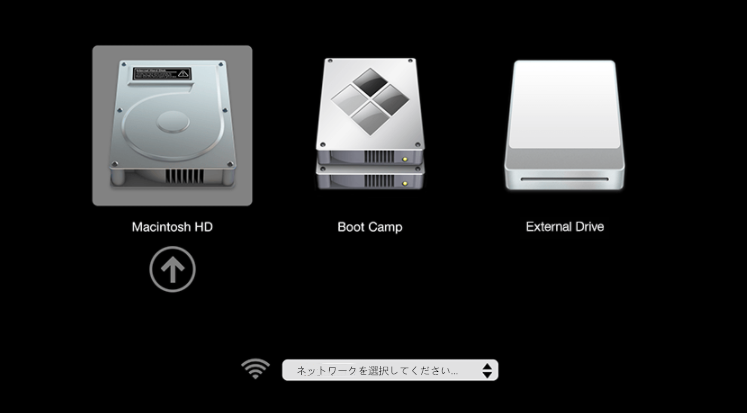
BootCamp.exeを実行してドライバーをインストールします。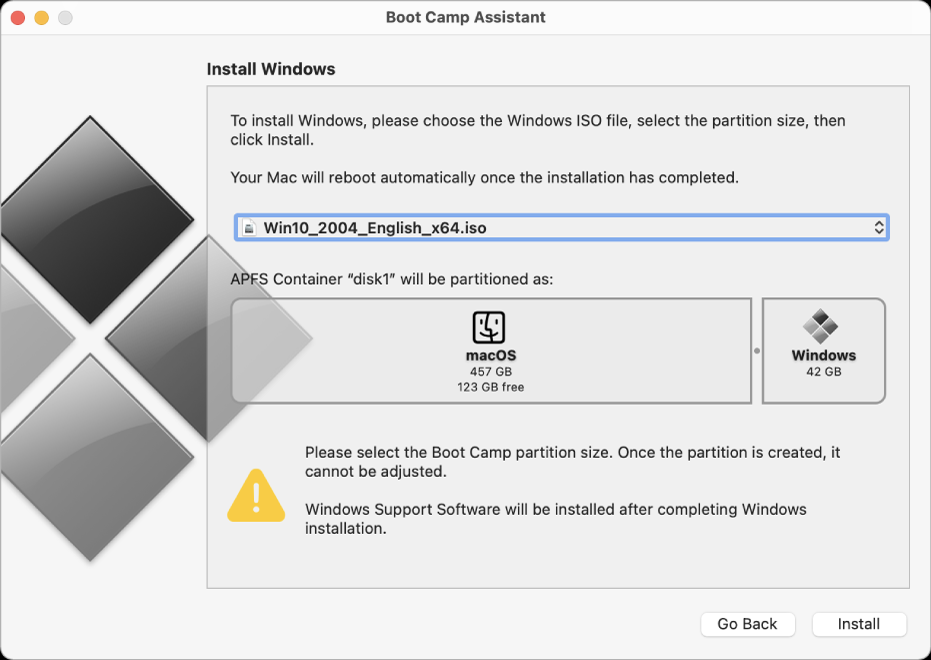
関連記事 :
2022-06-15
Ayu : Windows 10を使用する場合、システム破損やシステムの最適化などの特別な理由でUSBから起動する必要がある場合があります。...
iTunesムービー同期できない?iPhone/iPadに簡単に動画転送
2023-08-08
Imori : iOSデバイスは、ファイル転送するとき、主なデータ同期ツールであるiTunesを使用する必要があり、iTunesムービー同期でき...
2023-08-28
Imori : 機密ファイルやデータ情報を他人に送信する場合、セキュリティ対策を怠ることは許されません。そこで、今回はコミュニケーションツールL...
2022-06-14
Satoshi : Kindleがアマゾンが発売された電子書籍リーダーです。Kindleから電子書籍、雑誌、新聞等を購入し読むことができます。 直接...




