概要
Windowsセーフモードを使用してプログラムやドライバの問題など一部の不具合を解決できますが、セーフモードを起動しない時もあります。 たとえば、Windows 10セーフモードを起動しない時、どうしたらいいでしょうか。次に、Windows 10セーフモードで起動しない時の対処法を紹介します。

一、Windows 10セーフモードを起動するには
方法一:強制電源オフを2、3回繰り返す
① パソコンを起動して、WindowsのLOGOが現れる画面に、電源ボタンを押してまま強制終了します。二、三回を繰り返します。
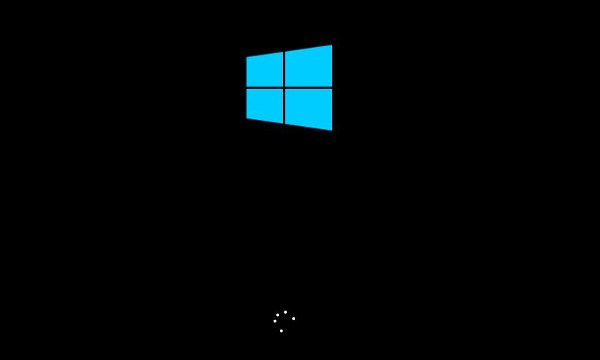
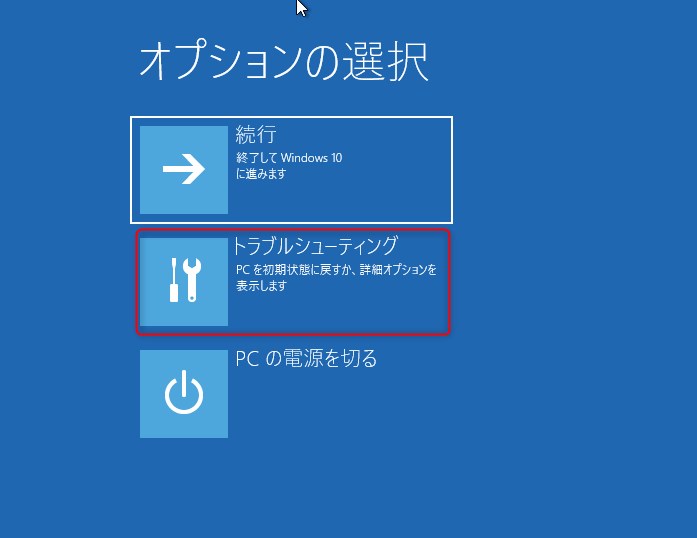
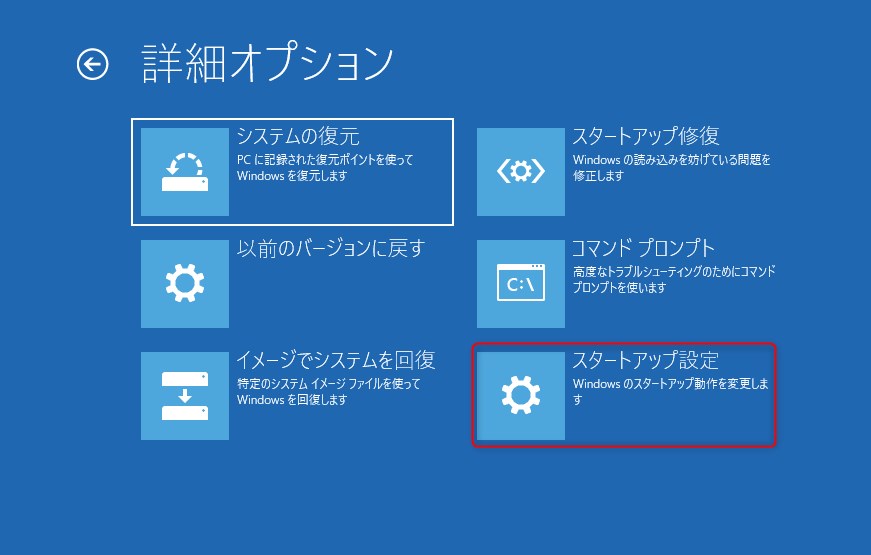
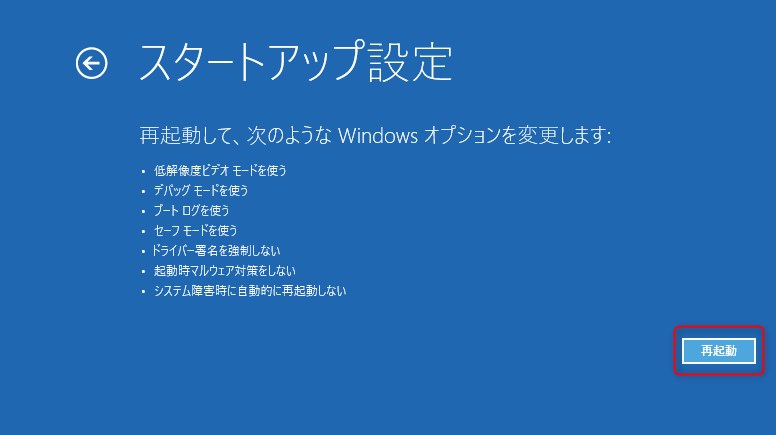
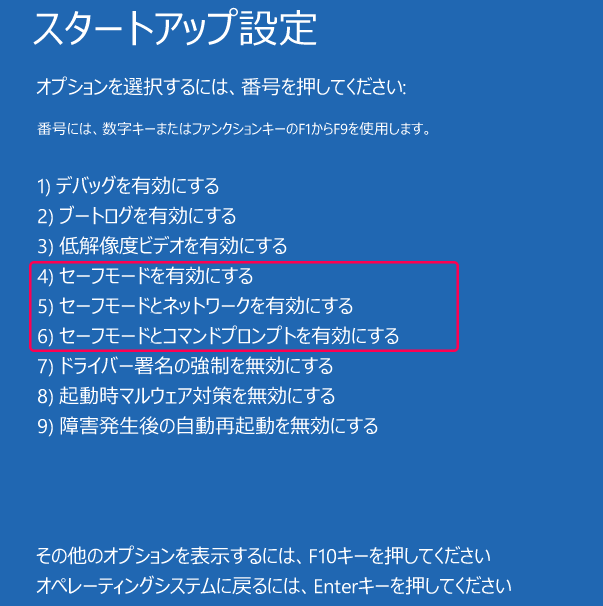
方法二:Windows 回復ディスクからセーフモードを起動する
① Windows 10 Media Creationをダウンロードし、Windowsインストールメディアを作成します(方法はここを参照してください)。作り上げたWindowsインストールメディアをコンピューターに接続します。
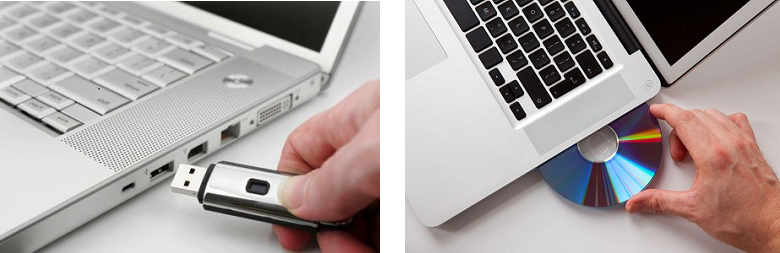

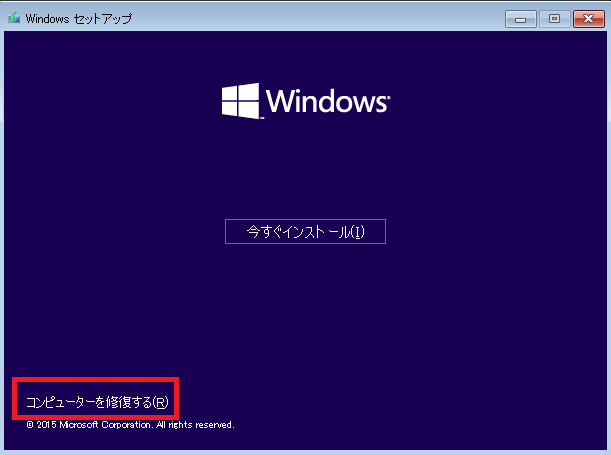
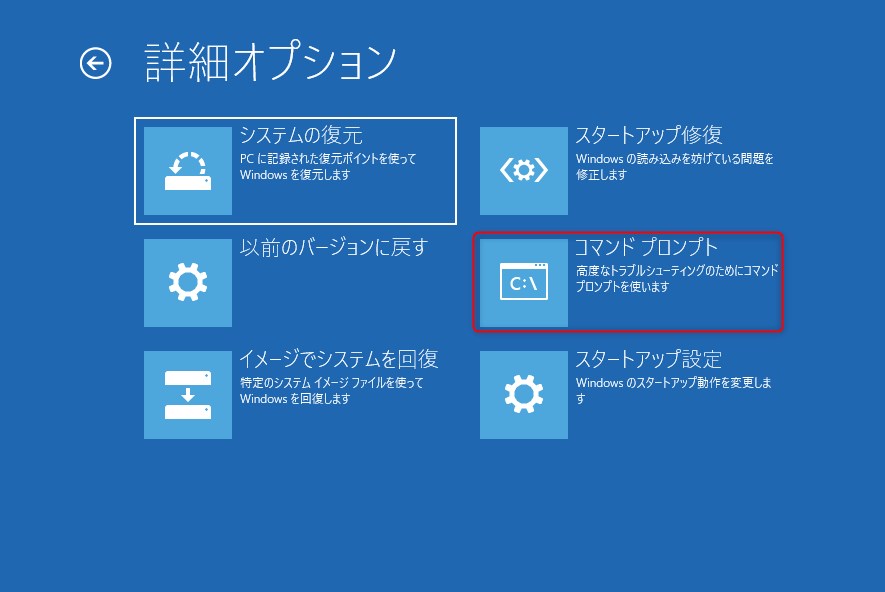
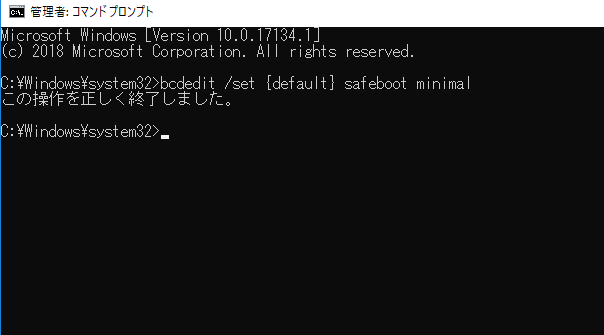
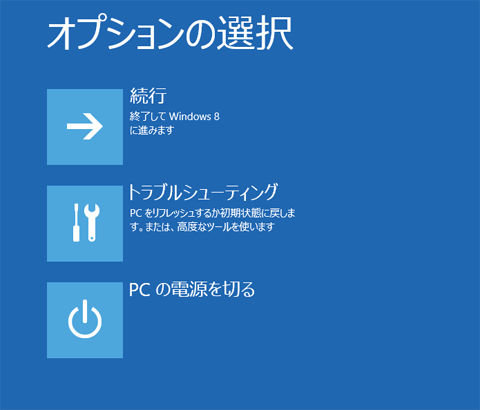
二、Windows 10セーフモードが起動しない場合
方法一:sfc /scannowコマンドで修復
① Windows 10 Media Creationをダウンロードし、Windowsインストールメディアを作成します(方法はここをクリックしてください)。作り上げたWindowsインストールメディアをコンピューターに接続します。
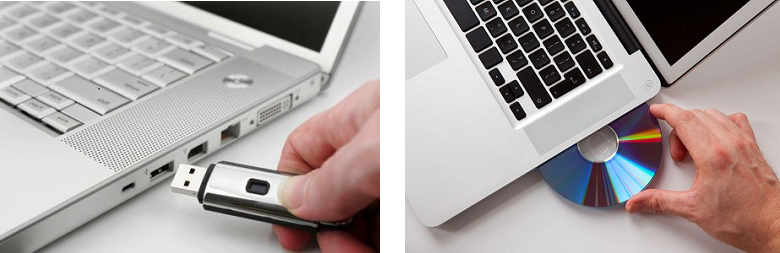

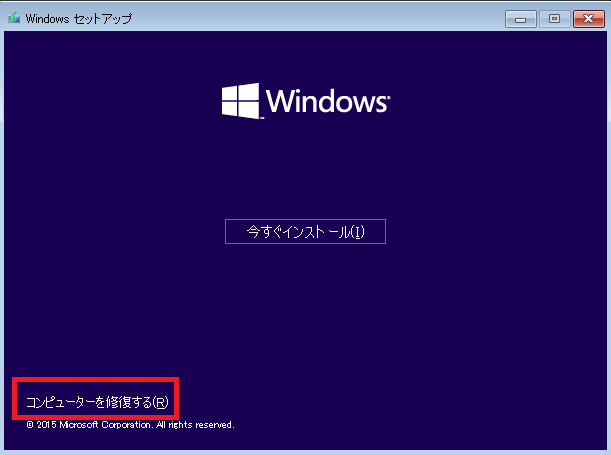
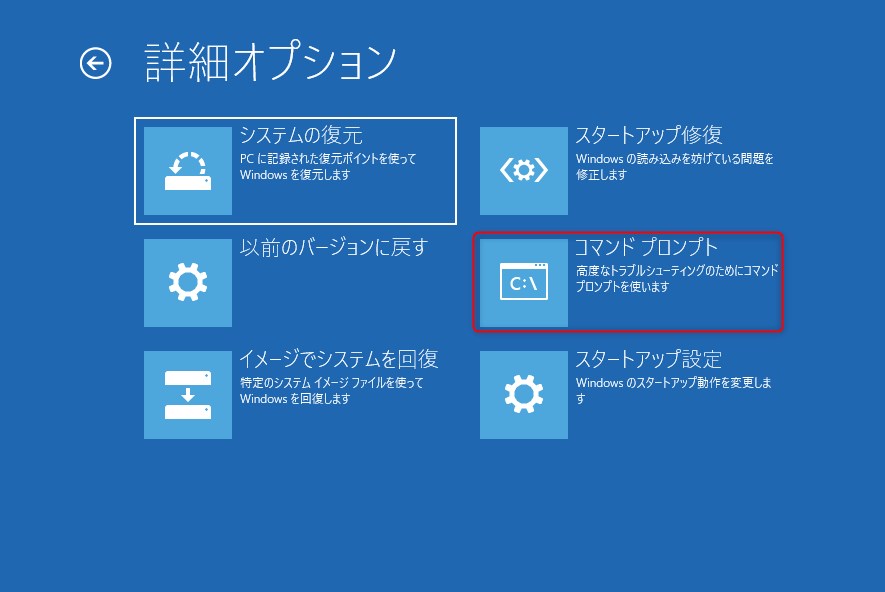
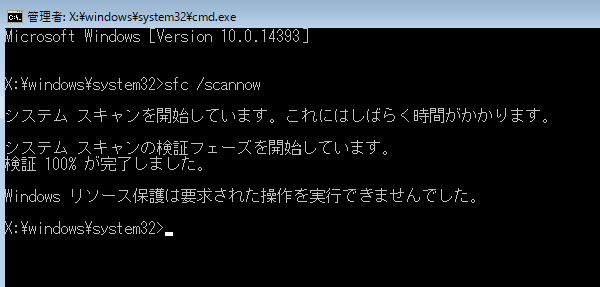
方法二:Windows REでシステム復元
① 電源を入れてメーカーロゴが出た直後、黒い画面でWindowsロゴの下に丸い形がクルクル回っている間に、電源ボタン長押しで強制終了します。これを2回繰り返すと、Windows自動修復が始まります。
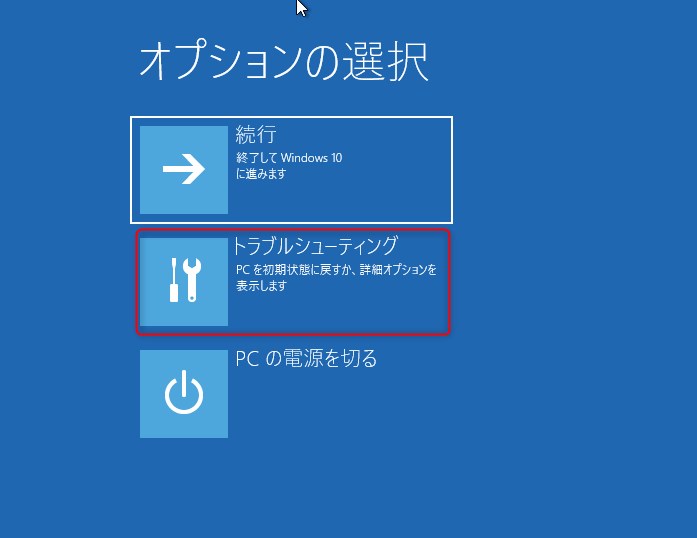
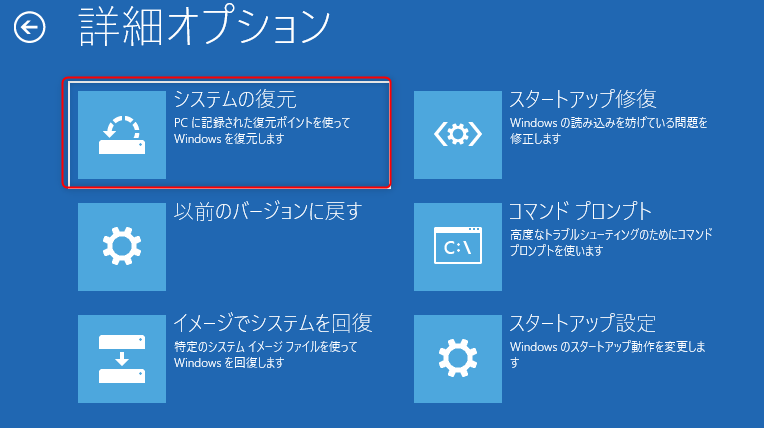
三、Renee Passnowで重要ファイルを転送

操作簡単 簡単な操作で任意ファイルを救出。
データ移行 Windowsが起動しなくても簡単にデータ移行。
データプレビュー データ救出する前に、ファイルプレビュー可能。
多機能 Windows起動せずに、パスワード削除、データ移行、管理者アカウント作成、データ抹可能。
互換性 Windows 10/8.1/8/7/Vista/XP対応。
操作簡単 初心者も自力でデータ救出可能。
多機能 パスワード削除、データ移行、管理者作成可能。
データプレビュー 救出する前に、ファイルプレビュー可能。

②USB / CDを挿入して、「USBを作成」または「CDを作成」を選択し、作成が完了するまで待ちます。

③ データ転送したいのコンピューターにUSB / CDを接続します。

④ 電源を入れたらすぐに「F2」キーを押し、BIOS画面に入ります。
※パソコンメーカーによって押すボタンが異なります。取扱書を参照してください。もしくは、こちらを参照してください。

⑤ BIOS画面に入り、「Boot」または「起動デバイス」のタブで、「CD-ROM Dirve」/「USB」/「Removable Device」のような項目があります。起動ディスクを一番上に設定してください。 CD/DVDから起動する場合、「CD-ROM Dirve」項目を一番目にします。 USBメモリから起動する場合、「USB」/「Removable Device」のような項目を一番目にします。 ※UEFI等の記述があったら、それはUEFI環境です。UEFI環境は従来のBIOS環境と少し異なるため、起動順番の設定方法も違います。
UEFI環境PCで起動ディスク(USB/CD/DVD)から起動する方法

⑥ 起動順番を設定したら、設定を保存し、終了します。

⑦ WinPE起動ディスクからPCを起動させ、「Data Transfer」機能を選択し、「実行」ボタンをクリックします。

⑧ データ移行機能の画面が表示され、データ移行を行います。
- データ保存元を選択します。
- データ移行先を選択します。
- 移行したいデータを選択し、クリックしたまま移行先へ移動します。

関連記事 :
解決済み:0xC000000Dエラーが出てWindowsが起動しない
2020-10-12
Satoshi : Windows 7のユーザーには、たぶんMicrosoft Security Essentialsがよく知られるでしょう。Mic...
解決済み:0xc0000098エラーが出てWindowsが起動しない
2025-09-27
Imori : 0xc0000098 エラーは、BCDファイルの破損やディスククローンのミス、ハードウェアの問題でよく発生するWindowsの起...
【初級編】BCDEditとは?機能や使い方を分かりやすく解説
2020-10-13
Ayu : BCDEditは、ブート構成データ(BCD)を管理するためのコマンドラインツールです。 その機能は何ですか?また使い方は?次には...
2020-11-24
Yuki : ブルーの「Recovery」画面で、エラーコード0xc000014cが表示され、PC起動できない時、どうしたらいいでしょうか?な...
何かご不明な点がございますか?






