概要
「0x80070424エラー」の原因や発生する状況によって異なる解決策があります。この記事は、0x80070424エラーの原因と簡単に修正する方法を5つ紹介します。
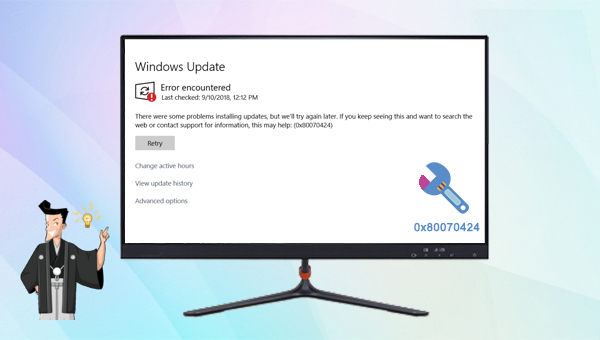
- 必要なサービスが実行されていない。Windows 更新プログラムをダウンロードしてインストールするとき、一部のプログラム サービスはバックグラウンドで正常に実行されることを保証する必要があります。必要なサービスが実行されていない場合は、0×80070424 エラーが表示されます。
- システム ファイルの問題。Windows アップデートに必要な一部のシステム ファイルが正しく登録されていない場合、またはオペレーティング システムに破損したシステム ファイルが含まれている場合、Windows が必要なシステム ファイルを見つけることができないため、アップデート プロセスは失敗し、その結果 0×80070424 エラーが発生します。

初心者向け 誰も簡単に操作でき、最大3000MB/分の速度で高速処理可能。
多機能 システム移行、バックアップ、HDDクローン、クリーンアップ等の機能ある。
バックアップ方式 差分/増分バックアップで、時間とスペース節約。
先進技術 VSS技術を利用し、操作しながらバックアップ可能。
動作環境 Windows 10,8.1,8,7,Vista,XP対応。
初心者向け 誰も簡単に操作でき、最大3000MB/分の速度で...
多機能 システム移行、バックアップ、HDDクローン、クリーン...
差分/増分バックアップで、時間とスペース節約。
無料体験無料体験 800名のユーザー様に体験をしていただきました!
ステップ 2: 次に、「ソース ファイル (デバイス)」でバックアップするファイルを選択し、「保存先」でバックアップ データを保存するハードディスク パーティションを選択します。次に、「今すぐバックアップ」をクリックしてバックアップを開始します。
ヒント: 定期的なバックアップが必要な場合は、「スケジュール」をクリックして、必要に応じて毎日/毎週/毎月のバックアップを自動的に開始する時間を設定できます。次に、「バックアップ スキーム」 – 「スキーム タイプ」で、個人のニーズに応じて適切なバックアップ スキーム モードを選択します。Renee Becca には、バージョンチェーン モード、単一バージョンスキーム、完全モード、増分モードと差分モードの 5 つのバックアップ スキームから選択できます。

ステップ 3: すべてのバックアップ タスクの進行状況が「タスク」列で確認できます。バックアップが完了したら、必要に応じて「リカバリー」ボタンをクリックして、指定したハードディスクにファイルを復元できます。
ステップ 4: ファイルを復元する場所を選択し、「今すぐリカバリ」ボタンをクリックします。




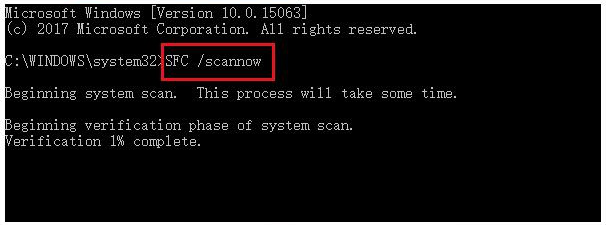
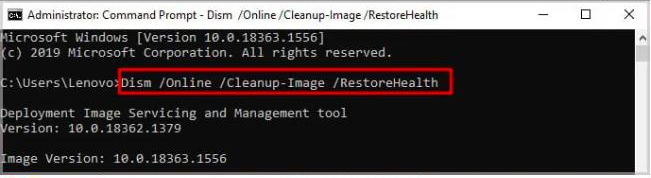

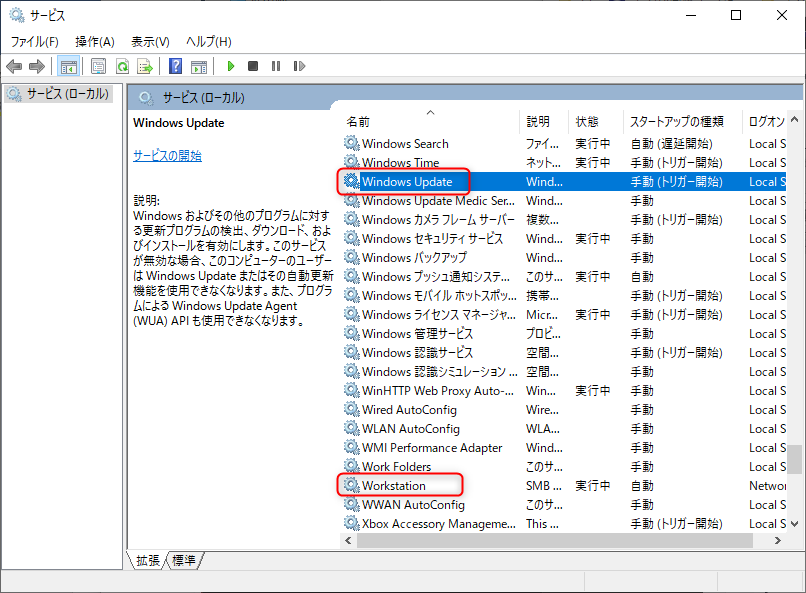
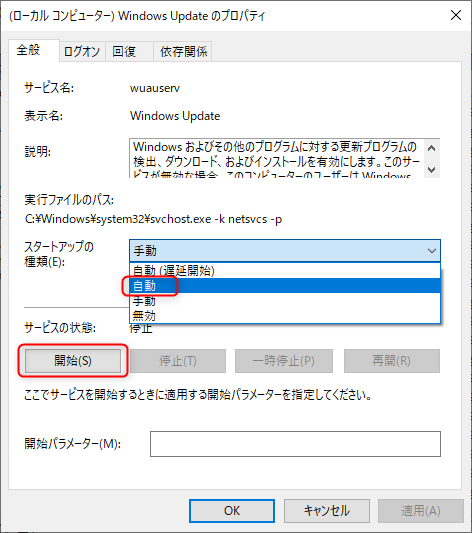

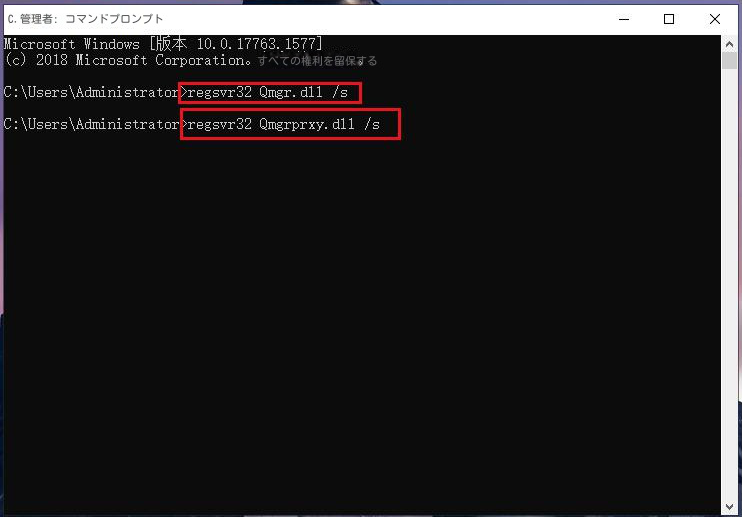
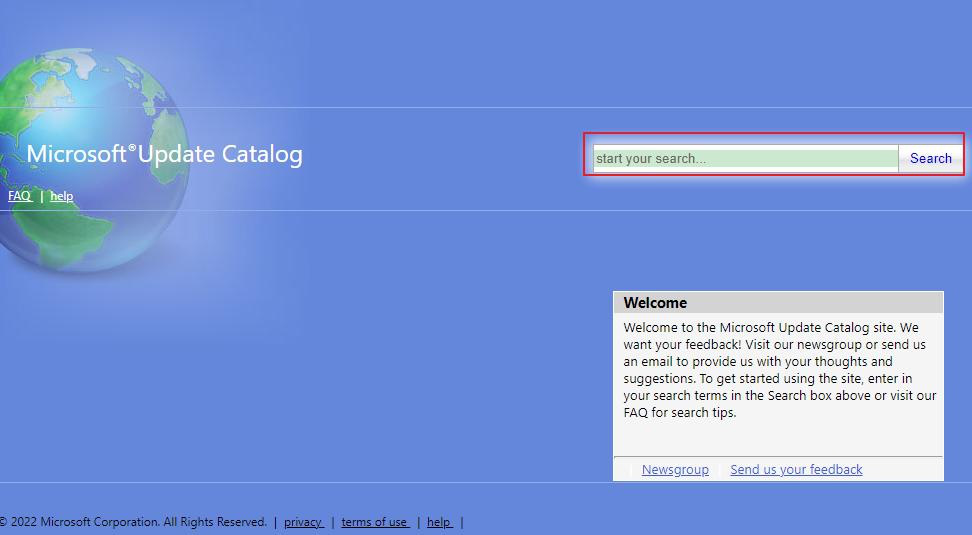
関連記事 :
Windowsエラー0x80071AC3の原因と修復方法4つ
2023-11-02
Ayu : 日常生活で重宝される外部記憶装置ですが、Windowsユーザーの一部には、SDカードやUSBデバイスにデータをコピーしようとした...
簡単にOneDrive をアンインストールまたは無効にする方法
2023-11-08
Yuki : ほとんどの Windows には、OneDrive がプレインストールされています。ただし、ストレージ容量の制限やその他の要因に...
解決済:ハードウェアデバイスを開始できません(コード 19)
2023-08-08
Satoshi : 「レジストリ内の構成情報が不完全であるか、または壊れているためこのハードウェア デバイスを開始できません。 (コード 19)」と...
Windows 10 の検索ボックスが表示されない問題の対処法3つ
2024-02-29
Imori : Windows 10検索ボックスが表示されない、Windows 10 の検索が正常に動作しない問題が発生した場合は、どのように修...




